Illustrator绘制扁平化风格的办公室插画(4)
文章来源于 优设,感谢作者 空格 给我们带来经精彩的文章!(2)复制一层,填充# 446990,命名沙发-1投影,如图
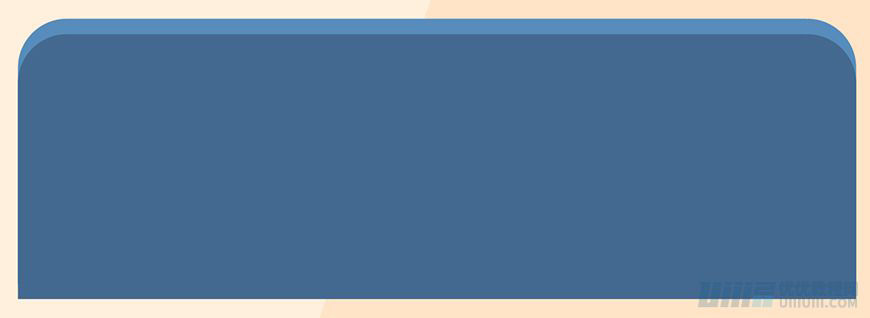
(3)用矩形工具,绘制43*152矩形,填充#446990,下面用直接选择工具点击边角到顶,旋转14度,命名沙发-2,如图
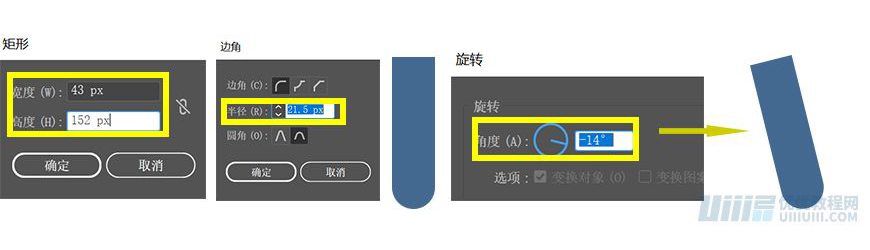
(4)用矩形工具,绘制202*48.5,填充#446990,移动到合适的位置,然后让他跟沙发-2,联集,然后用直接选择工具调整边角,然后复制,右键–对称,移到合适位置,然后框选2个图层,让他们联集,如图
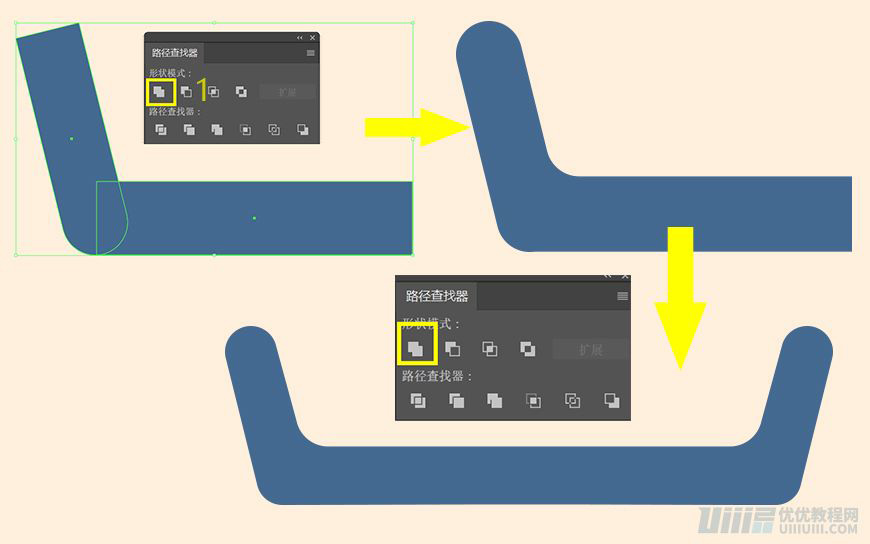
(5)用钢笔工具,填充#3c5d7c,绘制如下形状,
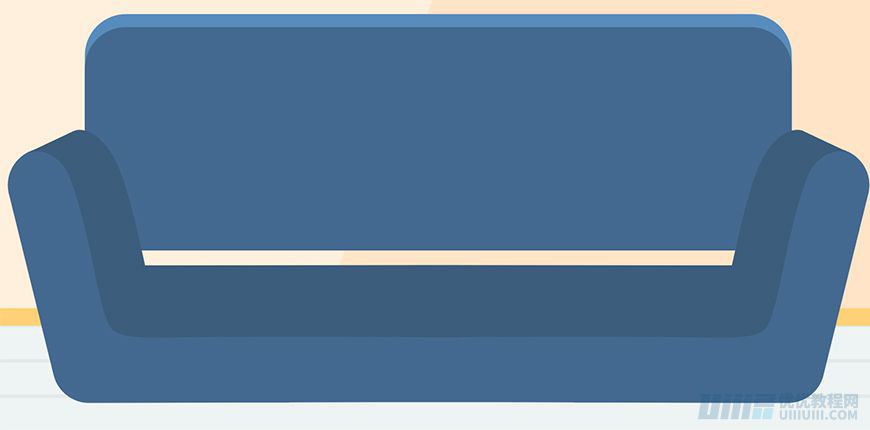
(6)用矩形工具,绘制390*64的矩形,填充# 578cbc,用直接选择工具,边角改为23,命名沙发面,复制沙发面,用选择工具拉下来,填充#446990,如图
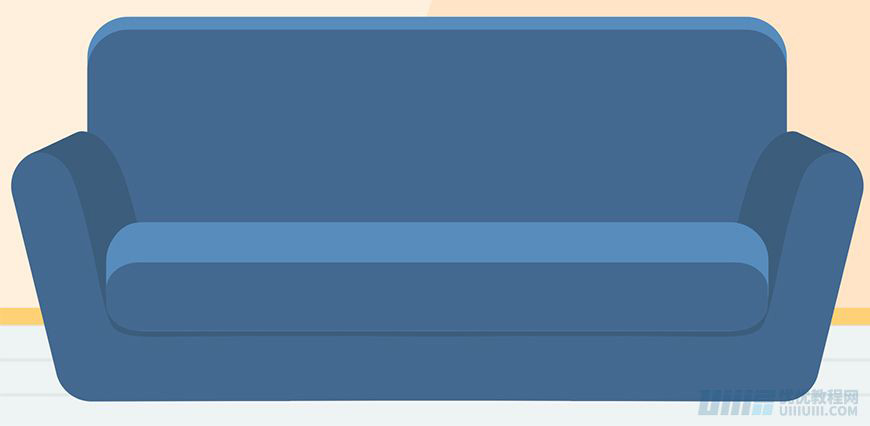
(7)用钢笔工具绘制,做投影,填充#446990,如图:1,用钢笔工具绘制,填充#446990,如图:2,用钢笔工具绘制,填充# 1f3d51,如图:3,然后框选2和3,复制,然后右键–对称,得到如图
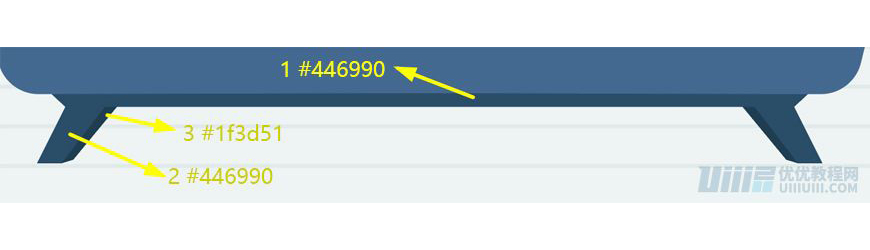
(8)用矩形工具,绘制一个矩形,大小随意,填充#fdcd5c,效果–扭曲和变换–收缩和膨胀,参数如下,然后在对象–扩展外观,然后在用直接选择工具把边角弄圆,命名抱枕1,如图
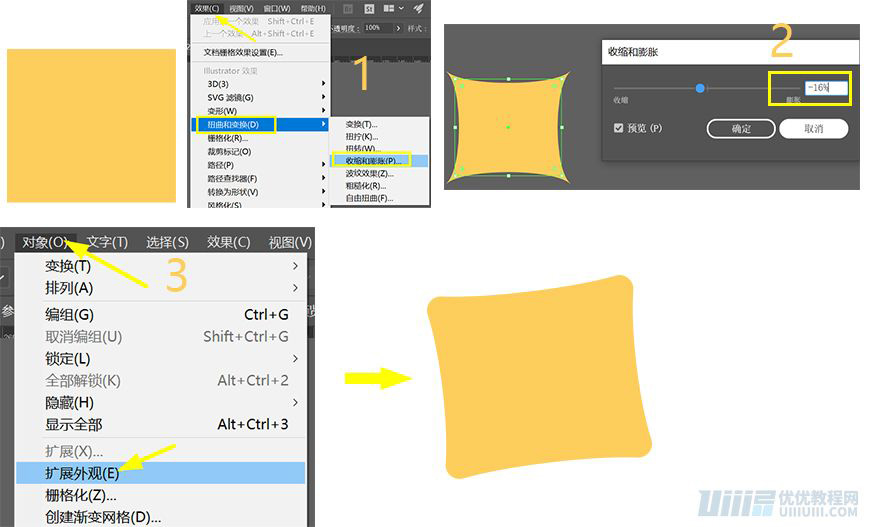
(9)用同样的办法去做抱枕2和3,分别填充#f5f0ff和fff0cf,旋转移动到合适的位置,如图
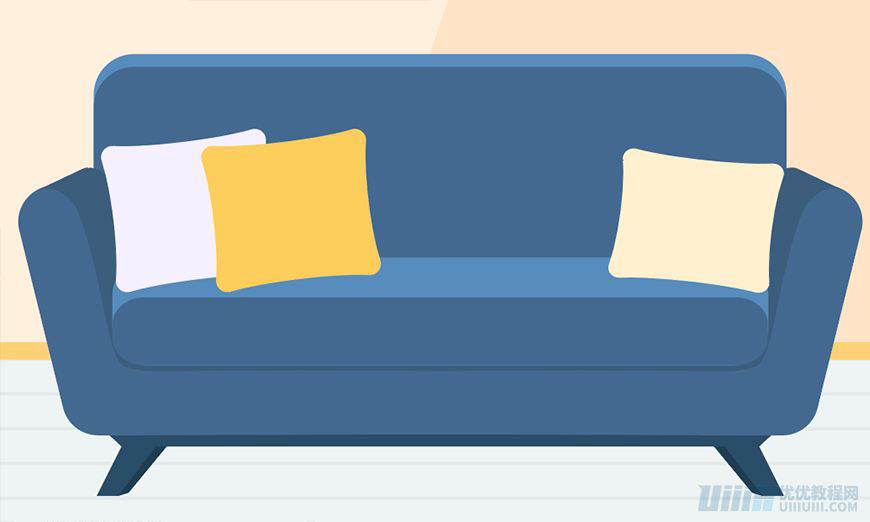
(10)用矩形工具,绘制宽为8PX,填充去掉,描边为1PX,填充#f4e7cb,复制一个,拉开距离,然后用混合工具(ctrl+alt+b),在复制一层旋转90度,然后复制一层抱枕3,置顶,在右键,剪切蒙版,得到如图
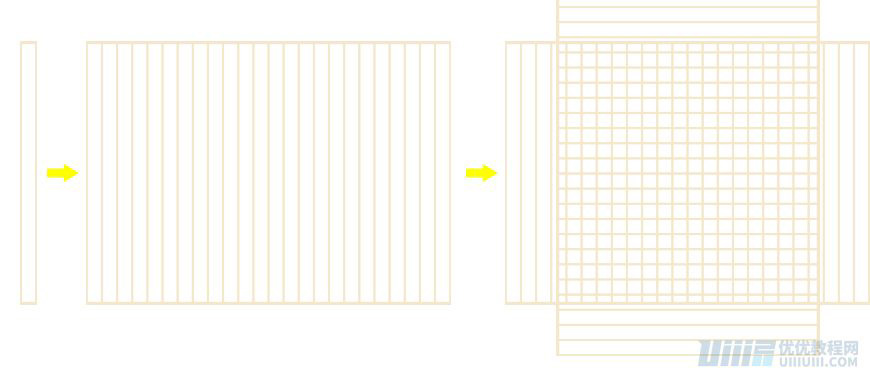
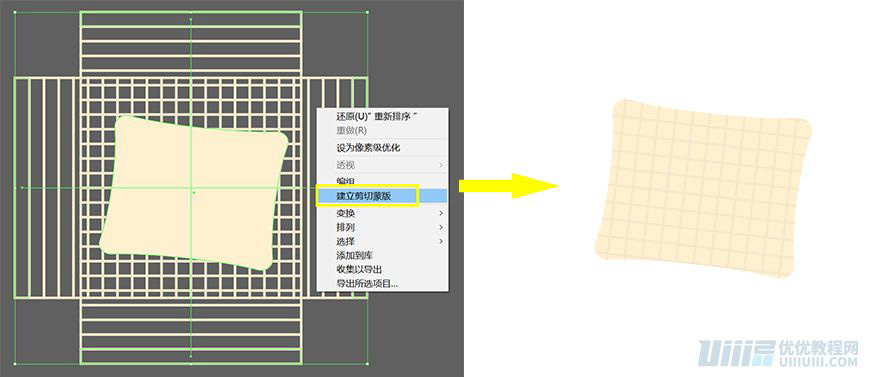
(11)然后用钢笔工具,把需要投影的地方,绘制形状,然后分别和需要投影沙发的形状别分割,然后把不要的去掉,如图
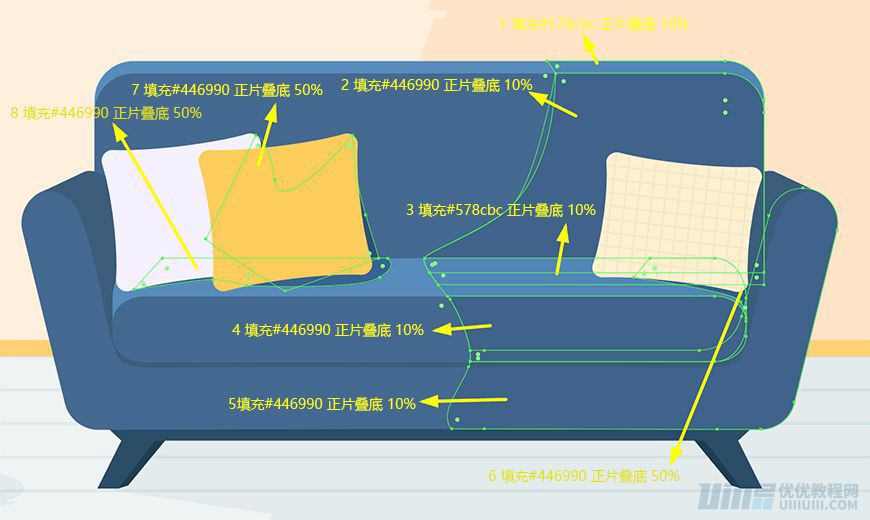
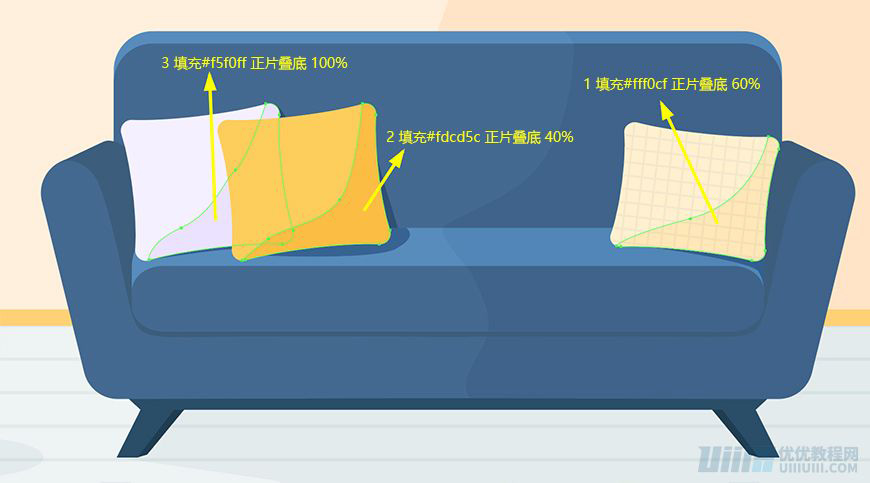
步骤四:绘制插画–周边装饰
4.1绘制–茶几
(1)新建图层,命名茶几1,用椭圆工具,绘制160*36的椭圆,填充# f8f5ff,然后复制一层,拉下来,填充# e2dcff,用添加锚点工具在2边分别点2点拉直,如图
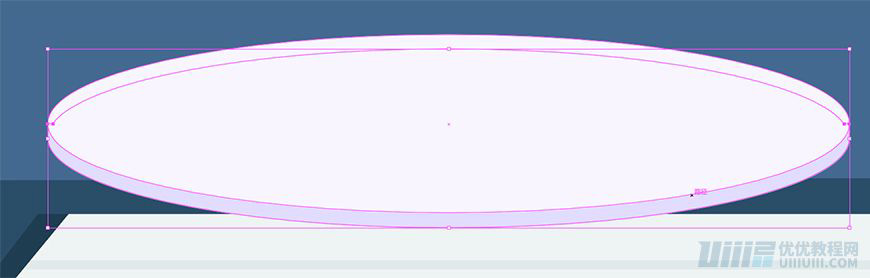
(2)用钢笔工具,绘制形状,填充#f4ccb0,在选择钢笔工具绘制个形状,与其分割,然后把不要的去掉,填充#e2b698,命名椅脚1,如图
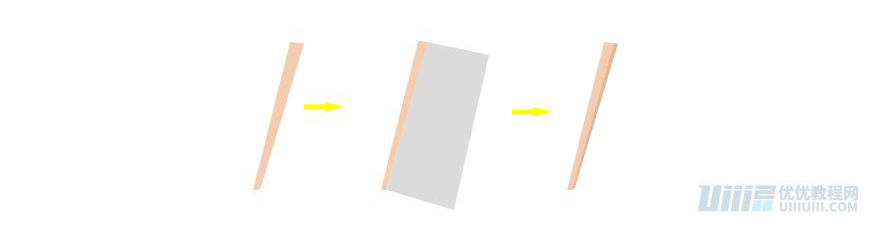
(3)椅脚1复制一层,命名椅脚2,然后右键–变化–对称,移到适合的位置,然后在用钢笔工具绘制一个矩形,填充#e2b698,如图

 情非得已
情非得已
-
 Illustrator绘制扁平化风格的建筑图2020-03-19
Illustrator绘制扁平化风格的建筑图2020-03-19
-
 Illustrator制作扁平化风格的电视机2020-03-18
Illustrator制作扁平化风格的电视机2020-03-18
-
 Illustrator绘制渐变风格的建筑场景插画2020-03-12
Illustrator绘制渐变风格的建筑场景插画2020-03-12
-
 佩奇插画:用AI绘制卡通风格的小猪佩奇2019-02-26
佩奇插画:用AI绘制卡通风格的小猪佩奇2019-02-26
-
 插画设计:AI绘制复古风格的宇航员海报2019-01-24
插画设计:AI绘制复古风格的宇航员海报2019-01-24
-
 房屋插画:AI绘制圣诞节主题的房屋插画2019-01-21
房屋插画:AI绘制圣诞节主题的房屋插画2019-01-21
-
 圣诞插画:AI绘制简约风格圣诞节插画2019-01-21
圣诞插画:AI绘制简约风格圣诞节插画2019-01-21
-
 灯塔绘制:AI绘制的灯塔插画2019-01-21
灯塔绘制:AI绘制的灯塔插画2019-01-21
-
 时尚船锚:AI绘制鲜花装饰的船锚图标2019-01-18
时尚船锚:AI绘制鲜花装饰的船锚图标2019-01-18
-
 扁平宝箱图形:AI绘制游戏中常见的宝箱2019-01-18
扁平宝箱图形:AI绘制游戏中常见的宝箱2019-01-18
-
 Illustrator制作复古风格的邮票效果2021-03-10
Illustrator制作复古风格的邮票效果2021-03-10
-
 Illustrator制作复古风格的邮票效果
相关文章2112021-03-10
Illustrator制作复古风格的邮票效果
相关文章2112021-03-10
-
 Illustrator设计简洁的乒乓球主题页面
相关文章8532020-09-28
Illustrator设计简洁的乒乓球主题页面
相关文章8532020-09-28
-
 Illustrator绘制扁平化风格的室内效果图
相关文章15042020-03-19
Illustrator绘制扁平化风格的室内效果图
相关文章15042020-03-19
-
 Illustrator绘制扁平化风格的建筑图
相关文章7132020-03-19
Illustrator绘制扁平化风格的建筑图
相关文章7132020-03-19
-
 Illustrator快速的设计复杂的箭头
相关文章2542020-03-19
Illustrator快速的设计复杂的箭头
相关文章2542020-03-19
-
 Illustrator设计紫色立体效果的企业LOGO
相关文章9252020-03-19
Illustrator设计紫色立体效果的企业LOGO
相关文章9252020-03-19
-
 Illustrator制作卡通风格的法国建筑图
相关文章6122020-03-18
Illustrator制作卡通风格的法国建筑图
相关文章6122020-03-18
-
 Illustrator绘制以手为装饰的字体海报
相关文章2722020-03-18
Illustrator绘制以手为装饰的字体海报
相关文章2722020-03-18
