Illustrator绘制紫色风格的时尚插画教程(2)
文章来源于 优设,感谢作者 豆角焖面 给我们带来经精彩的文章!设计教程/矢量教程/Illustrator教程2021-03-24
Step 03 山脉阴影 3.1 依照山脉形状,遵从地形走势,用钢笔勾勒出下图这样的形状。这里灰色的线条能帮助你看到想要勾勒出怎样的形状。 3.2 给这些形状填充渐变,高山1的阴影:#360581~#360581(底部不透明度为0%);
Step 03 山脉阴影
3.1 依照山脉形状,遵从地形走势,用钢笔勾勒出下图这样的形状。这里灰色的线条能帮助你看到想要勾勒出怎样的形状。

3.2 给这些形状填充渐变,高山1的阴影:#360581~#360581(底部不透明度为0%);高山2的阴影:#29005d~#29005d(顶部不透明度为0%)。

Step 04 星月夜空
4.1 绘制白色的圆,放置在山脉上方,添加白色投影,模糊50。

4.2 绘制大小不等的圆点缀天空,选取稍大的圆,拖动手柄做成彗星的样子。填充渐变不透明度,0-100%,要降低接近地平线的星星的不透明度。

Step 05 小鹿剪影
5.1 参考照片,用钢笔勾出小鹿形状,填充与右下角山脉相同的颜色,放置在山上。

5.2 可以添加更多细节,例如内阴影等,来让插画更有纵深感。

最终效果
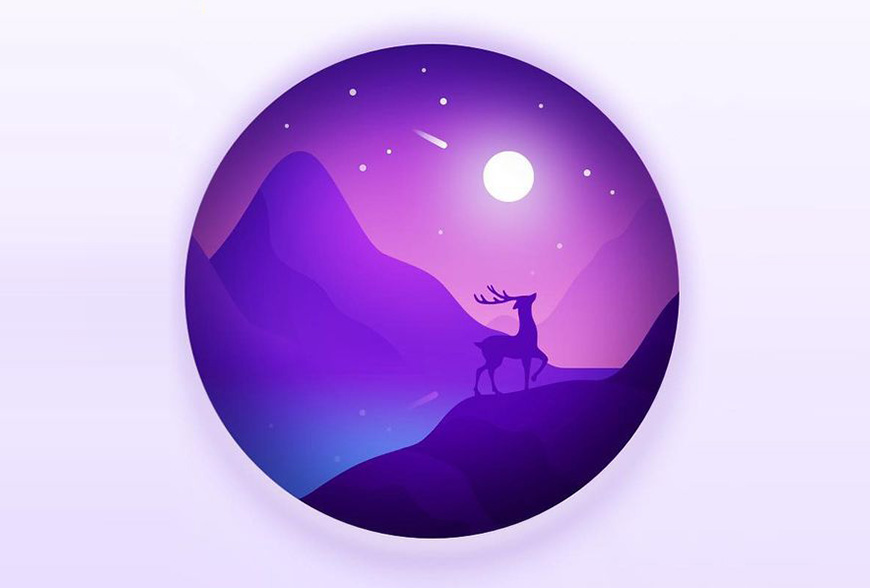
 情非得已
情非得已
推荐文章
-
 Illustrator绘制卡通风格的大熊猫2021-03-19
Illustrator绘制卡通风格的大熊猫2021-03-19
-
 Illustrator绘制扁平化风格的建筑图2020-03-19
Illustrator绘制扁平化风格的建筑图2020-03-19
-
 Illustrator制作扁平化风格的电视机2020-03-18
Illustrator制作扁平化风格的电视机2020-03-18
-
 Illustrator绘制渐变风格的建筑场景插画2020-03-12
Illustrator绘制渐变风格的建筑场景插画2020-03-12
-
 佩奇插画:用AI绘制卡通风格的小猪佩奇2019-02-26
佩奇插画:用AI绘制卡通风格的小猪佩奇2019-02-26
-
 插画设计:AI绘制复古风格的宇航员海报2019-01-24
插画设计:AI绘制复古风格的宇航员海报2019-01-24
-
 房屋插画:AI绘制圣诞节主题的房屋插画2019-01-21
房屋插画:AI绘制圣诞节主题的房屋插画2019-01-21
-
 圣诞插画:AI绘制简约风格圣诞节插画2019-01-21
圣诞插画:AI绘制简约风格圣诞节插画2019-01-21
-
 灯塔绘制:AI绘制的灯塔插画2019-01-21
灯塔绘制:AI绘制的灯塔插画2019-01-21
-
 时尚船锚:AI绘制鲜花装饰的船锚图标2019-01-18
时尚船锚:AI绘制鲜花装饰的船锚图标2019-01-18
热门文章
-
 Illustrator制作复古风格的邮票效果2021-03-10
Illustrator制作复古风格的邮票效果2021-03-10
-
 Illustrator绘制闪闪发光的复古玻璃瓶插画2021-03-24
Illustrator绘制闪闪发光的复古玻璃瓶插画2021-03-24
-
 设计师必学5个超级好用的AI技巧2021-03-22
设计师必学5个超级好用的AI技巧2021-03-22
-
 Illustrator绘制紫色风格的时尚插画教程2021-03-24
Illustrator绘制紫色风格的时尚插画教程2021-03-24
-
 Illustrator绘制2.5D风格创意建筑插画2021-03-24
Illustrator绘制2.5D风格创意建筑插画2021-03-24
-
 Illustrator绘制时尚立体效果的星球插画2021-03-24
Illustrator绘制时尚立体效果的星球插画2021-03-24
-
 Illustrator绘制卡通风格的大熊猫2021-03-19
Illustrator绘制卡通风格的大熊猫2021-03-19
-
 Illustrator绘制时尚立体效果的星球插画
相关文章1422021-03-24
Illustrator绘制时尚立体效果的星球插画
相关文章1422021-03-24
-
 Illustrator绘制2.5D风格创意建筑插画
相关文章1712021-03-24
Illustrator绘制2.5D风格创意建筑插画
相关文章1712021-03-24
-
 Illustrator绘制闪闪发光的复古玻璃瓶插画
相关文章1982021-03-24
Illustrator绘制闪闪发光的复古玻璃瓶插画
相关文章1982021-03-24
-
 设计师必学5个超级好用的AI技巧
相关文章1902021-03-22
设计师必学5个超级好用的AI技巧
相关文章1902021-03-22
-
 Illustrator绘制卡通风格的大熊猫
相关文章742021-03-19
Illustrator绘制卡通风格的大熊猫
相关文章742021-03-19
-
 Illustrator制作复古风格的邮票效果
相关文章2312021-03-10
Illustrator制作复古风格的邮票效果
相关文章2312021-03-10
-
 Illustrator设计简洁的乒乓球主题页面
相关文章8682020-09-28
Illustrator设计简洁的乒乓球主题页面
相关文章8682020-09-28
-
 Illustrator绘制扁平化风格的室内效果图
相关文章15262020-03-19
Illustrator绘制扁平化风格的室内效果图
相关文章15262020-03-19
