Photoshop制作星光装饰的圣诞树【英】(3)
文章来源于 Tutsplus,感谢作者 Marko Kožokar 给我们带来经精彩的文章!Step 16
Go to Select > Color Range and using the Eyedropper Tool, select the white color by clicking on some of the white particles in your photo. Set the Fuzziness to 200, go to Select > Select and Mask, and choose the following settings:
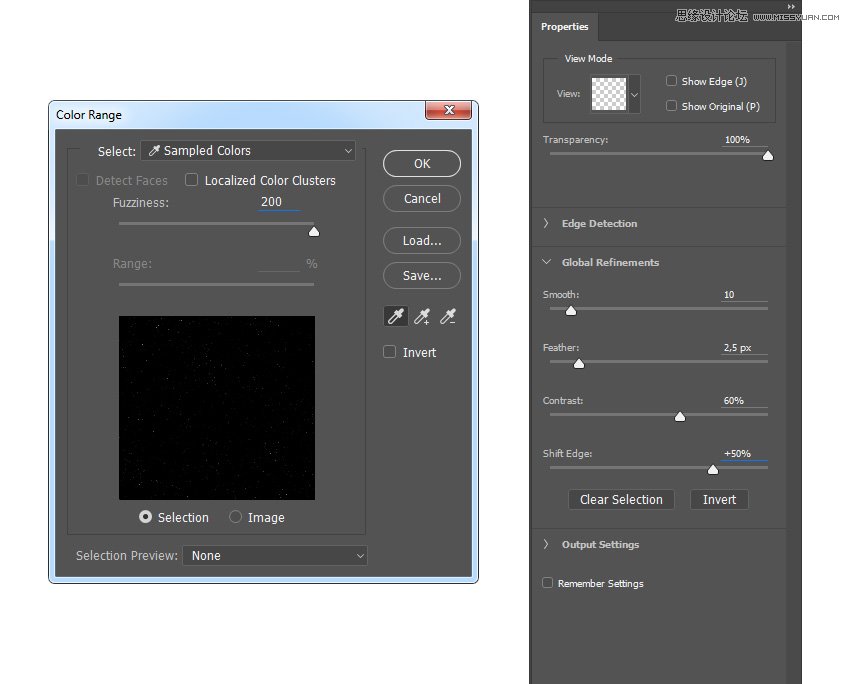
Step 17
Now hide this layer, go to Layer > New > Layer to create a new layer, and name it Temp_2.
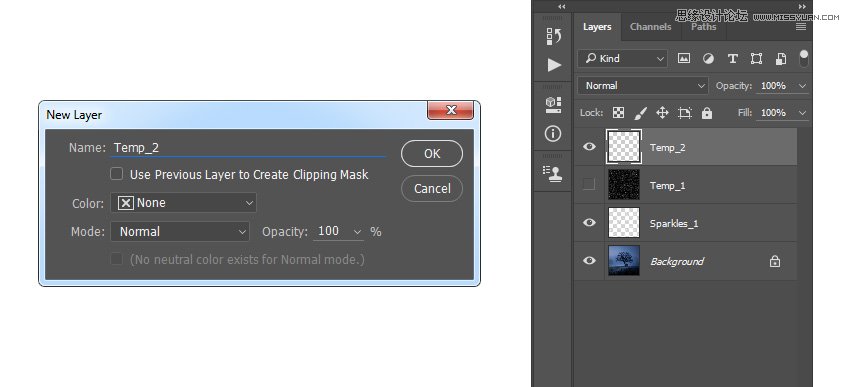
Step 18
Set the foreground color to #ffffff, go to Edit > Fill, and set Contents to Foreground Color, Mode to Normal, and Opacity to 100% as shown below. Then, press Control-D on your keyboard to deselect the selection.
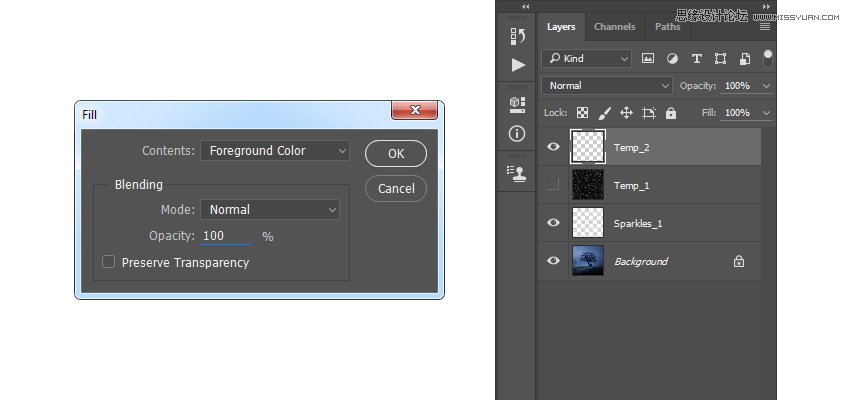
Step 19
Now Right-click on the Temp_1 layer and choose Delete Layer. Then, select the Temp_2 layer and press Control-J on your keyboard to duplicate this layer. After that, go to Filter > Blur > Gaussian Blur and set the Radius to 2.5 px as shown below:
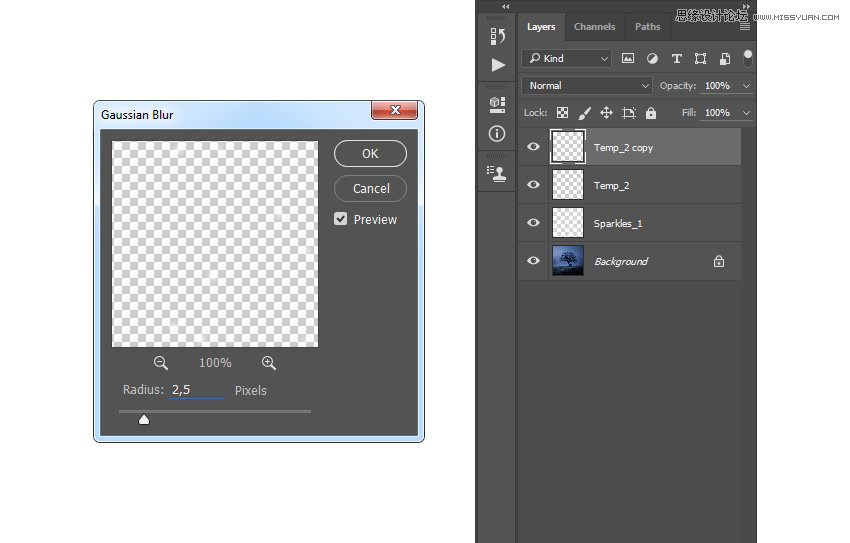
Step 20
Press Control-J on your keyboard to duplicate this layer again, go to Filter > Blur > Gaussian Blur, and set the Radius to 5 px as shown below. Then, press Control-J on your keyboard once more, go to Filter > Blur > Gaussian Blur, and set the Radius to 9.5 px as shown below:
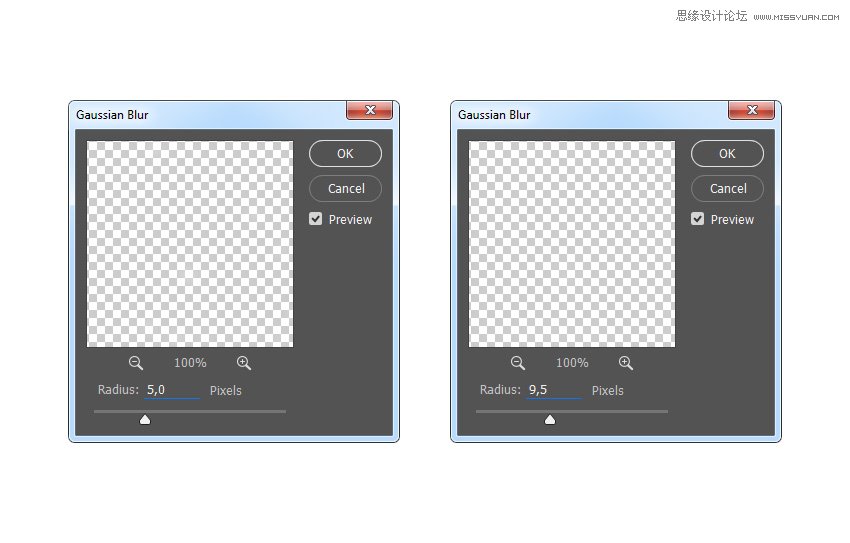
Step 21
Now press Control-J on your keyboard twice to duplicate this layer twice. Then, go to Filter > Blur > Gaussian Blur and set the Radius to 55 px as shown below:
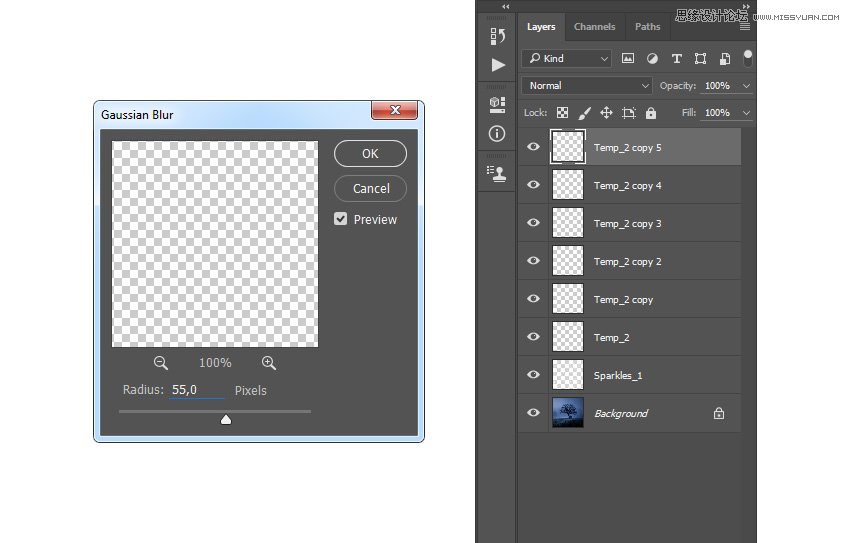
Step 22
Press Control-J on your keyboard twice again to duplicate this layer two more times. Then, Shift-click on the Temp_2 layer to select all layers between, and then press Control-E to merge them into one layer.
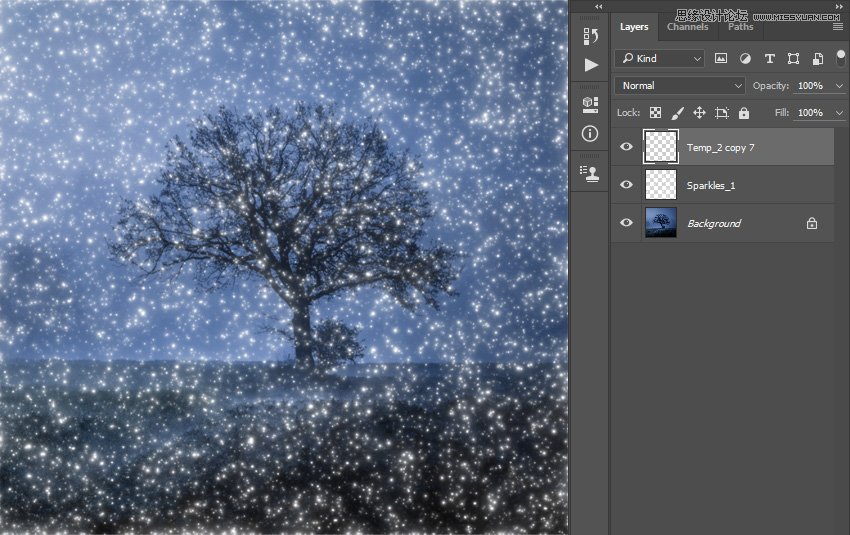
Step 23
Name this layer Sparkles_2 and drag it just below the Sparkles_1 layer in the Layers panel.
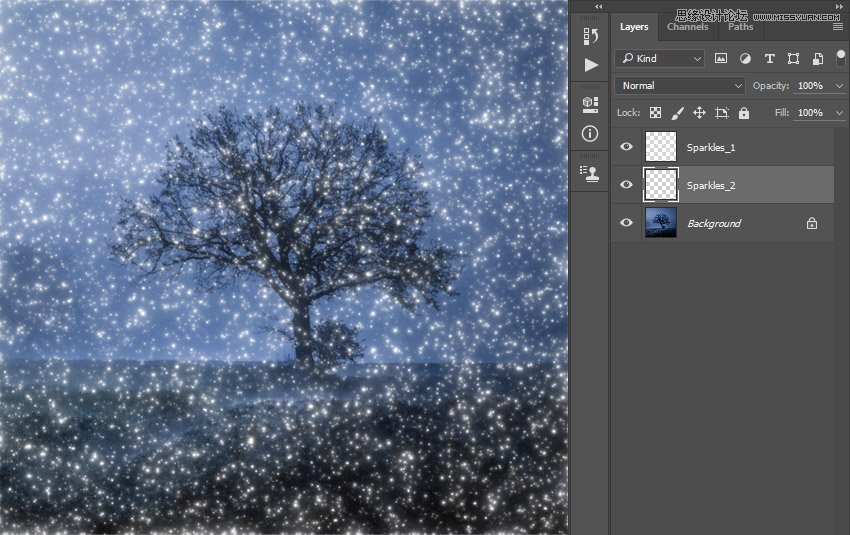
Step 24
Now Control-click on the Sparkles_1 layer to select both layers at the same time. Then, go to Layer > New > Group from Layers to create a new group from the selected layers, and name it Sparkles.
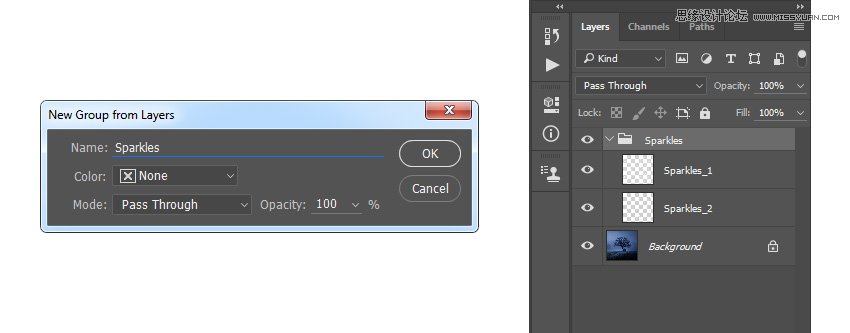
 爱你不要你
爱你不要你
-
 Photoshop制作复古风格的老照片效果【英】2018-04-23
Photoshop制作复古风格的老照片效果【英】2018-04-23
-
 Photoshop合成长着创意大树的长颈鹿【英】2018-04-23
Photoshop合成长着创意大树的长颈鹿【英】2018-04-23
-
 Photoshop合成冰冻特效的金鱼场景【英】2018-02-10
Photoshop合成冰冻特效的金鱼场景【英】2018-02-10
-
 Photoshop合成梦幻风格的森林场景【英】2018-02-10
Photoshop合成梦幻风格的森林场景【英】2018-02-10
-
 Photoshop合成正在施法的巫师【英】2018-02-10
Photoshop合成正在施法的巫师【英】2018-02-10
-
 Photoshop制作金属质感的3D立体字【英】2018-01-09
Photoshop制作金属质感的3D立体字【英】2018-01-09
-
 Photoshop设计火焰燃烧艺术字教程【英】2018-01-09
Photoshop设计火焰燃烧艺术字教程【英】2018-01-09
-
 Photoshop制作毛茸茸的圣诞节字体【英】
相关文章8882017-12-16
Photoshop制作毛茸茸的圣诞节字体【英】
相关文章8882017-12-16
