Photoshop合成长着创意大树的长颈鹿【英】
文章来源于 Tutsplus.com,感谢作者 Jenny Le 给我们带来经精彩的文章!教程所需要的素材:创意的长颈鹿合成PS教程素材
先看看效果图

What You'll Be Creating
In this tutorial I'll show you how to use Adobe Photoshop to create a surreal giraffe using a variety of photo manipulation techniques.
First we'll build the base scene using images of a meadow and the sky. Later we'll add the giraffe, create a neck from a twisted tree, and add some branches. After that, we'll import a standing bird and some flying ones, and we'll add leaves and grass blades. We'll use several adjustment/color fill layers to complete the final effect.
1. How to Build the Base Scene
Step 1
Create a new 1500 x 1500 px document in Photoshop with the given settings:
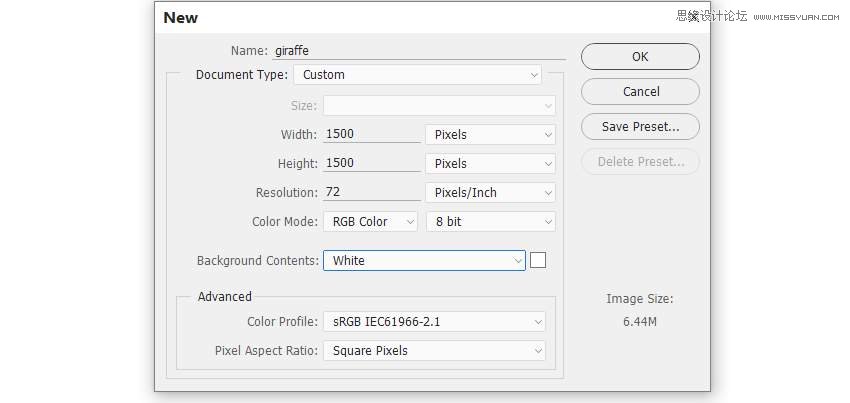
Step 2
Go to Layer > New Layer > Color Fill and pick the color #70dce3.
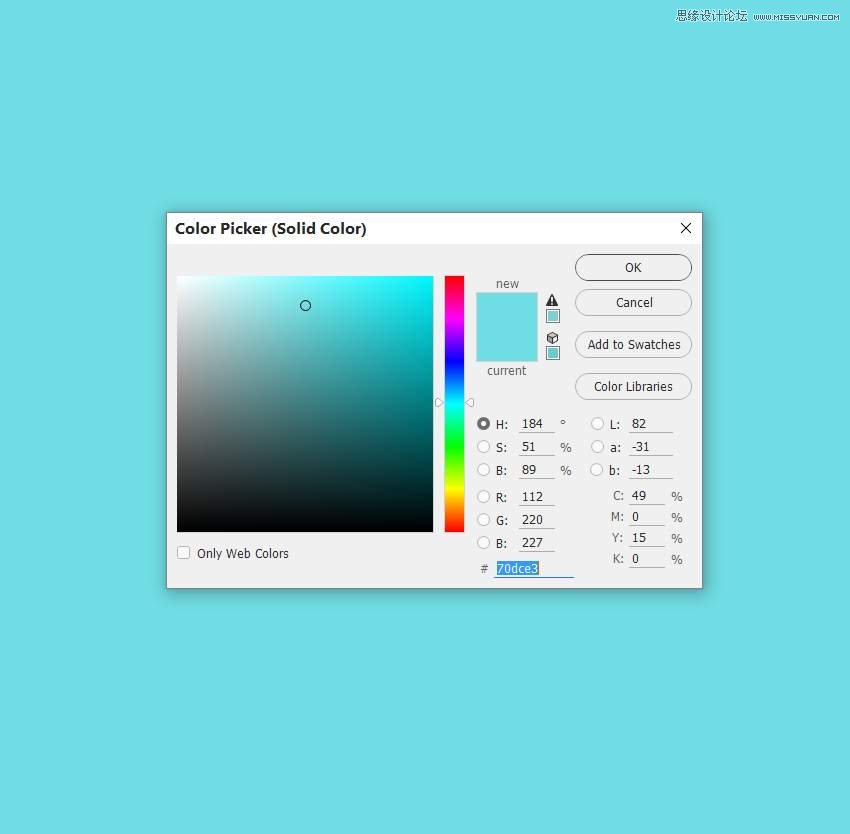
Step 3
Open the sky image. Drag this image into the cyan canvas using the Move Tool (V) and place it in the upper half.
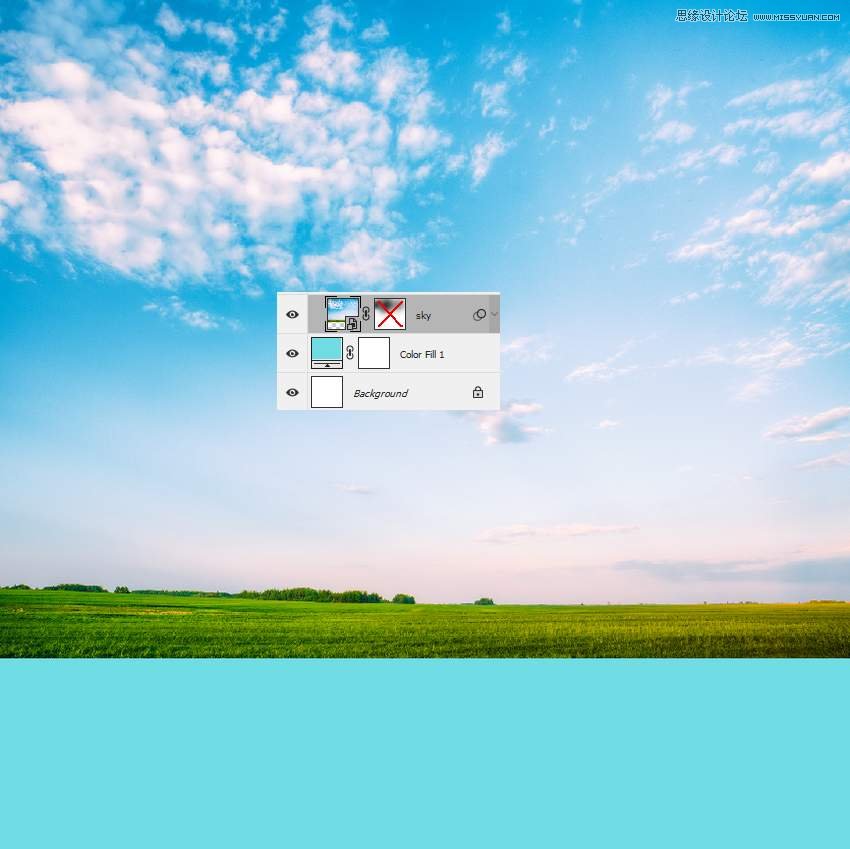
Click the second icon at the bottom of the Layers panel to add a mask to this layer. Activate the Brush Tool (B) and use a soft round one with black color (soft black brush) with the Opacity about 30% to reduce the visibility of the clouds in the sky on the top left.

Step 4
Create a Color Balance adjustment layer above the sky and set it as Clipping Mask. Change the Midtones settings to match the color of the sky with the background.
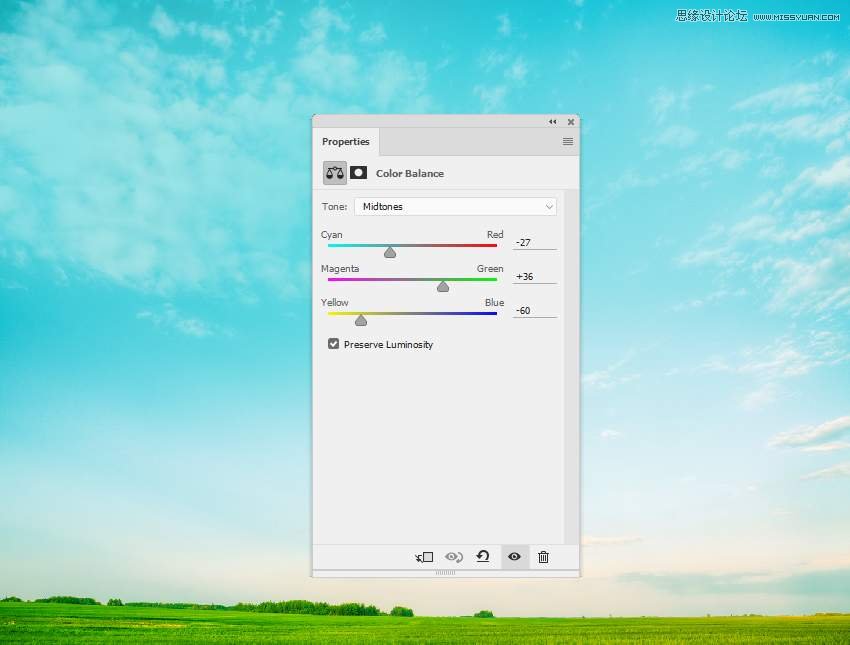
Step 5
Make a Photo Filter adjustment layer and pick the color #cbe36b. On this layer mask, use a soft black brush to erase the effect on the bottom of the sky.
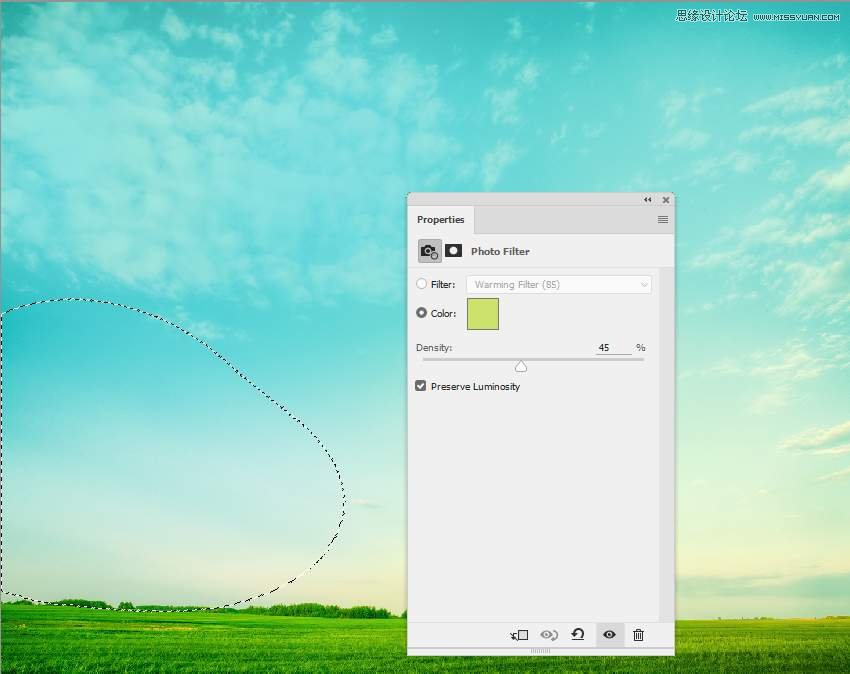
Step 6
Add a Curves adjustment layer to brighten the sky. On this layer mask, use a soft black brush to erase the left as we're aiming to add the main light on the right.
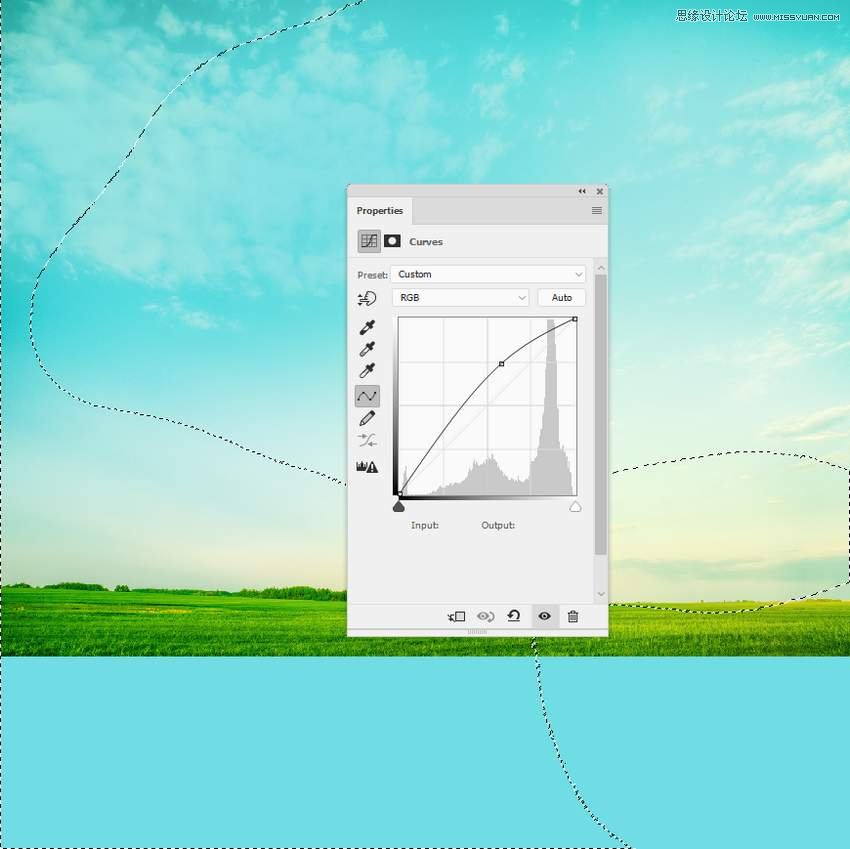
Step 7
On the sky layer, go to Filter > Blur > Gaussian Blur and change the Radius to 4 px. This step is to add some depth to the scene.
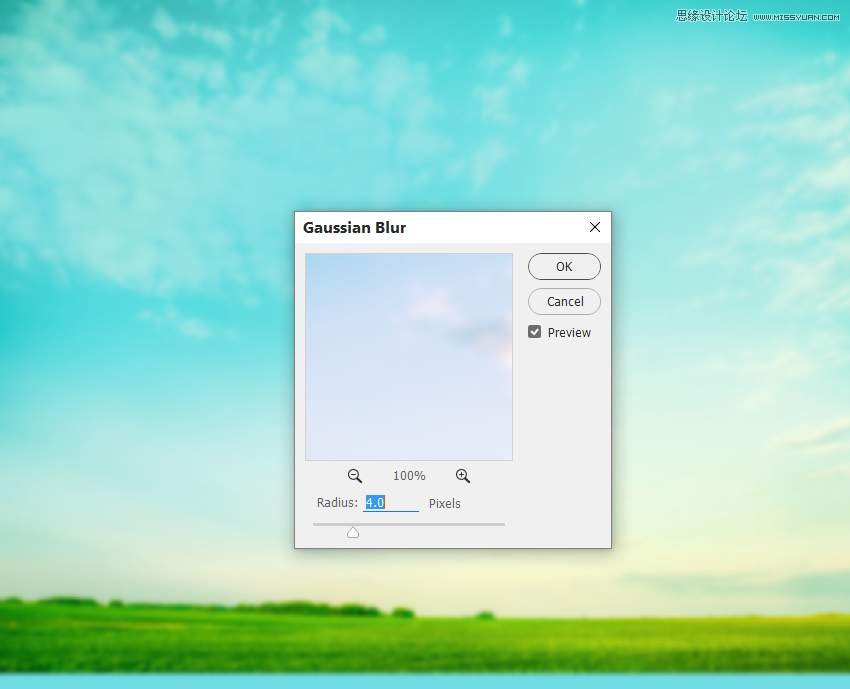
Step 8
Drag the meadow image into the main canvas and place it in the bottom half. Use the Free Transform Tool (Control-T) to change the meadow's perspective. Convert this layer to a Smart Object.

Add a mask to this layer and use a soft black brush to remove the hard edges of the meadow and blend it with the horizon of the sky.

 情非得已
情非得已
-
 Photoshop制作复古风格的老照片效果【英】2018-04-23
Photoshop制作复古风格的老照片效果【英】2018-04-23
-
 Photoshop合成长着创意大树的长颈鹿【英】2018-04-23
Photoshop合成长着创意大树的长颈鹿【英】2018-04-23
-
 Photoshop合成冰冻特效的金鱼场景【英】2018-02-10
Photoshop合成冰冻特效的金鱼场景【英】2018-02-10
-
 Photoshop合成梦幻风格的森林场景【英】2018-02-10
Photoshop合成梦幻风格的森林场景【英】2018-02-10
-
 Photoshop合成正在施法的巫师【英】2018-02-10
Photoshop合成正在施法的巫师【英】2018-02-10
-
 Photoshop制作金属质感的3D立体字【英】2018-01-09
Photoshop制作金属质感的3D立体字【英】2018-01-09
-
 Photoshop设计火焰燃烧艺术字教程【英】2018-01-09
Photoshop设计火焰燃烧艺术字教程【英】2018-01-09
-
 Photoshop制作复古风格的老照片效果【英】
相关文章11882018-04-23
Photoshop制作复古风格的老照片效果【英】
相关文章11882018-04-23
-
 Photoshop合成冰冻特效的金鱼场景【英】
相关文章34052018-02-10
Photoshop合成冰冻特效的金鱼场景【英】
相关文章34052018-02-10
-
 Photoshop制作黄金质感立体字【英】
相关文章7422018-02-10
Photoshop制作黄金质感立体字【英】
相关文章7422018-02-10
-
 Photoshop制作惊艳大气的3D立体字
相关文章14682018-02-10
Photoshop制作惊艳大气的3D立体字
相关文章14682018-02-10
-
 Photoshop合成梦幻风格的森林场景【英】
相关文章24492018-02-10
Photoshop合成梦幻风格的森林场景【英】
相关文章24492018-02-10
-
 Photoshop合成正在施法的巫师【英】
相关文章8372018-02-10
Photoshop合成正在施法的巫师【英】
相关文章8372018-02-10
-
 Photoshop制作复古双重曝光字体
相关文章6532018-01-09
Photoshop制作复古双重曝光字体
相关文章6532018-01-09
-
 Photoshop制作木地板LOGO刻印效果【英】
相关文章19272018-01-09
Photoshop制作木地板LOGO刻印效果【英】
相关文章19272018-01-09
