3D MAX实例教程:欧式客厅夜景渲染解析(6)
文章来源于 火星时代,感谢作者 情非得已 给我们带来经精彩的文章!(5)颜色映射类型这里使用的是指数类型;为了能有更好的采样,得到更好的图像效果,设置rQMC采样器的适应数量为0.75,最小采样值为10,如图所示。

设置rQMC采样值
现在就已经把最终的渲染参数值调整完毕了,经过一段时间的等待,得到最终的渲染效果如图所示。

最终渲染效果
从得到的最终图像来看,画面的整体色调已经得到了理想的控制,但是图面还是有些灰,色彩还不够张扬。接下来通过Photoshop后期处理来调整画面的整体和统一性,得到一个比较完整的暖色调画面效果。五、Photoshop后期处理
在Photoshop中打开渲染图像,如图71所示,前面已经对此渲染图像做了 简单的分析,画面处于一个灰(画面不够明快)、平(空间层次感不强)、弱(色彩力度不够)的状态,首先解决“灰”的问题,然后再加强画面的层次关系,最后对画面的色彩进行处理,得到和谐、统一的色调。
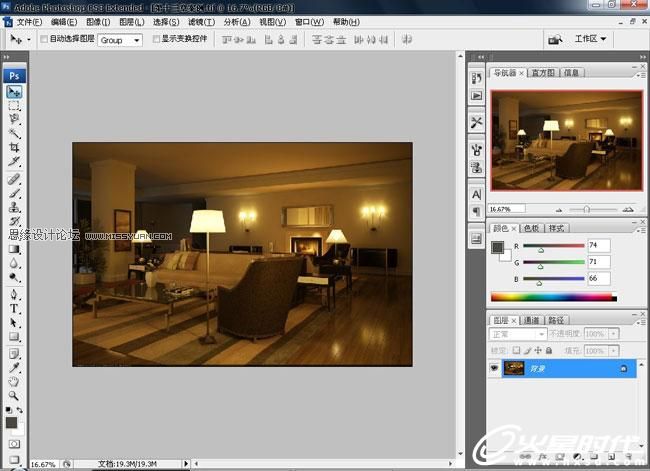
打开渲染图像
(1)将背景图层复制出来,这样可以在操作失误以后再次使用背景图层来进行修改。按快捷键Ctrl+Shift+Alt+~,选择画面的亮部区域,选择画面的亮部区域以后再按快捷键Ctrl+Shift+I,对所选区域进行反选;然后按快捷键Ctrl+M,打开曲线对话框,对所选区域图像的亮度进行调节,调节参数如图所示。
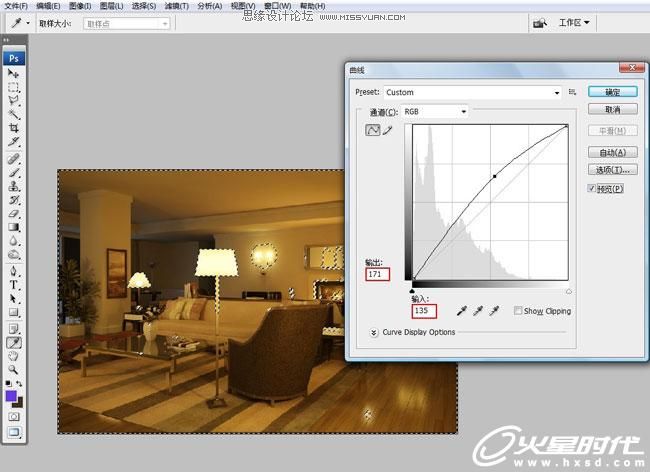
调整区域图像的亮度
调整亮度之后的效果如图所示。

对画面进行亮度调节后的效果
技巧与提示:选择图像的亮部区域以后再选择“区域反选”是因为如果直接对画面进行曲线命令的调节后,会让画面中的亮部区域曝光,所以需要将图像中的亮部区域进行排除后再对图像进行调整。
亮度得到改善以后,再观察图像,发现天光的蓝色光照效果还不够,针对这个问题需要进行局部的一些处理。
(2)打开“色彩范围”命令,在色彩范围对话框中确定选择类型为“取样颜色”,输入“颜色容差值”为50,然后用吸管工具吸取窗户周围的“蓝色”,吸取之后点击“确定”,如图所示。
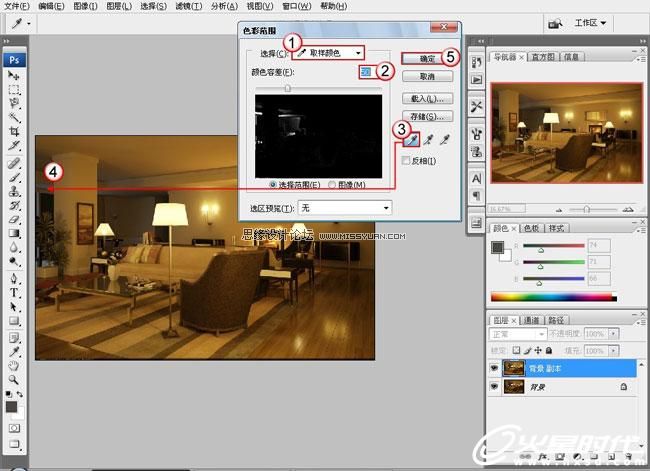
选择色彩范围
(3)得到选择区域以后,按下快捷键Ctrl+U,打开“色相/饱和度”命令,对此区域的色彩进行调整,参数如图所示。
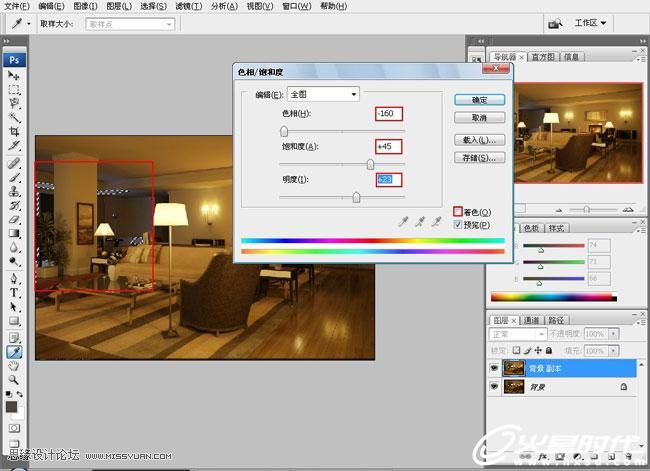
调整区域色彩
通过调整后的画面效果如图所示。

调节区域色彩后的效果
(4)按快捷键Ctrl+D取消刚才所选择的区域,现在对图像的空间层次进行调整,按快捷键Ctrl+Shift+Alt+~,选择画面的亮部区域,选择画面的亮部区域以后再按快捷键Ctrl+Shift+I,对所选区域进行反选;然后按快捷键Ctrl+L打开色阶命令,对画面的明暗层次进行调整,参数如图所示。
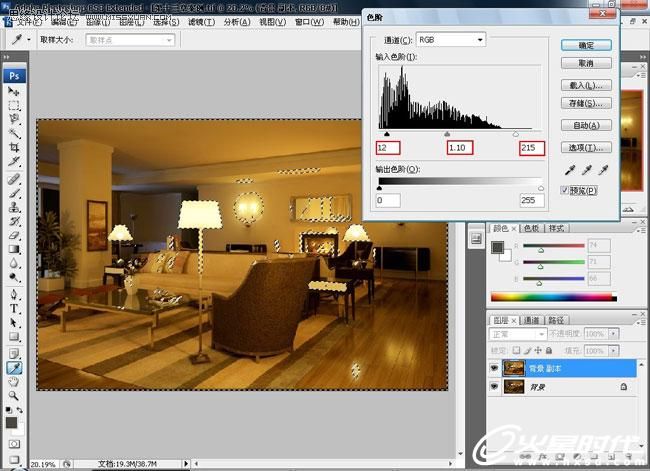
色阶命令参数
技巧与提示:这里的过程比较多,选择图像的亮部区域以后再选择“区域反选”是因为如果直接对画面进行色阶命令的调节后,会让画面中的亮部区域曝光,所以需要将图像中的亮部区域进行排除后再对图像进行调整。得到效果如图所示。

调节色阶命令后的效果
通过调整,画面的空间层次感有所加强,从整体出发,发现画面中的台灯和落地灯的灯罩过于抢眼,这里也对它进行处理。
(5)在Photoshop中打开所需的素材文件,利用“套索工具”选择需要的区域。如图所示。
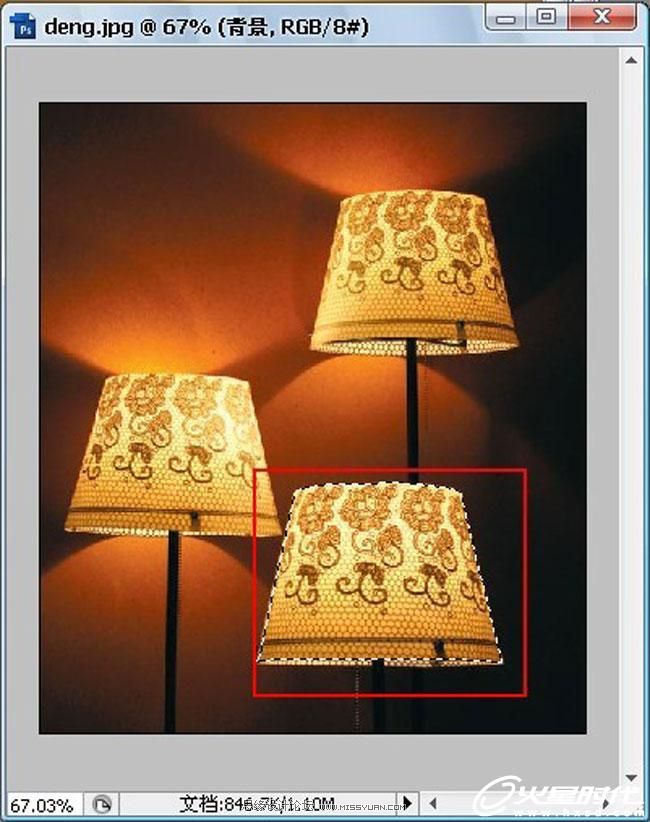
选择所需素材区域
(6)通过复制的方式将刚才所选择的区域画面复制到图像中,然后按快捷键Ctrl+T,利用“自由变换”和“斜切”命令对复制过来的图像进行比例调整,如图所示。
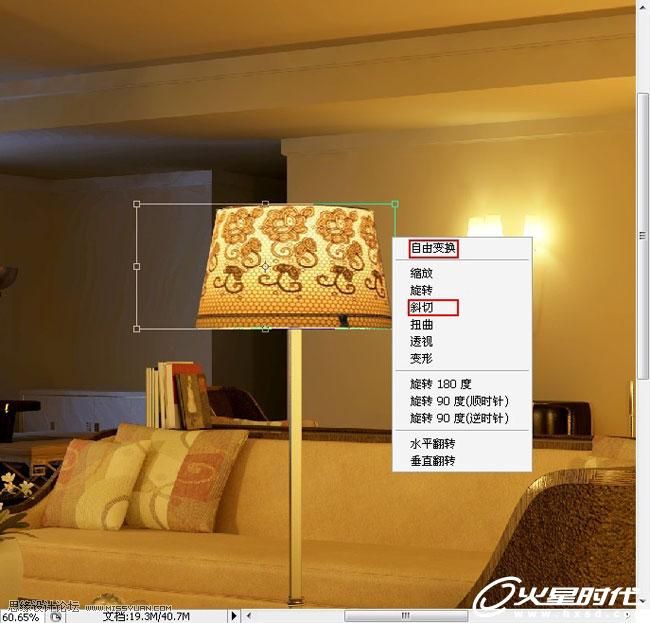
调整素材图像的比例
(7)再将此素材图像复制出两个,通过上面的方法进行同样的调整,通过调整,最后得到效果如图所示。
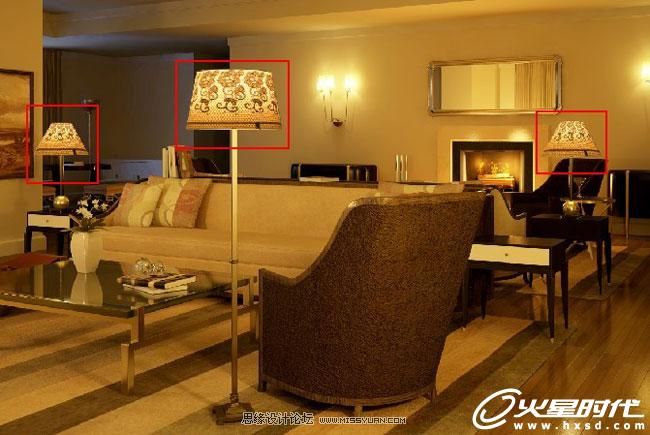
调整后的效果
技巧与提示:其实灯罩的效果可以在材质制作的时候就可以直接将它制作出来,如果大家为了节约渲染时间或者在以后的后期处理过程中发现在没有灯罩效果的时候,画面不太美观时,就可以运用这里所讲述的方法来进行处理了。
(8)为了更方便的对画面整体进行修改,需要将这三个图层合并到“背景副本图层”中,在图层面板中选择这些图层,然后单击鼠标邮件,在弹出的对话栏中选择“合并图层”命令将它们合并到一个图层中,如图所示。
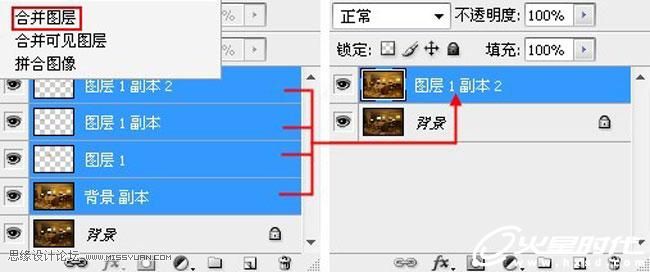
合并图层
(9)再次按照前面所讲述的方法将图像的亮部区域进行排除,然后利用色阶命令对图像的整体明暗进行调整,如图所示。
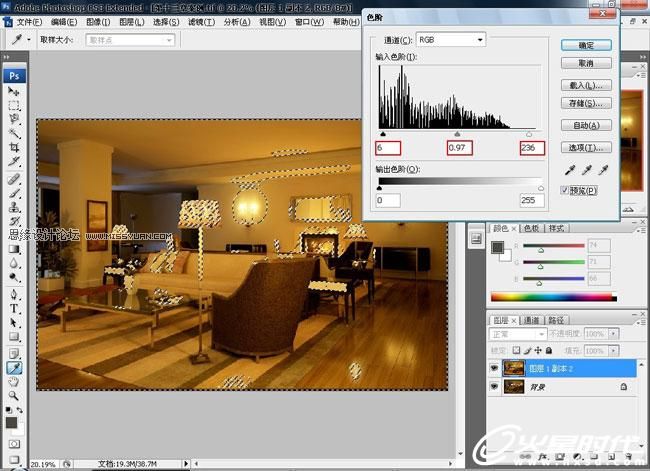
调整画面的整体明暗
通过调整后,得到的效果如图所示。

调整后的效果
现在,画面的明暗层次已经比较理想了,空间的层次感有了明显的加强。最后需要处理的是画面的整体色彩感觉。这个完全是凭个人的主观感受和审美素养来调节的,所以,如果在色感方面比较差的话,就需要多参考一些关于色彩的专业资料来提高自己的审美能力了。
(10)按快捷键Ctrl+B,打开“色彩平衡”命令,然后依次对图像的“阴影”“中间调”和“高光”进行处理,如图所示。
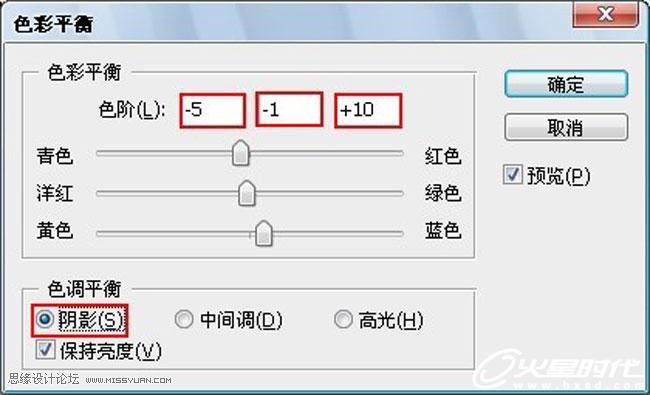
调节图像的阴影色彩
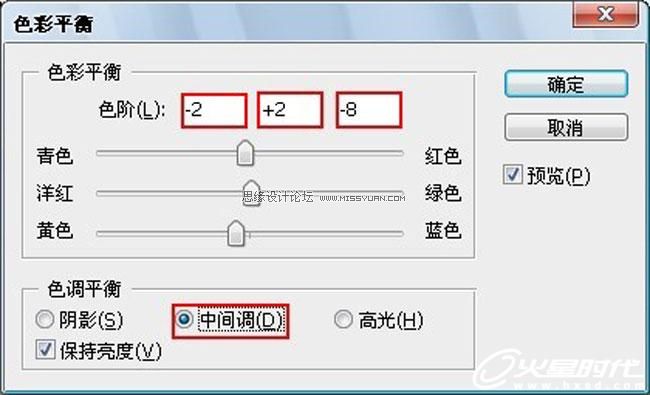
调节图像的中间调色彩
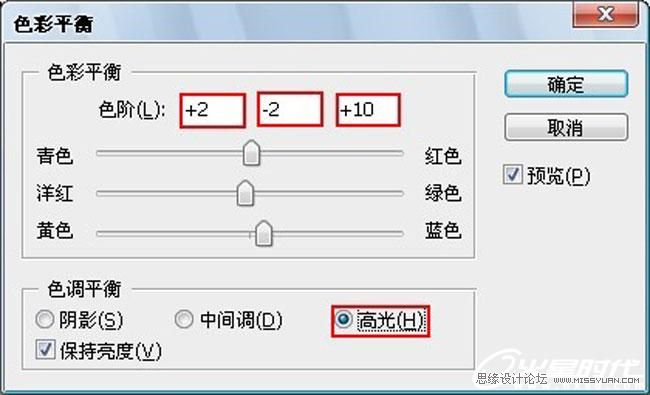
调节图像的高光色彩
通过色彩平衡命令的调节,得到的画面效果如图所示。

利用色彩平衡命令调节后的效果
 情非得已
情非得已
-
 3ds Max实例教程:冰爽夏日餐桌场景2011-09-02
3ds Max实例教程:冰爽夏日餐桌场景2011-09-02
-
 室内灯光表现中异型暗藏灯打法2010-11-12
室内灯光表现中异型暗藏灯打法2010-11-12
-
 室外教程:室外夜景图制作过程2010-10-28
室外教程:室外夜景图制作过程2010-10-28
-
 3DsMAX制作漂亮的高贵首饰流程2010-09-02
3DsMAX制作漂亮的高贵首饰流程2010-09-02
-
 3ds MAX实例教程:制作汽车轮胎并给轮胎建模2010-06-27
3ds MAX实例教程:制作汽车轮胎并给轮胎建模2010-06-27
-
 3D MAX新增Autodesk材质来制作环保概念车2010-06-12
3D MAX新增Autodesk材质来制作环保概念车2010-06-12
-
 3D MAX使用放样建模方法给步枪建模2010-06-12
3D MAX使用放样建模方法给步枪建模2010-06-12
-
 3D MAX使用NURBS方法给贪吃虫建模2010-06-12
3D MAX使用NURBS方法给贪吃虫建模2010-06-12
-
 3D MAX实例教程:制作漂亮的盆景花朵2010-05-27
3D MAX实例教程:制作漂亮的盆景花朵2010-05-27
-
 3D MAX实例教程:制作游戏风格场景2010-05-27
3D MAX实例教程:制作游戏风格场景2010-05-27
-
 3ds Max实例教程:模型转化浮雕效果
相关文章7112017-09-24
3ds Max实例教程:模型转化浮雕效果
相关文章7112017-09-24
-
 3DS MAX详细解析花瓶布线教程
相关文章10812017-09-24
3DS MAX详细解析花瓶布线教程
相关文章10812017-09-24
-
 3DMAX实例教程:制作飘扬的旗帜效果图
相关文章63402016-06-12
3DMAX实例教程:制作飘扬的旗帜效果图
相关文章63402016-06-12
-
 3DMAX详细解析如何给房间内场景图建模
相关文章24122016-06-12
3DMAX详细解析如何给房间内场景图建模
相关文章24122016-06-12
-
 3ds Max详细解析海洋地形图造型桌建模
相关文章30612016-05-11
3ds Max详细解析海洋地形图造型桌建模
相关文章30612016-05-11
-
 3ds MAX详细解析异形曲面建筑建模
相关文章34542016-05-11
3ds MAX详细解析异形曲面建筑建模
相关文章34542016-05-11
-
 3ds MAX详细解析展厅外框一体化建模
相关文章19992016-05-11
3ds MAX详细解析展厅外框一体化建模
相关文章19992016-05-11
-
 3DMAX详细解析水立方外造型建模教程
相关文章68492015-09-12
3DMAX详细解析水立方外造型建模教程
相关文章68492015-09-12
