使用3ds Max创建平静的海面和美丽的夕阳(2)
文章来源于 火星时代,感谢作者 佚名 给我们带来经精彩的文章!第11步
接下来,创建海面。进入Create面板,点击Geometry图标,并从下拉菜单中,选择DreamScape Objects,点击Sea Surface。(图11)
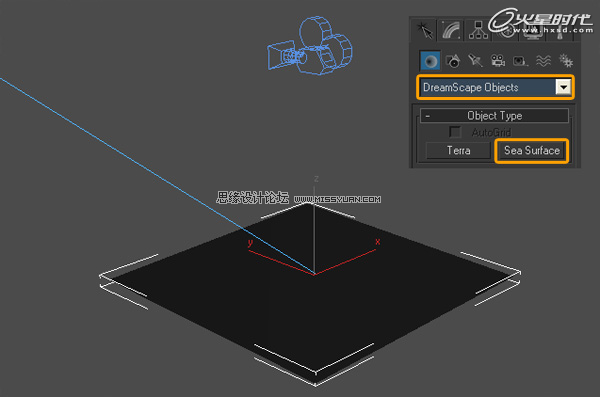
图11
第12步
在Parameters中,改变Surface Type为Adaptive Mesh。可以创建一个相对摄像机和现场的海面。(图12)
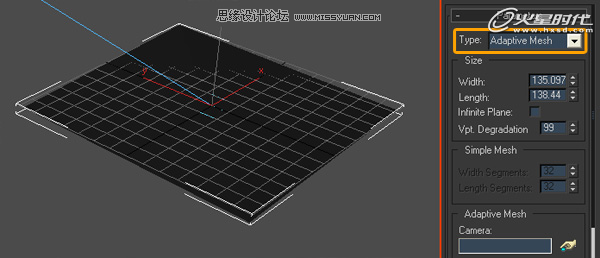
图12
第13步
更改Surface Width和Surface Length,为400和10000。(图13)
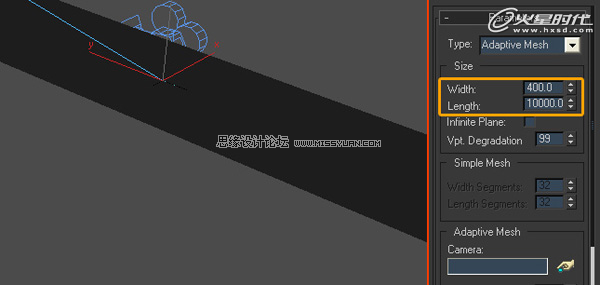
图13
第14步
在Adaptive Mesh中,点击Camera图标,并选择视窗相机。(图14)
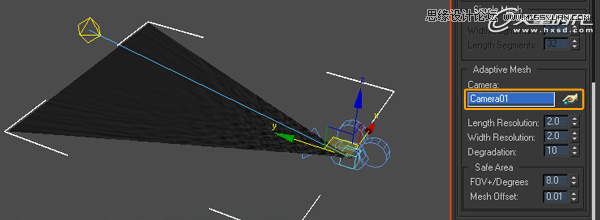
图14
第15步
在Waves中,改变Height Scale为0 .7,Choppy Waves为1 .3。(图15)
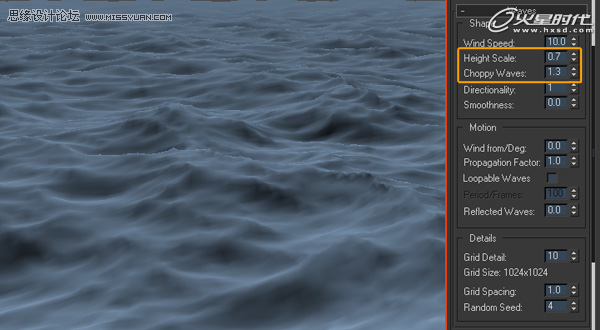
图15
第16步
打开“材质编辑器”,点击Get Material图标,并选择DreamScape: SeaMaterial中的Material Browser。(图16)

图16
第17步
在“材质编辑器”下的DreamScape: SeaMaterial Parameters中,设置Sharpness为10,改变Sky Color Type为DreamScape Sky,改变Underwater Color Type为DreamScape SubSurface。(图17)
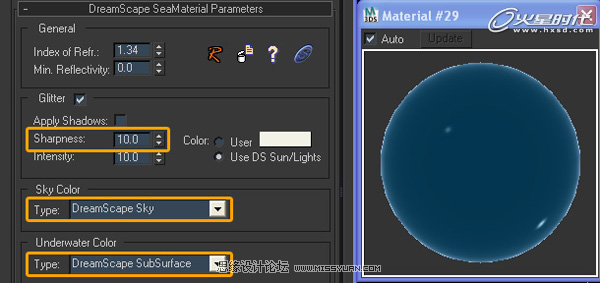
图17
第18步
在Bump Map中,添加一个DreamScape: Sea Bump,添加更多细节的浪潮。(图18)
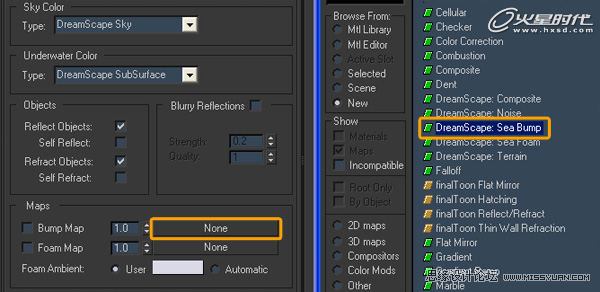
图18
第19步
最后,在Time Configuration面板中,设置FPS为25。打开Auto Key,给Sun的Z轴添加动画,从0帧处设置为800至,100帧处设置为600。然后你就可以渲染动画。(图19)
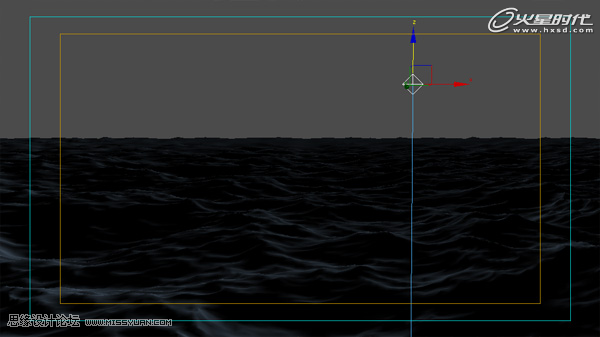
图19
最终效果
下面你可以看到我的最后结果。我希望你能喜欢这套教程!(图20)

图20
 情非得已
情非得已
-
 3ds Max实例教程:冰爽夏日餐桌场景2011-09-02
3ds Max实例教程:冰爽夏日餐桌场景2011-09-02
-
 室内灯光表现中异型暗藏灯打法2010-11-12
室内灯光表现中异型暗藏灯打法2010-11-12
-
 室外教程:室外夜景图制作过程2010-10-28
室外教程:室外夜景图制作过程2010-10-28
-
 3DsMAX制作漂亮的高贵首饰流程2010-09-02
3DsMAX制作漂亮的高贵首饰流程2010-09-02
-
 3ds MAX实例教程:制作汽车轮胎并给轮胎建模2010-06-27
3ds MAX实例教程:制作汽车轮胎并给轮胎建模2010-06-27
-
 3D MAX新增Autodesk材质来制作环保概念车2010-06-12
3D MAX新增Autodesk材质来制作环保概念车2010-06-12
-
 3D MAX使用放样建模方法给步枪建模2010-06-12
3D MAX使用放样建模方法给步枪建模2010-06-12
-
 3D MAX使用NURBS方法给贪吃虫建模2010-06-12
3D MAX使用NURBS方法给贪吃虫建模2010-06-12
-
 3D MAX实例教程:制作漂亮的盆景花朵2010-05-27
3D MAX实例教程:制作漂亮的盆景花朵2010-05-27
-
 3D MAX实例教程:制作游戏风格场景2010-05-27
3D MAX实例教程:制作游戏风格场景2010-05-27
-
 3DMAX实例教程:制作飘扬的旗帜效果图
相关文章63402016-06-12
3DMAX实例教程:制作飘扬的旗帜效果图
相关文章63402016-06-12
-
 3ds Max给罗马万神殿穹顶建模教程
相关文章36122016-06-12
3ds Max给罗马万神殿穹顶建模教程
相关文章36122016-06-12
-
 3ds Max制作立体逼真的铁链效果图
相关文章26952016-06-12
3ds Max制作立体逼真的铁链效果图
相关文章26952016-06-12
-
 3ds MAX详解骨骼工具制作多动作人物
相关文章31552016-05-11
3ds MAX详解骨骼工具制作多动作人物
相关文章31552016-05-11
-
 3ds max制作一个有爱的麻绳效果图
相关文章17242016-05-11
3ds max制作一个有爱的麻绳效果图
相关文章17242016-05-11
-
 3DMAX运用样条线制作扭曲麻绳效果
相关文章92412015-09-12
3DMAX运用样条线制作扭曲麻绳效果
相关文章92412015-09-12
-
 3DMAX中利用粒子流制作积雪效果图
相关文章33702015-09-12
3DMAX中利用粒子流制作积雪效果图
相关文章33702015-09-12
-
 3dMAX巧用粒子流创建雨景特效教程
相关文章33692015-09-02
3dMAX巧用粒子流创建雨景特效教程
相关文章33692015-09-02
