Fireworks制作梦幻的心形光线(3)
文章来源于 站酷,感谢作者 froglt 给我们带来经精彩的文章!9、接下来制作图像中的光源,首先光源一定是最亮的,其次给人发光的动态感受,所以需要制作出光芒的效果。
10、首先使用【减淡】工具,并且在【属性】面板中设置【范围】为“高光”。【曝光】为“60”左右,设置大小接近手的尺寸,然后在照片中两人牵手的位置进行涂抹,目的是为了让这个部分的亮度更高,接近光源的效果,如图1-18所示。
图1-18 提高照片中手所在位置的亮度
11、接下来制作光辉的效果,使用【矩形】工具,在画布中绘制一个长方形,并且填充垂直的线性渐变色,设置渐变色的颜色为白色到白色,把一边白色的透明度调正为0,如图1-19所示。
图1-19 绘制矩形,添加线性渐变色
12、继续绘制一个矩形,覆盖在刚刚绘制的矩形之上,并且填充椭圆形渐变,然后把这两个矩形居右对齐。这的新绘制的矩形尺寸一定要大于前面的长方形,如图1-20所示。
图1-20 绘制一个新的矩形
13、同时选中这两个矩形,选择【修改】→【蒙板】→【组合为蒙板】命令,把这两个矩形组合为蒙板。
14、从图层中选中蒙板中大的矩形,然后使用【指针】工具调正渐变色的方向和范围,最终效果如图1-21所示。
图1-21 调整蒙板的渐变色
15、按快捷键【Ctrl+Alt+Shift+Z】,把得到的效果转换为位图,一共复制四个,旋转到不同的角度,并且改变大小,效果如图1-22所示。
图1-22 光芒效果
16、接下来绘制光的轨迹,本例的主题是“Love”,所以需要把光的轨迹结合成为一个心的形状,整个轨迹都使用【钢笔】工具来绘制。
17、在绘制的过程中,可以先使用【钢笔】工具来绘制大概的形状,然后使用【部分选定】工具来做细节的调整,得到的闭合路径应该是两头细,中间粗的效果。由于在前面已经把人物单独扣出来了,所以一部分的光的轨迹可以放置到人物身体的下面,从而实现穿透效果,如图1-23所示。
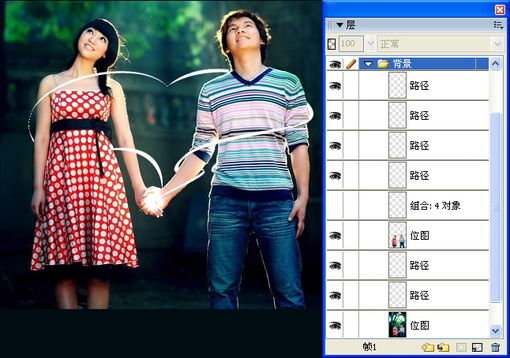
图1-23 绘制光的轨迹
18、直接绘制出来的路径边缘都是光华的,为了实现发光的羽化效果,可以给这些路径添加【发光】滤镜,选中使用【钢笔】工具绘制出来的所有路径,在【属性】面板中添加三遍【发光】滤镜。
19、首先添加第一遍的【发光】滤镜,设置如图1-24所示。添加这个滤镜的目的是为了实现路径边缘发轻微的白色光芒的效果。
图1-24 添加【发光】滤镜
20、继续添加第二遍的【发光】滤镜,设置如图1-25所示。添加这个滤镜的目的是为了实现路径边缘发的彩色光芒的效果,并且可以根据位置的不同改变其颜色。
图1-25 添加【发光】滤镜
21、最后添加的【发光】滤镜,其设置如图1-26所示。添加这个滤镜的目的是为了实现路径边缘光芒色彩的过渡效果。
图1-26 添加【发光】滤镜
22、最后再给这些路径添加【星座】滤镜,具体的滤镜设置如图1-27所示。目的是添加很多很小的发光点,有一种光的飞溅的感觉。
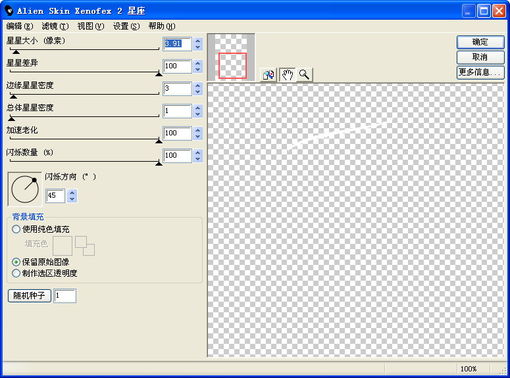
图1-27 添加【星座】滤镜
23、全部滤镜添加完毕后的效果如图1-28所示。
图1-28 添加完滤镜的效果
24、除了有小的发光点以外,还需要添加一些尺寸稍大的发光点,类似于镜头光晕的效果。使用【钢笔】工具来绘制平滑的曲线滤镜即可,注意,这里的路径不需要闭合。如图1-29所示。
图1-29 绘制平滑的曲线路径
25、通过设置曲线的笔触样式,就可以得到类似于镜头光晕的效果。在【属性】面板中的【笔触】选项中选择【非自然】→【异形黏液颜料】选项,得到效果如图1-30所示。
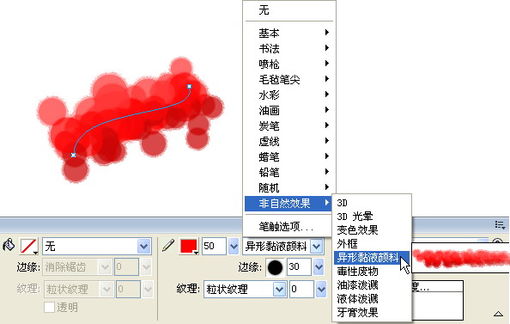
图1-30 选择笔触样式
26、选择菜单中最下方的【笔触选项】命令,在弹出的【笔触选项】面板中单击最下方的【高级】按钮,这样就能打开【编辑笔触】对话框,如图1-31所示。
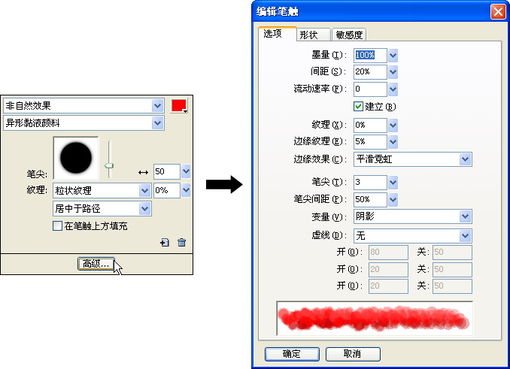
图1-31 【编辑笔触】对话框
27、首先设置【编辑笔触】对话框中的【选项】区域,设置参数如图1-32所示。
图1-32 【选项】区域的设置
27、首先设置【编辑笔触】对话框中的【形状】区域,设置参数如图1-32所示。
图1-33 【形状】区域的设置
28、然后设置【编辑笔触】对话框中的【敏感度】区域,设置参数如图1-34所示。
图1-34 【敏感度】区域的设置
29、设置好的效果如图1-35所示。
图1-35 设置好的效果
30、在不同位置的镜头光晕色彩是不同的,这时可以通过添加【色相/饱和度/亮度】滤镜来更改其颜色。覆盖在光的轨迹上,效果如图1-36所示。
图1-36 镜头光晕效果
31、但是这样放置上去,镜头光晕就显得非常突兀,可以通过调整图层的混合模式选项来得到满意的效果。选中刚刚得到的路径,在【层】面板的【混合模式】选项菜单中选择【添加的】命令,效果如图1-37所示。
图1-37 调整图层的混合模式
32、最后,选中人物的素材,添加【锐化】滤镜,这样可以使整体的效果看起来更清楚,终效果如图1-38所示。
图1-38 最终调整效果
 情非得已
情非得已
-
 Fireworks中打造超酷奇妙光效2010-01-13
Fireworks中打造超酷奇妙光效2010-01-13
-
 Fireworks中打造晶莹剔透效果2010-01-13
Fireworks中打造晶莹剔透效果2010-01-13
-
 Fireworks教程:碳纤维风格图标2009-11-24
Fireworks教程:碳纤维风格图标2009-11-24
-
 Fireworks中进行图标细节刻画2009-11-24
Fireworks中进行图标细节刻画2009-11-24
-
 Fireworks制作超酷的透明渐变效果
相关文章2662017-04-27
Fireworks制作超酷的透明渐变效果
相关文章2662017-04-27
-
 Fireworks巧用遮罩制作字体晃动效果动画
相关文章17182015-01-12
Fireworks巧用遮罩制作字体晃动效果动画
相关文章17182015-01-12
-
 Fireworks轻松制作简单的动画教程
相关文章11432013-05-24
Fireworks轻松制作简单的动画教程
相关文章11432013-05-24
-
 Fireworks制作中国古典风格人物签名
相关文章10282013-04-07
Fireworks制作中国古典风格人物签名
相关文章10282013-04-07
-
 Fireworks打造诡异人物轮廓光学涂鸦效果
相关文章14512013-04-07
Fireworks打造诡异人物轮廓光学涂鸦效果
相关文章14512013-04-07
-
 Fireworks制作漂亮的时钟动画
相关文章19192011-10-05
Fireworks制作漂亮的时钟动画
相关文章19192011-10-05
-
 Fireworks制作3D质感球体教程
相关文章7632011-08-23
Fireworks制作3D质感球体教程
相关文章7632011-08-23
-
 Fireworks实例教程:流光效果详解之播放器海报
相关文章11832010-10-25
Fireworks实例教程:流光效果详解之播放器海报
相关文章11832010-10-25
