Adobe CS5 InDesign自动添加页码
文章来源于 未知,感谢作者 余秋玲 给我们带来经精彩的文章!设计教程/摄影作品/其他资讯2010-11-14
报名美工组,安装Adobe CS5,自学Indesign,参考网络教程,几经波折终于把添加自动页码搞定。以下是一点经验之谈,希望对大家有点帮助。
①先在如图一所示位置双击选择主页。
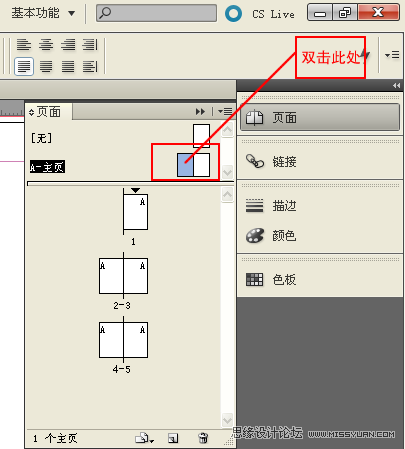
图一
②在要加页码的位置,用“T"工具划一个文本框如图二。
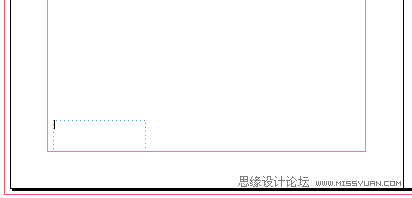
图二
③选择菜单 “文字 ”>“插入特殊字符 ”>“标志符 ”>“当前页码 ”,在主页上将显示该主页前缀,如 A主页显示 “A”。对 “A”字作文字属性调整,就是页码的文字属性。如图三。
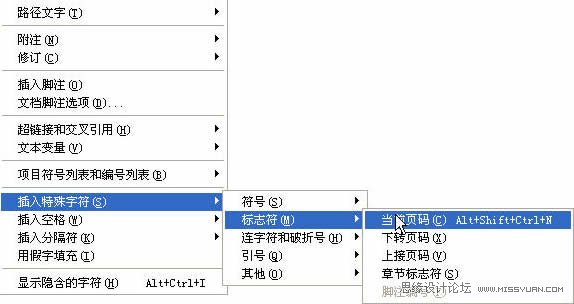
图三
④如果是对页,则需要在左右页都添加自动页码。此时需双击主页的另一半,如图四,然后添加页码。最终效果如图五所示。
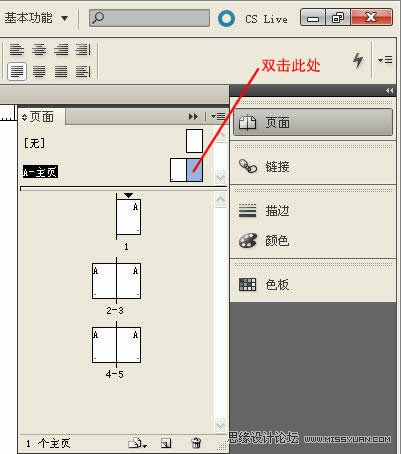
图四
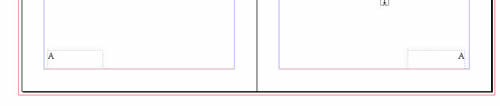
图五
⑤切换到文档页面,自动页码将显示页码。默认情况下,编排的第1页是页码为1的页面,页码为奇数的页面始终显示在右侧。
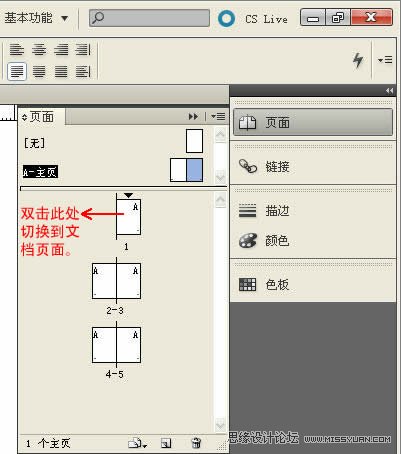
图六
⑥如要在页码前后增加固定的文字,在主页自动页码前后添加文字即可。如图七,在“A”前添加“Page”即可。

图七
⑦要改变页码的样式,在没有选择页面或者选择开始页时,单击菜单 “版面 ”>“页码和章节选项 ”,打开新建章节面板,选择一个页码样式。如图八、九所示。
如果选择了某个页面,如第 4页,再进行 “页码和章节选项 ”操作,将会从第 4页开始改变页码样式。使用 “页码和章节选项 ”命令可以指定页码的样式,如罗马数字、阿拉伯数字、汉字等。该 “样式 ”选项允许你选择页码中的数字位数,例如 001或 0001。使用汉字或全角数字要注意必须使用中文字体,否则页码不能显示。另外主页中自动页码的文本框要足够容纳最大页码,否则就不能全部显示页码。
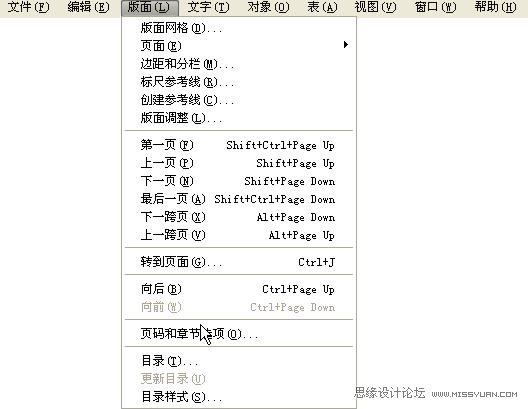
图八
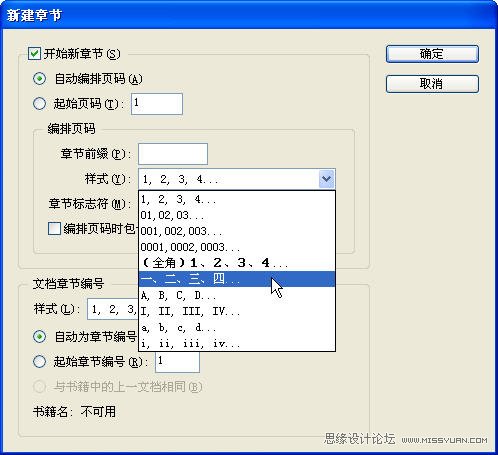
图九
⑧如果要使页码从右到左,在“文件”——“文档设置”中(可单击“更多选项”则可以进行出血设置等),装订方式选择 “从右到左 ”即可,这样页码为偶数的页面会显示在右侧。
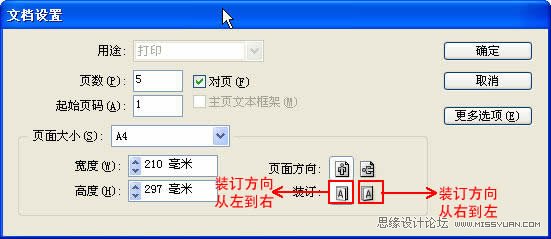
图十
⑨如果要设置成单页页码,先在页面设置中去掉对页选项,再调整主页中自动页码位置。
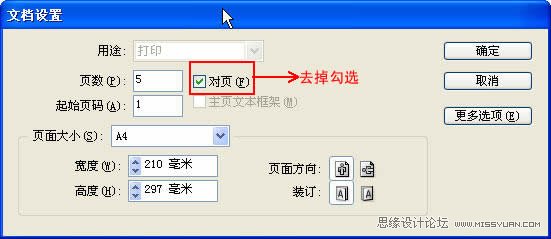
图十一
 情非得已
情非得已
推荐文章
-
 Sketch制作磨砂玻璃特效的UI效果2021-03-09
Sketch制作磨砂玻璃特效的UI效果2021-03-09
-
 12套简约大气的个人简历模板下载2019-01-21
12套简约大气的个人简历模板下载2019-01-21
-
 AE制作绚丽的抽象光线动画效果2019-01-18
AE制作绚丽的抽象光线动画效果2019-01-18
-
 中文字体:超好看的圣诞节字体下载2018-12-26
中文字体:超好看的圣诞节字体下载2018-12-26
-
 30款高颜值的免费英文字体下载2018-12-12
30款高颜值的免费英文字体下载2018-12-12
-
 1100多套各种优秀的手绘素材打包下载2018-12-07
1100多套各种优秀的手绘素材打包下载2018-12-07
-
 800多套各种色系的PS渐变免费下载2018-10-10
800多套各种色系的PS渐变免费下载2018-10-10
-
 可商用的中英文字体合集打包下载2018-10-10
可商用的中英文字体合集打包下载2018-10-10
-
 好看又免费的霓虹灯字体免费下载2018-05-28
好看又免费的霓虹灯字体免费下载2018-05-28
-
 23款WEB设计师必备的英文字体下载2018-04-06
23款WEB设计师必备的英文字体下载2018-04-06
热门文章
-
 Sketch制作磨砂玻璃特效的UI效果2021-03-09
Sketch制作磨砂玻璃特效的UI效果2021-03-09
-
 Sketch制作磨砂玻璃特效的UI效果
相关文章1172021-03-09
Sketch制作磨砂玻璃特效的UI效果
相关文章1172021-03-09
-
 Sketch技巧:如何让段落自动排版
相关文章5872019-03-05
Sketch技巧:如何让段落自动排版
相关文章5872019-03-05
-
 AE制作流畅的图形有顺序移动动画效果
相关文章4932018-11-08
AE制作流畅的图形有顺序移动动画效果
相关文章4932018-11-08
-
 帮你提高效率的自动填充神器插件Craft
相关文章3532016-02-23
帮你提高效率的自动填充神器插件Craft
相关文章3532016-02-23
-
 AE调出人像照片复古风格的漏光效果图
相关文章9762015-07-30
AE调出人像照片复古风格的漏光效果图
相关文章9762015-07-30
-
 教你利用sketch创建彩色时尚的APP图标
相关文章57272014-07-25
教你利用sketch创建彩色时尚的APP图标
相关文章57272014-07-25
-
 屠血斯巴达300勇士制作教程
相关文章6682010-10-17
屠血斯巴达300勇士制作教程
相关文章6682010-10-17
-
 轻松降噪祛斑 可牛快速修复低画质图片
相关文章6082009-10-25
轻松降噪祛斑 可牛快速修复低画质图片
相关文章6082009-10-25
