ZBrush教程:夸张写实人头《爆牙》雕刻(2)
文章来源于 火星时代,感谢作者 郝金健 给我们带来经精彩的文章!模型导入后,点Z球,在Rigging菜单下点Select mesh 加入要拓扑的高模,点 Edit Topology就可以开始拓扑了,X打开对称,把笔刷调小,布线的时候注意结构。
W键是移动点,按住Alt点鼠标左键是删除点,A是预览网格,整体都拓完后,在Projection下激活Projection可以投影你刚才高模上的所有细节,这点很方便,在Adaptive skin下Density是细分的级数,整体都调整完,点Make Adaptive skin 生成模型。(图18)

图18
完成后,模型原来的细节依然存在。(图19)

图19
到这一步就该深入这个角色个性的特征了,这一步也是让这个角色更加传神的一步,每个人都有自己的特点,我们要多观察生活,不同性格的人实际在面部都能观察出个大概来。
关掉对称,进行特点深入,注意区分内眼角、外眼角、嘴角还有牙齿。(图20、21、22、23)

图20

图21

图22
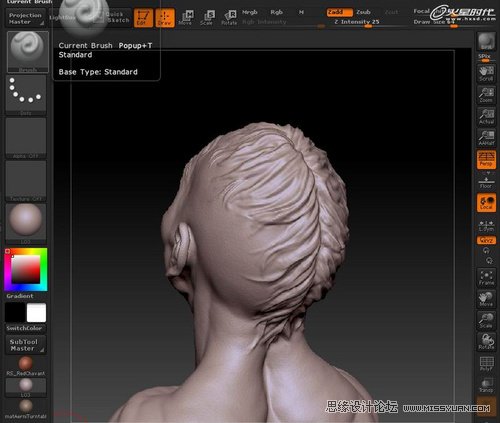
图23
脸部纹理用噪波结合遮罩来添加,效率蛮快的,效果也挺好。
在tool菜单下的surface命令,点Noise激活,通过调曲线来控制噪波,注意头部不同区域的纹理区别,Apply To mesh应用于网格。在添加纹理前,先创建一个layer,方便调节。(图24、25)
注:噪波可以重复叠加在模型上。
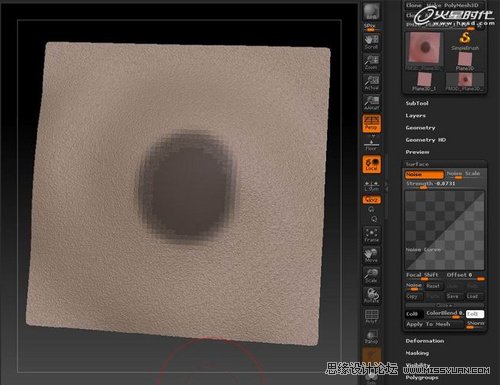
图24

图25
整体雕刻完就该摆Pose了,Transpose Master 这个插件摆Pose很方便,点TPoseMesh 激活,按R激活旋转手柄,按Ctrl往上遮罩,之后就该摆你想要的Pose了,整体调完之后点TPose->Subt结束。(图26)
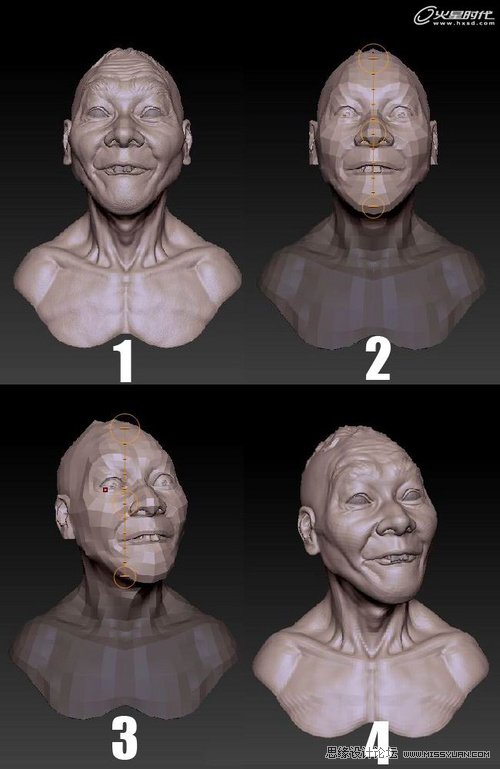
图26
Pose摆完就该渲染输出了,ZBrush4.0的BPR渲染很强大,很方便,可以渲染出很好的效果,没有以前的颗粒效果了,而且可以很快的得到Img 、Dep、Shdw、Amoc、Mask渲染层,方便在后期软件合成。
在渲染之前先设置一下你想要输出图片的大小,在Document下,关掉Pro选项,宽和高调好后点Resize重置操作界面,调好后选一个合适的材质球,进行渲染,下边是渲染设置。(图27)

图27
渲染结果如下。(图28)

图28
后期合成
把这些图片导入到Photoshop合成,合成主要是通过图层的叠加,再通过调节色阶,曲线和色相饱和度,以及各个图层的透明度,把Z通道复制到通道里,Z深度是在滤镜->模糊->镜头模糊下调解,调到你满意为止。(图29)
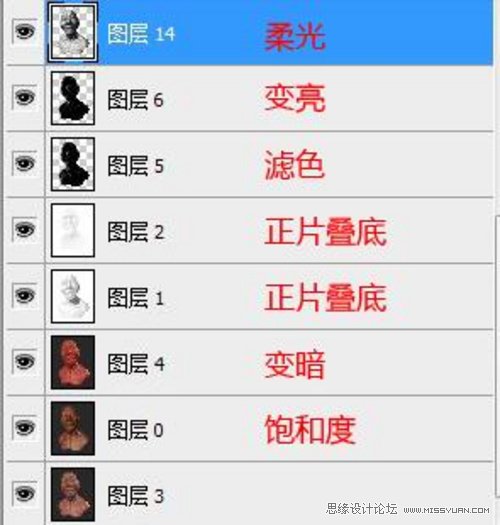
图29
添加一个简单的背景,下面是最终效果图。(图30)

图30
整个讲解到这就结束了,希望对大家有帮助,还有很多不足之处,望大家多多指点,谢谢!
 情非得已
情非得已
-
 Sketch制作磨砂玻璃特效的UI效果2021-03-09
Sketch制作磨砂玻璃特效的UI效果2021-03-09
-
 12套简约大气的个人简历模板下载2019-01-21
12套简约大气的个人简历模板下载2019-01-21
-
 AE制作绚丽的抽象光线动画效果2019-01-18
AE制作绚丽的抽象光线动画效果2019-01-18
-
 中文字体:超好看的圣诞节字体下载2018-12-26
中文字体:超好看的圣诞节字体下载2018-12-26
-
 30款高颜值的免费英文字体下载2018-12-12
30款高颜值的免费英文字体下载2018-12-12
-
 1100多套各种优秀的手绘素材打包下载2018-12-07
1100多套各种优秀的手绘素材打包下载2018-12-07
-
 800多套各种色系的PS渐变免费下载2018-10-10
800多套各种色系的PS渐变免费下载2018-10-10
-
 可商用的中英文字体合集打包下载2018-10-10
可商用的中英文字体合集打包下载2018-10-10
-
 好看又免费的霓虹灯字体免费下载2018-05-28
好看又免费的霓虹灯字体免费下载2018-05-28
-
 23款WEB设计师必备的英文字体下载2018-04-06
23款WEB设计师必备的英文字体下载2018-04-06
-
 Sketch制作磨砂玻璃特效的UI效果2021-03-09
Sketch制作磨砂玻璃特效的UI效果2021-03-09
-
 2019年3月超实用设计圈干货合集
相关文章8672019-03-21
2019年3月超实用设计圈干货合集
相关文章8672019-03-21
-
 插画设计师必须要收藏的PS笔刷
相关文章7412019-03-17
插画设计师必须要收藏的PS笔刷
相关文章7412019-03-17
-
 如何学习高效的标签系统素材管理术
相关文章4402019-03-05
如何学习高效的标签系统素材管理术
相关文章4402019-03-05
-
 2019年1月设计圈超实用干货集合
相关文章5162019-01-28
2019年1月设计圈超实用干货集合
相关文章5162019-01-28
-
 动态插画:AE插件Motion2全面使用方法
相关文章4962019-01-17
动态插画:AE插件Motion2全面使用方法
相关文章4962019-01-17
-
 2018年12月设计圈超实用干货大合集
相关文章4192018-12-20
2018年12月设计圈超实用干货大合集
相关文章4192018-12-20
-
 述职报告PPT模板如何制作呢
相关文章4572018-12-14
述职报告PPT模板如何制作呢
相关文章4572018-12-14
-
 AE教程:新手也可以快速制作快闪视频
相关文章9592018-11-16
AE教程:新手也可以快速制作快闪视频
相关文章9592018-11-16
