3ds max实例教程:Autodesk金属材质(2)
文章来源于 腾龙设计,感谢作者 佚名 给我们带来经精彩的文章!设计教程/设计教程/3DMAX教程2011-06-08
(7)选择不锈钢选项后,饰面下拉式选项栏处于可编辑状态,选择拉丝选项,渲染Camera001视图,观察材质效果。 (8)渲染Camera001视图,观察材质效果。 (9)删除默认 金属节点及其子节点。 (10)将Autodesk金属材质添加至
(7)选择“不锈钢”选项后,“饰面”下拉式选项栏处于可编辑状态,选择“拉丝”选项,渲染Camera001视图,观察材质效果。
(8)渲染Camera001视图,观察材质效果。
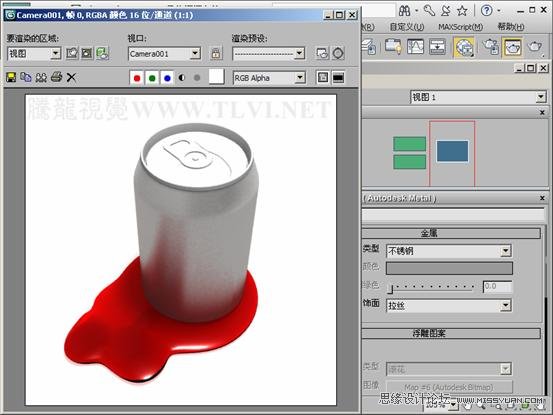
(9)删除“默认 金属”节点及其子节点。

(10)将“Autodesk金属”材质添加至活动视图,将其命名为“默认 金属 02”。
(11)将“默认 金属 02”材质赋予场景中的“顶部”对象。
(12)在“类型”下拉式选项栏内选择“不锈钢”选项,渲染Camera001视图,观察材质效果。
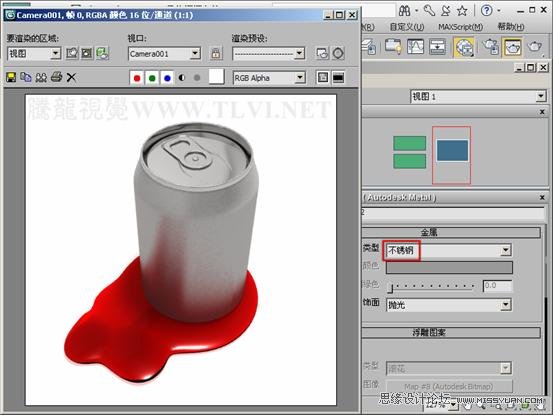
(13)在“浮雕图案”卷展栏内选择“启用”复选框,在其下拉式选项栏内选择“自定义-图像”选项。
提示:在“浮雕图案”卷展栏内,可以设置材质的凹凸效果。

 情非得已
情非得已
推荐文章
-
 3ds Max实例教程:冰爽夏日餐桌场景2011-09-02
3ds Max实例教程:冰爽夏日餐桌场景2011-09-02
-
 室内灯光表现中异型暗藏灯打法2010-11-12
室内灯光表现中异型暗藏灯打法2010-11-12
-
 室外教程:室外夜景图制作过程2010-10-28
室外教程:室外夜景图制作过程2010-10-28
-
 3DsMAX制作漂亮的高贵首饰流程2010-09-02
3DsMAX制作漂亮的高贵首饰流程2010-09-02
-
 3ds MAX实例教程:制作汽车轮胎并给轮胎建模2010-06-27
3ds MAX实例教程:制作汽车轮胎并给轮胎建模2010-06-27
-
 3D MAX新增Autodesk材质来制作环保概念车2010-06-12
3D MAX新增Autodesk材质来制作环保概念车2010-06-12
-
 3D MAX使用放样建模方法给步枪建模2010-06-12
3D MAX使用放样建模方法给步枪建模2010-06-12
-
 3D MAX使用NURBS方法给贪吃虫建模2010-06-12
3D MAX使用NURBS方法给贪吃虫建模2010-06-12
-
 3D MAX实例教程:制作漂亮的盆景花朵2010-05-27
3D MAX实例教程:制作漂亮的盆景花朵2010-05-27
-
 3D MAX实例教程:制作游戏风格场景2010-05-27
3D MAX实例教程:制作游戏风格场景2010-05-27
热门文章
-
 3DXMAX制作欧式古典风格的雕花建模
相关文章18652017-09-24
3DXMAX制作欧式古典风格的雕花建模
相关文章18652017-09-24
-
 3ds Max实例教程:模型转化浮雕效果
相关文章7112017-09-24
3ds Max实例教程:模型转化浮雕效果
相关文章7112017-09-24
-
 3DS MAX详细解析花瓶布线教程
相关文章10812017-09-24
3DS MAX详细解析花瓶布线教程
相关文章10812017-09-24
-
 3ds MAX绘制逼真的劳力士手表效果图
相关文章8992017-09-22
3ds MAX绘制逼真的劳力士手表效果图
相关文章8992017-09-22
-
 3DMAX实例教程:制作飘扬的旗帜效果图
相关文章63402016-06-12
3DMAX实例教程:制作飘扬的旗帜效果图
相关文章63402016-06-12
-
 3ds Max给罗马万神殿穹顶建模教程
相关文章36122016-06-12
3ds Max给罗马万神殿穹顶建模教程
相关文章36122016-06-12
-
 3DMAX建模教程:新手速成建筑动画
相关文章42262016-06-12
3DMAX建模教程:新手速成建筑动画
相关文章42262016-06-12
-
 3Dmax快速制作涡轮平滑立体字教程
相关文章24422016-06-12
3Dmax快速制作涡轮平滑立体字教程
相关文章24422016-06-12
