Flash教程:制作卡通风格的圣诞树(2)
文章来源于 思缘论坛,感谢作者 小杰123 给我们带来经精彩的文章!(4)下面为圣诞树添加颜色。选择工具栏中的【选择工具】①,在下方“颜色”栏中设置“填充色”值为“#D34516”②,用鼠标单击填充树干下半部分③,如图5-9所示。
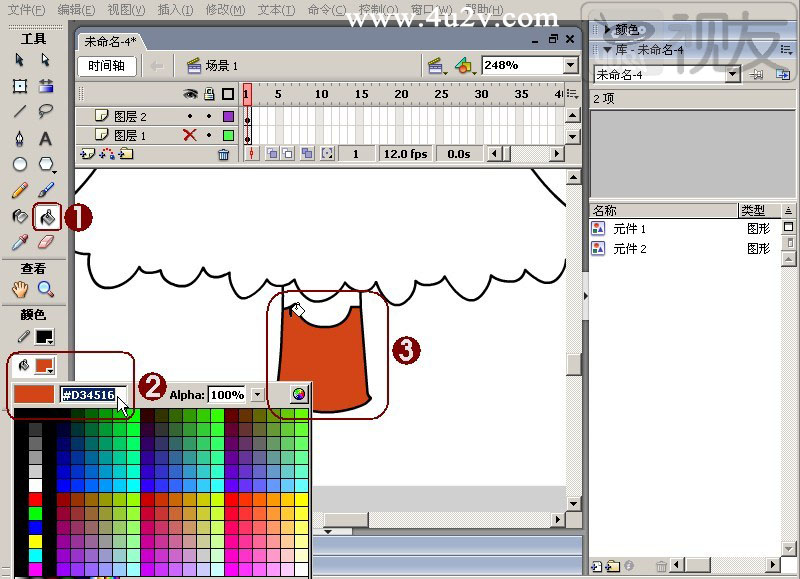
图5-9 填充树干下半部分颜色
【注意】:可以直接在颜色数值框中输入颜色值,按下键盘上的回车键确认即可。
(5)设置“颜色”栏中“填充色”值为“#95300F”①,用鼠标单击填充树干上半部分②,如图5-10所示。
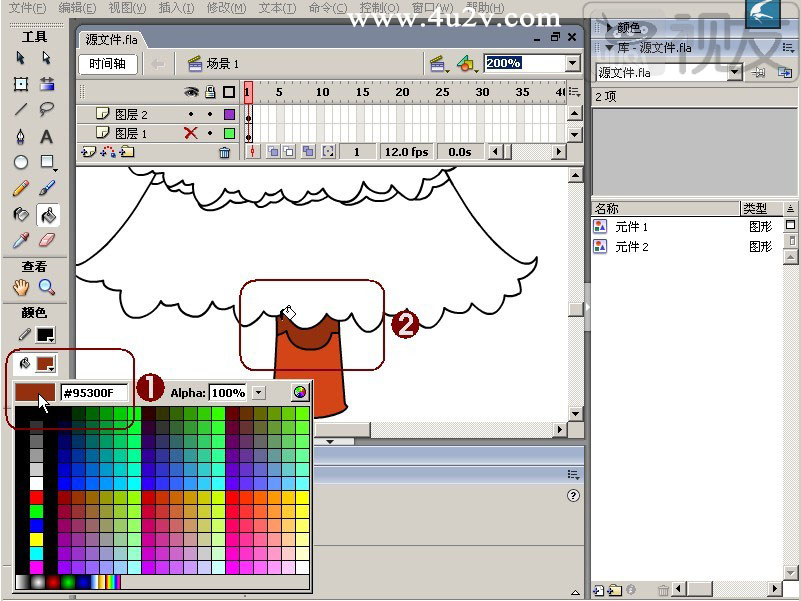
图5-10 填充树干上半部分颜色
(6)利用相同的方法,设置“颜色”栏中“填充色”值从下至上分别为“#3C560E”、“#5B8514”、“#7AB31C”、“#A6E142”①,并填充圣诞树除阴影的各部分②,如图5-11所示。
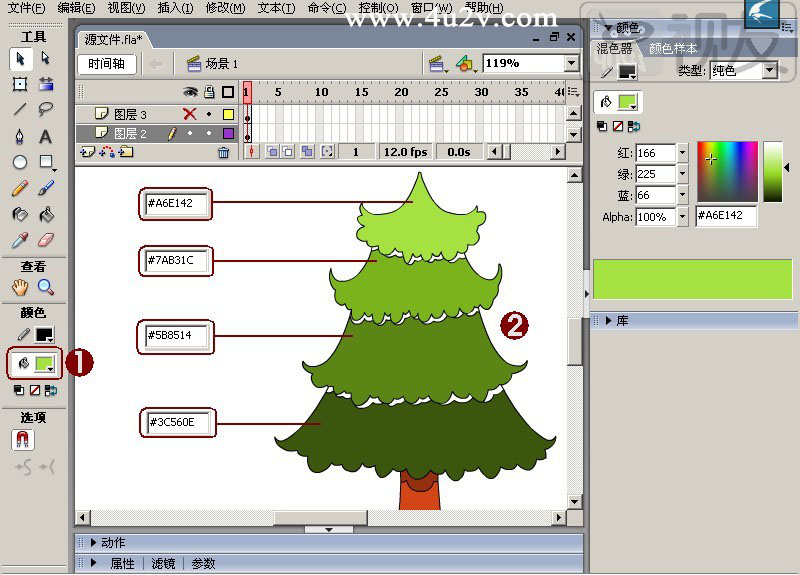
图5-11 填充圣诞树的颜色
(7)再分别设置“颜色”栏中“填充色”值从下至上分别为“#2D400B”、“#486910”、“#6D9F1A”①,并分别用鼠标单击填充圣诞树除阴影各部分②,如图5-12所示。
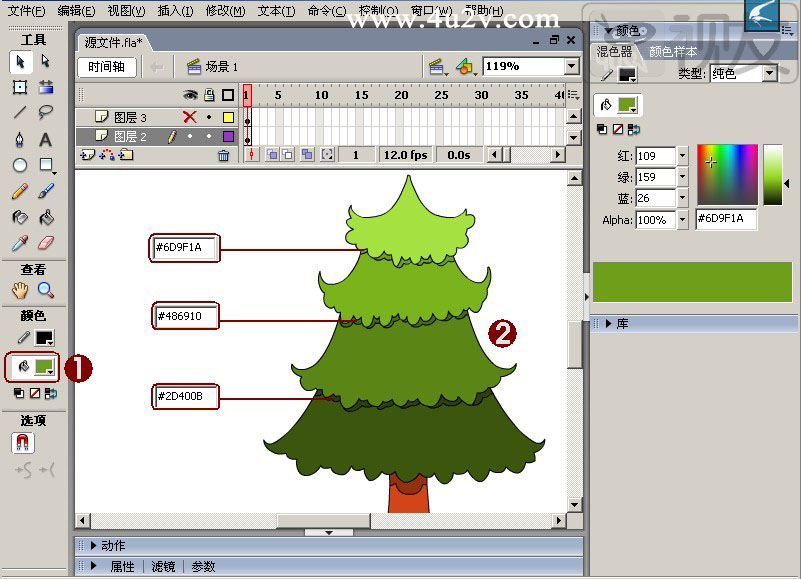
图5-12 填充圣诞树阴影
(8)在工具栏中选择【选择工具】①,将填充好颜色的圣诞树边缘线条选中,按键盘上的【Delete】键删除②。在工具栏中选择【刷子工具】③,设置“颜色”栏中“填充色”④,在“选项”栏中设置好“刷子大小”和“刷子形状”⑤,为圣诞树点上有装饰效果的圆点⑥,如图5-13所示。

图5-13 为圣诞树添加装饰圆点
2.为圣诞树添加装饰物
(1)下面先为圣诞树添加装饰雪条。在“时间轴”上单击【插入图层】按钮,创建一个新的图层①,选择工具栏中的【刷子工具】②,设置“颜色”栏中“填充色”③,在“选项”栏中设置好“刷子大小”和“刷子形状”④,为圣诞树点上有装饰效果的雪条⑤,最后用【铅笔工具】⑥绘制雪条的阴影⑦,如图5-14所示。

图5-14 为圣诞树添加雪条
【注意】:先将填充色设置为“#FDD7F9”,点出粉红色雪条,再选择填充色为白色,点出白色雪条,如图5-15所示。
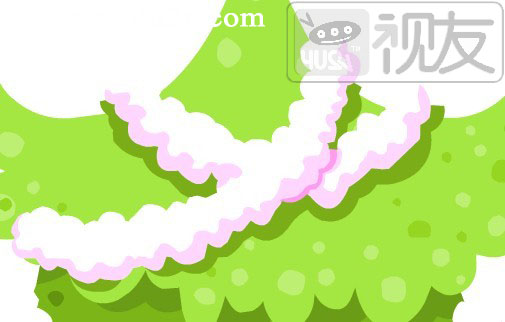
图5-15 添加雪条的技巧
(2)现在为圣诞树添加装饰彩灯。创建一个新的图层①,选择工具栏中的【铅笔工具】②,设置“颜色”栏中“笔触颜色”值为“#668C8C”③,在“选项”栏中设置绘制模式为“平滑”绘制④,为圣诞树绘制出彩灯的电线⑤,如图5-16所示。
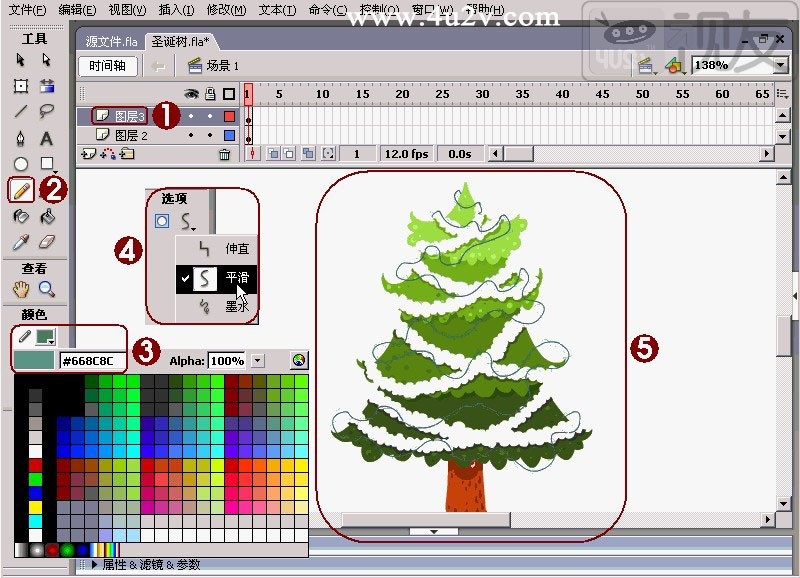
图5-16 绘制圣诞彩灯电线
(3)创建一个新图层,选择工具栏中的【钢笔工具】②,设置“颜色”栏中“笔触颜色”值为“黑色”,“填充色”为“黄色”③,绘制黄色的彩灯线条③,然后利用工具栏中的【铅笔工具】和【刷子工具】为彩灯点上高光④,再用【选择工具】调整曲线并删除边缘线条⑤,然后将这个图形全选转化为图形元件备用⑥,利用此元件制作出其它颜色的彩灯⑦,如图5-17所示。
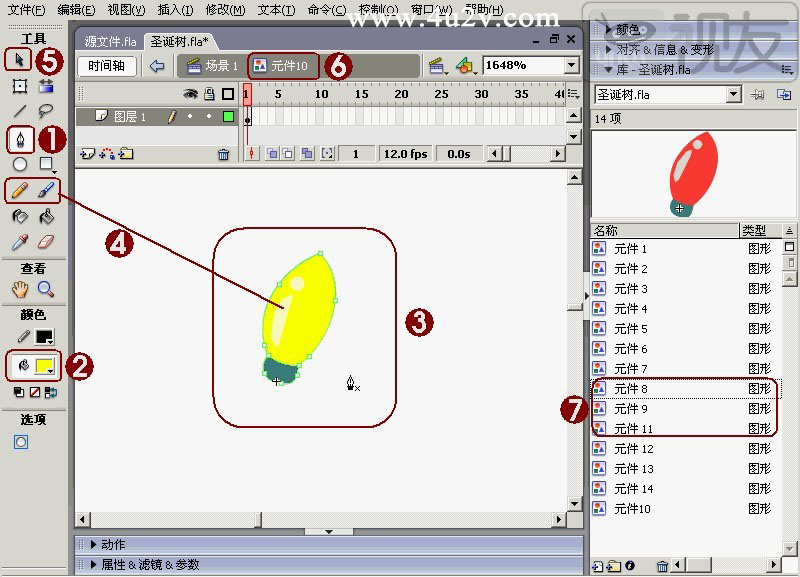
图5-17 绘制圣诞树装饰彩灯
 情非得已
情非得已
-
 Flash CS4教程:制作调入式声音控制的按钮2009-10-22
Flash CS4教程:制作调入式声音控制的按钮2009-10-22
-
 Flash CS4教程:详细解析抓喜庆游戏教程2009-10-13
Flash CS4教程:详细解析抓喜庆游戏教程2009-10-13
-
 Flash AS3.0教程:制作3D旋转动画效果2009-09-01
Flash AS3.0教程:制作3D旋转动画效果2009-09-01
-
 Flash绘制卡通风格的石头和山脉
相关文章88422013-03-28
Flash绘制卡通风格的石头和山脉
相关文章88422013-03-28
-
 Flash教程:制作卡通风格的飞舞小鸟
相关文章86682013-03-28
Flash教程:制作卡通风格的飞舞小鸟
相关文章86682013-03-28
-
 Flash实例教程:制作圣诞节贺卡
相关文章25622009-12-25
Flash实例教程:制作圣诞节贺卡
相关文章25622009-12-25
-
 Flash制作卡通人物眨眼动画的方法
相关文章30482009-10-05
Flash制作卡通人物眨眼动画的方法
相关文章30482009-10-05
-
 Flash教程:卡通人物基本五官造型和绘制方法
相关文章27892009-09-25
Flash教程:卡通人物基本五官造型和绘制方法
相关文章27892009-09-25
-
 Flash cs3鼠绘教程:绘制摇动的卡通头像
相关文章16652009-09-01
Flash cs3鼠绘教程:绘制摇动的卡通头像
相关文章16652009-09-01
