3DSMAX结合PS打造漂亮草地艺术字教程(2)
文章来源于 飞特网,感谢作者 佚名 给我们带来经精彩的文章!重置一个新文件,然后把之前做好的两个路径文件依次导入,注意导入的时候先导入向外扩展轮廓的文件哦。导入方法如下图:
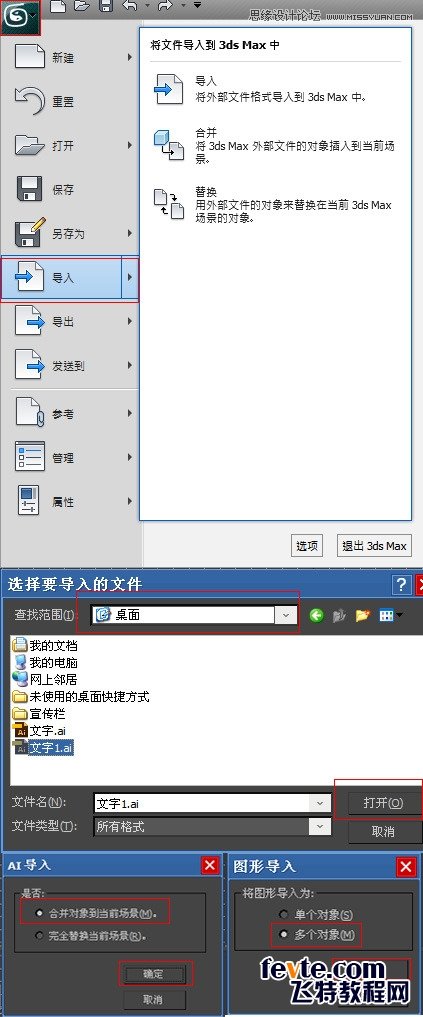
接着再导入第二个文字路径,方法和上面是一样的(如果出现其他选项直接点击确定就行了)。轮廓路径都导入按下键盘上的z键,放大所有视图。效果为:
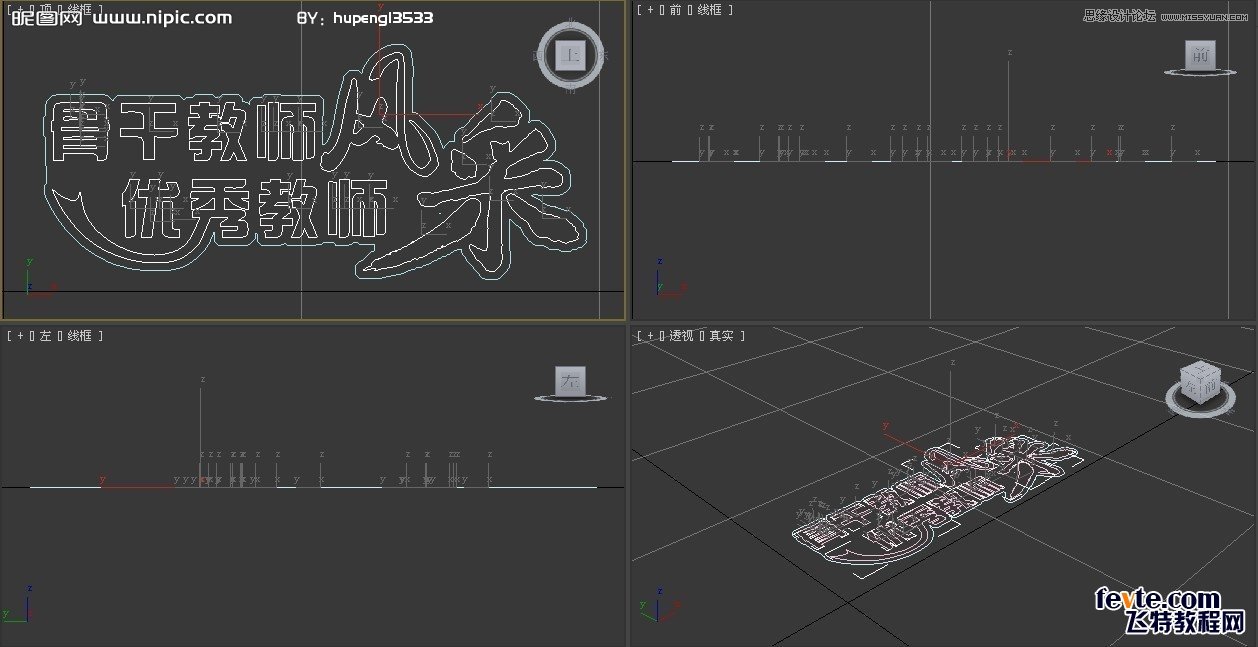
从上面我们可以看出它现在是平铺到地面上的,所以我们要把它旋转过来,按ctrl+a选中全部物件,然后在顶视图点击一下,(这里点击是为了激活视图)然后到属性栏上的旋转工具上点击右键,这时候会出现一个面板,我们到下面x轴上输入90,这时候物件就沿着x轴旋转了90度。

好了,物件摆放正确了,接下来开始做立体效果。
用鼠标点击一下物件,发现它都是分开的,所以我们首先要把它们结合起来,在3d max里面是叫"附加"
先用鼠标选中向外扩展后的轮廓,单击鼠标右键——隐藏选中对象,然后随便选中一个物件,进入修改面板,展开可编辑样条线按钮,
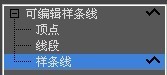
选择样条线,把下面的滑动面板向上扒,会看到一个叫
![]()
按钮,我们点击一下,会出现下面的面板,这里我们不用管它,直接按键盘上的ctrl+a,然后点击附加就完成了。
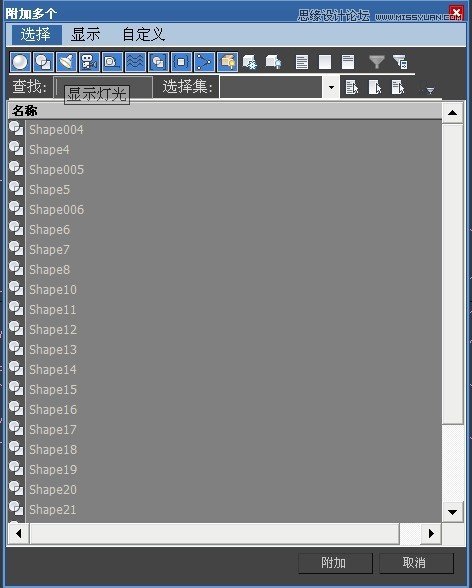
这个时候文字不是单独的一个了,而是一个整体,现在我们可以把之前隐藏的轮廓取消隐藏了。(到空白的地方单击鼠标右键选择全部取消隐藏)
到前视图选择向外扩展的轮廓,点击修改器——网格编辑——挤出命令 挤出数量在右边滑动面板那儿,大小自己看着办。我的是70
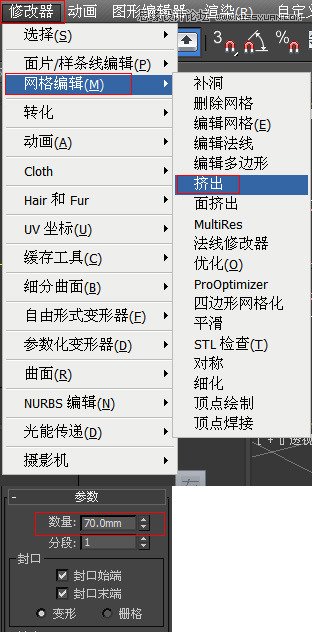
好了,第一个立体模型已经出来了,接下来就是做第二个模型了。
选中之前结合的文字路径,按照上面的方法一样点击修改器——网格编辑——挤出命令(这里挤出的大小要适当比之前的小些,不然影响整体效果哦)挤出后如果看不到效果的话,可以到左视图把它移出来到另一边就可以了。完成后的效果为:

这样立体模型已经做好了,接下来就是上材质了,找一张草地素材贴图,给来做材质(下面图为贴图材质,大家可以用这一张):

选中底层的立体模型,点击修改器——uv坐标——uvw贴图 把模型转为uvw贴图后按键盘上的快捷键"m"调出材质编辑器
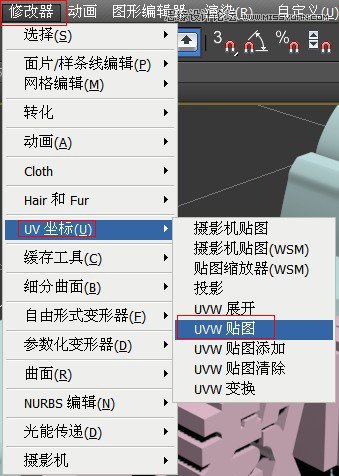
 情非得已
情非得已
-
 3ds Max实例教程:冰爽夏日餐桌场景2011-09-02
3ds Max实例教程:冰爽夏日餐桌场景2011-09-02
-
 室内灯光表现中异型暗藏灯打法2010-11-12
室内灯光表现中异型暗藏灯打法2010-11-12
-
 室外教程:室外夜景图制作过程2010-10-28
室外教程:室外夜景图制作过程2010-10-28
-
 3DsMAX制作漂亮的高贵首饰流程2010-09-02
3DsMAX制作漂亮的高贵首饰流程2010-09-02
-
 3ds MAX实例教程:制作汽车轮胎并给轮胎建模2010-06-27
3ds MAX实例教程:制作汽车轮胎并给轮胎建模2010-06-27
-
 3D MAX新增Autodesk材质来制作环保概念车2010-06-12
3D MAX新增Autodesk材质来制作环保概念车2010-06-12
-
 3D MAX使用放样建模方法给步枪建模2010-06-12
3D MAX使用放样建模方法给步枪建模2010-06-12
-
 3D MAX使用NURBS方法给贪吃虫建模2010-06-12
3D MAX使用NURBS方法给贪吃虫建模2010-06-12
-
 3D MAX实例教程:制作漂亮的盆景花朵2010-05-27
3D MAX实例教程:制作漂亮的盆景花朵2010-05-27
-
 3D MAX实例教程:制作游戏风格场景2010-05-27
3D MAX实例教程:制作游戏风格场景2010-05-27
-
 3DXMAX制作欧式古典风格的雕花建模
相关文章18652017-09-24
3DXMAX制作欧式古典风格的雕花建模
相关文章18652017-09-24
-
 3ds Max实例教程:模型转化浮雕效果
相关文章7112017-09-24
3ds Max实例教程:模型转化浮雕效果
相关文章7112017-09-24
-
 3DS MAX详细解析花瓶布线教程
相关文章10812017-09-24
3DS MAX详细解析花瓶布线教程
相关文章10812017-09-24
-
 3DMAX实例教程:制作飘扬的旗帜效果图
相关文章63402016-06-12
3DMAX实例教程:制作飘扬的旗帜效果图
相关文章63402016-06-12
-
 3ds Max给罗马万神殿穹顶建模教程
相关文章36122016-06-12
3ds Max给罗马万神殿穹顶建模教程
相关文章36122016-06-12
-
 3DMAX建模教程:新手速成建筑动画
相关文章42262016-06-12
3DMAX建模教程:新手速成建筑动画
相关文章42262016-06-12
-
 3Dmax快速制作涡轮平滑立体字教程
相关文章24422016-06-12
3Dmax快速制作涡轮平滑立体字教程
相关文章24422016-06-12
-
 3Dsmax快速制作编织灯罩建模教程
相关文章14672016-05-11
3Dsmax快速制作编织灯罩建模教程
相关文章14672016-05-11
