3dmax融合后期制作超酷室外效果图(4)
文章来源于 未知,感谢作者 情非得已 给我们带来经精彩的文章!第1步
打开融合。EXR文件拖动到程序中。右键单击节点,并,选择力源瓷砖所以,你可以看到图片的缩略图NodeFlow。
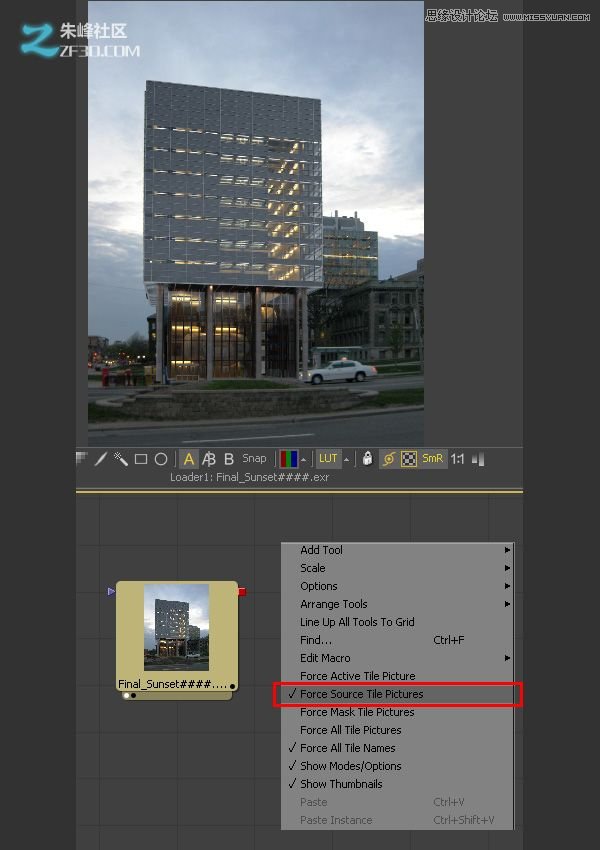
第2步
融合可以很容易地选择完全渲染元素,你想工作。所有你所要做的就是去的格式面板,扩大通道截面,然后选择你要显示的元素在该节点的RGB。例如,这里是DiffuseFilter(或弥漫性),通过设置。一旦你设置的RGB通道,你可以按F2和重命名节点Diffuse_Pass,因此您可以轻松地跟踪。
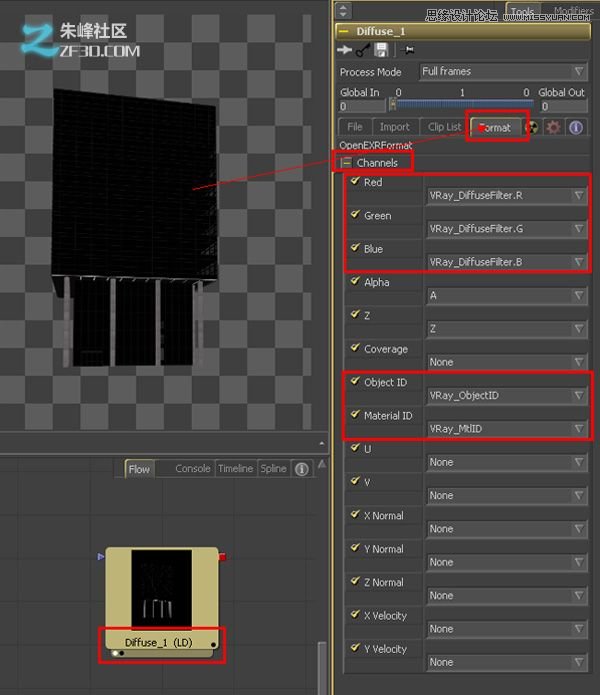
第3步
随着弥漫通的地方,现在我们需要创建其他的通行证。复制并粘贴节点,返回的格式 “选项卡,并再次设置RGB通道到下一个渲染通道。继续此过程,直到所有的通行证,在不同的节点代表。
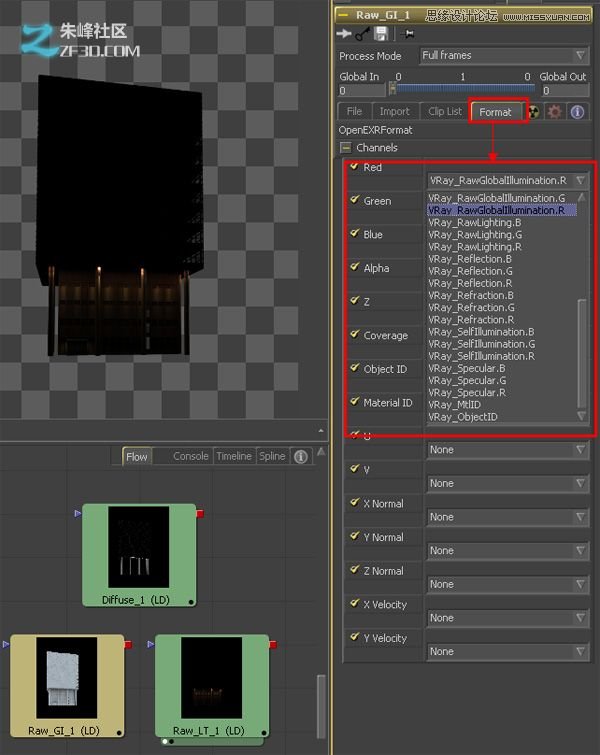
第4步
单击并拖动一个的波尔/ Channelboolean节点进入流通。这是我们将结合我们的通行证,以重建美通。
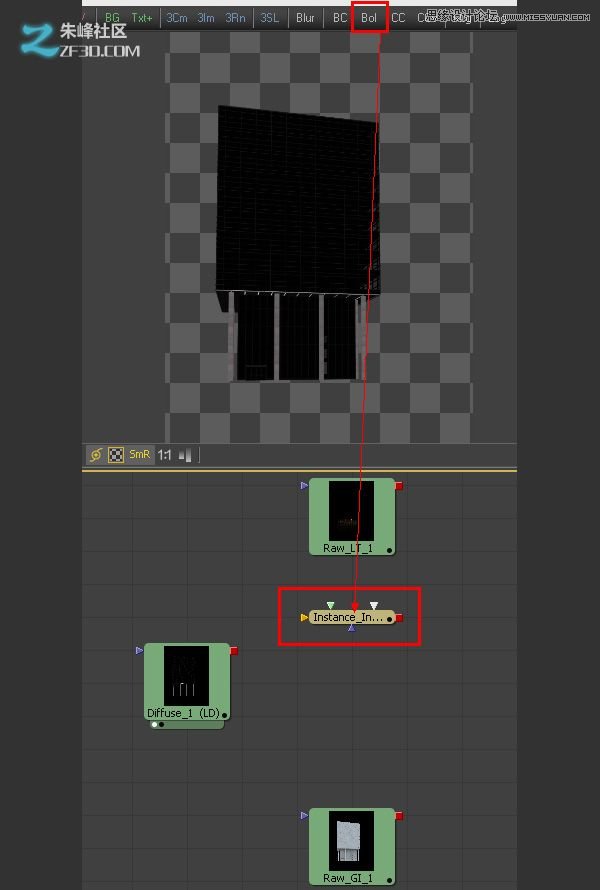
第5步
融合,一个节点通常包含一个前景输入(绿色的三角形图标),输入的背景(黄色三角形图标),和一个输出端的结果(红色矩形图标)。我们将这些节的节点连接我们的通行证。
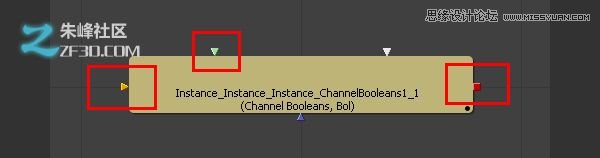
第6步
单击并拖动的Raw_LT节点的输出输入我们的ChannelBoolean节点,到前台的漫反射传递到后台输入和输出。连结后,拖动的ChannelBoolean的的节点上视口中看到它的效果。现在,改变它的操作乘法。正如我之前提到的,我们现在乘以漫通的Raw_lighting通。
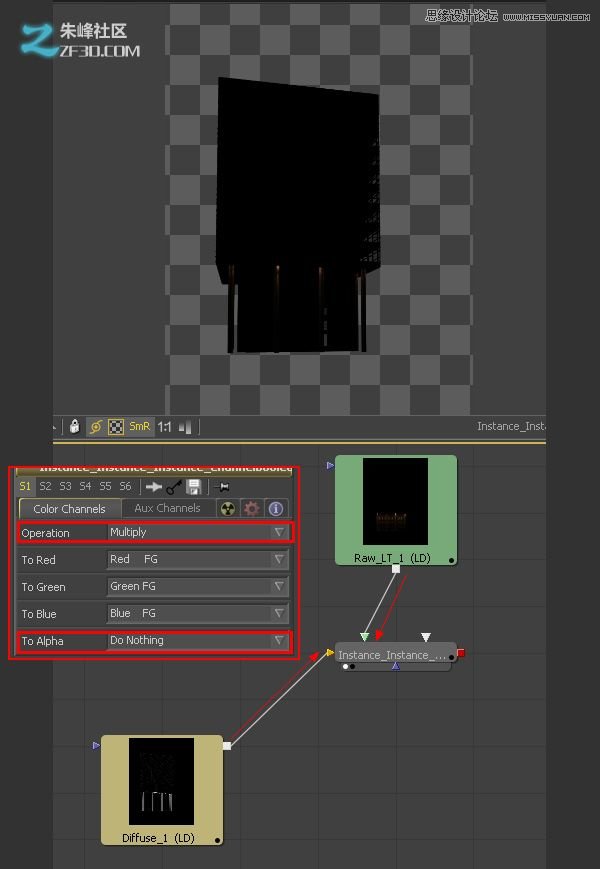
第7步
我们现在将做同样的事情,只是这一次,我们将乘以漫通的Raw_GI传递。中复制的ChannelBoolean的节点,然后单击鼠标右键并选择“粘贴实例。
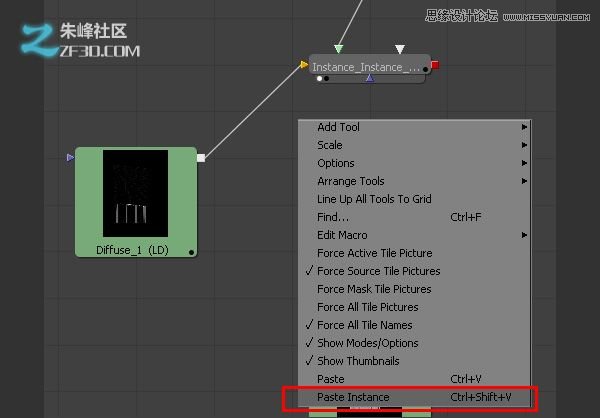
第8步
将它设置和以前完全一样,只是这一次,代而不是Raw_LT Raw_GI。(注:该绿色箭头之间两个ChannelBoolean节点的只是意味着一个是其他的一个实例-它不是一个图像连接!)
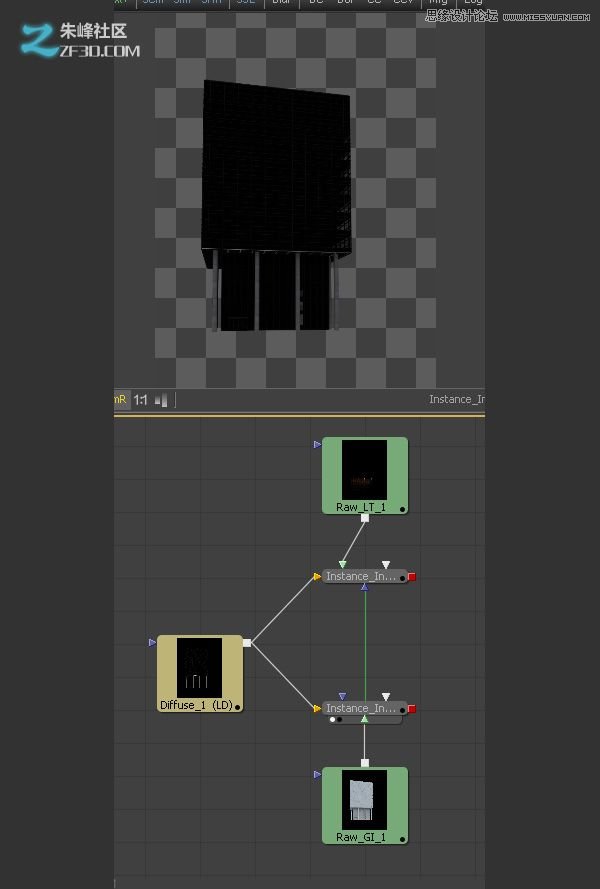
第9步
所以,现在我们有两个ChannelBooleans设置是否正确,我们需要的结果合并在一起。因此,拖动一个MRG节点插入流。
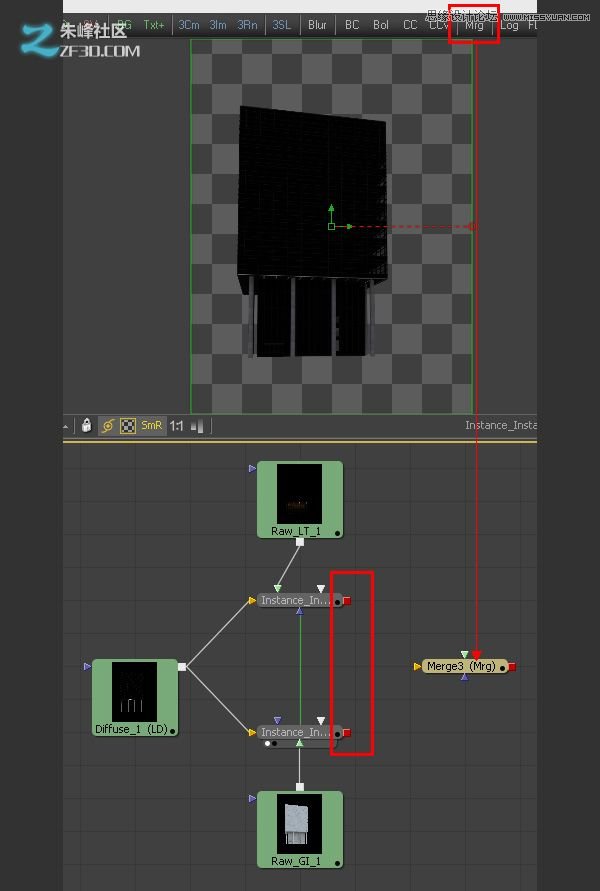
 情非得已
情非得已
-
 3ds Max实例教程:冰爽夏日餐桌场景2011-09-02
3ds Max实例教程:冰爽夏日餐桌场景2011-09-02
-
 室内灯光表现中异型暗藏灯打法2010-11-12
室内灯光表现中异型暗藏灯打法2010-11-12
-
 室外教程:室外夜景图制作过程2010-10-28
室外教程:室外夜景图制作过程2010-10-28
-
 3DsMAX制作漂亮的高贵首饰流程2010-09-02
3DsMAX制作漂亮的高贵首饰流程2010-09-02
-
 3ds MAX实例教程:制作汽车轮胎并给轮胎建模2010-06-27
3ds MAX实例教程:制作汽车轮胎并给轮胎建模2010-06-27
-
 3D MAX新增Autodesk材质来制作环保概念车2010-06-12
3D MAX新增Autodesk材质来制作环保概念车2010-06-12
-
 3D MAX使用放样建模方法给步枪建模2010-06-12
3D MAX使用放样建模方法给步枪建模2010-06-12
-
 3D MAX使用NURBS方法给贪吃虫建模2010-06-12
3D MAX使用NURBS方法给贪吃虫建模2010-06-12
-
 3D MAX实例教程:制作漂亮的盆景花朵2010-05-27
3D MAX实例教程:制作漂亮的盆景花朵2010-05-27
-
 3D MAX实例教程:制作游戏风格场景2010-05-27
3D MAX实例教程:制作游戏风格场景2010-05-27
-
 3ds MAX绘制逼真的劳力士手表效果图
相关文章8992017-09-22
3ds MAX绘制逼真的劳力士手表效果图
相关文章8992017-09-22
-
 3DMAX实例教程:制作飘扬的旗帜效果图
相关文章63402016-06-12
3DMAX实例教程:制作飘扬的旗帜效果图
相关文章63402016-06-12
-
 3ds Max制作立体逼真的铁链效果图
相关文章26952016-06-12
3ds Max制作立体逼真的铁链效果图
相关文章26952016-06-12
-
 3Dmax制作逼真的古典凉亭效果图
相关文章54442016-06-12
3Dmax制作逼真的古典凉亭效果图
相关文章54442016-06-12
-
 3ds max制作一个有爱的麻绳效果图
相关文章17242016-05-11
3ds max制作一个有爱的麻绳效果图
相关文章17242016-05-11
-
 3DMAX中利用粒子流制作积雪效果图
相关文章33702015-09-12
3DMAX中利用粒子流制作积雪效果图
相关文章33702015-09-12
-
 3DMAX制作简单逼真的排球效果图
相关文章50532015-09-02
3DMAX制作简单逼真的排球效果图
相关文章50532015-09-02
-
 3DMAX详细解析真实草地效果图制作教程
相关文章193882015-08-23
3DMAX详细解析真实草地效果图制作教程
相关文章193882015-08-23
