3Dmax结合PS制作超酷的建筑物效果图(4)
文章来源于 朱峰社区,感谢作者 情非得已 给我们带来经精彩的文章!设计教程/设计教程/3DMAX教程2014-06-10
第12步 如果你想使列一点点变暗,你可以拖动CC节点下的漫反射通,接列的ID(同样的,你把它设置在3DSMAX),然后掉头向下的伽玛。使用此的ObjectID / MaterialID的方法,这是非常容易使当地的颜色调整。 第13步 将另
第12步
如果你想使列一点点变暗,你可以拖动CC节点下的漫反射通,接列的ID(同样的,你把它设置在3DSMAX),然后掉头向下的伽玛。使用此的ObjectID / MaterialID的方法,这是非常容易使当地的颜色调整。
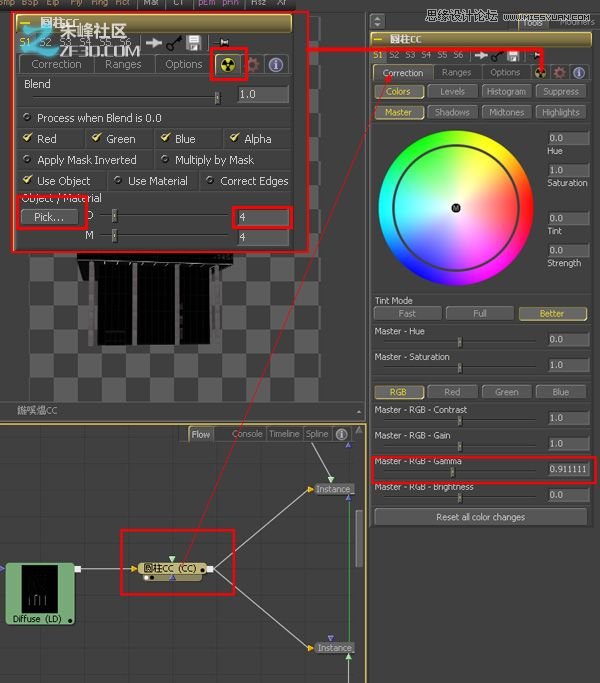
第13步
将另一个节点的流量和MRG设置如下:ApplyMode =正常,操作过,AlphaGain = 0。然后,您可以通过添加的反思上述结果,使用CC节点之间的多一点蓝色的反射以及暗一点:
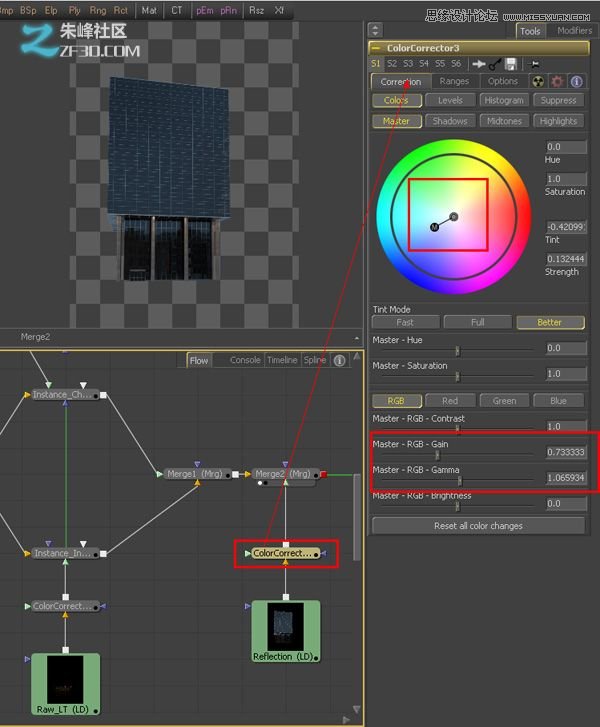
第14步
重复上述过程,折射的通行证。在这里,我增加了SoftGlow节点,使照明多了几分柔软,明亮。其结果是很酷,你可以调整它在实时!
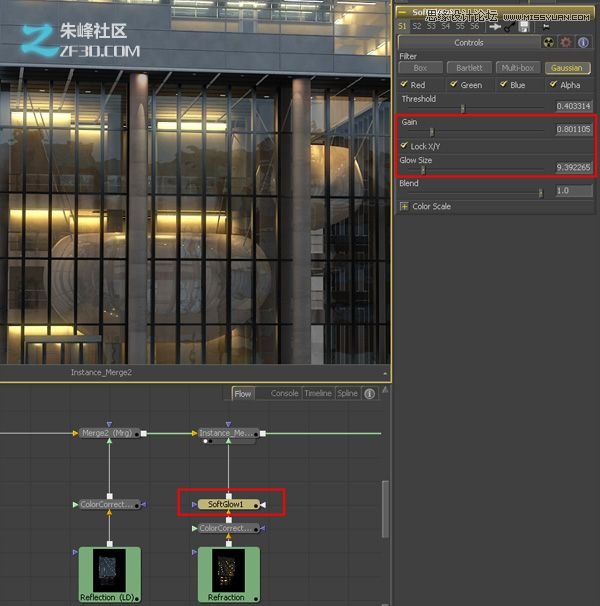
第15步
在这里,我已经先行一步,中加入镜面通使用相同的技术-请注意,合并节点的所有实例副本。
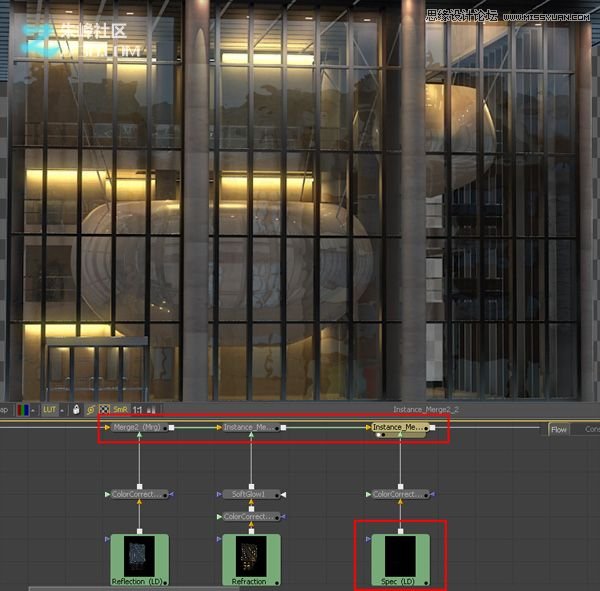
第16步
我还添加了一个CC节点来调整整个图像的树,给它更多的对比。
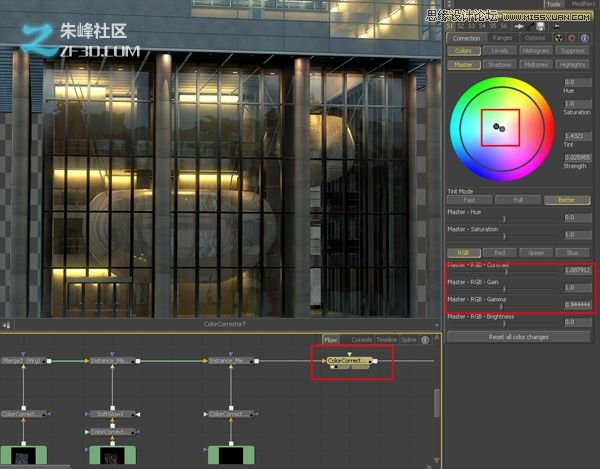
第17步
最后,将在SV节点,作为一个带有alpha通道的tga文件,以便将输出保存在Photoshop中,我们可以继续我们的后期制作。
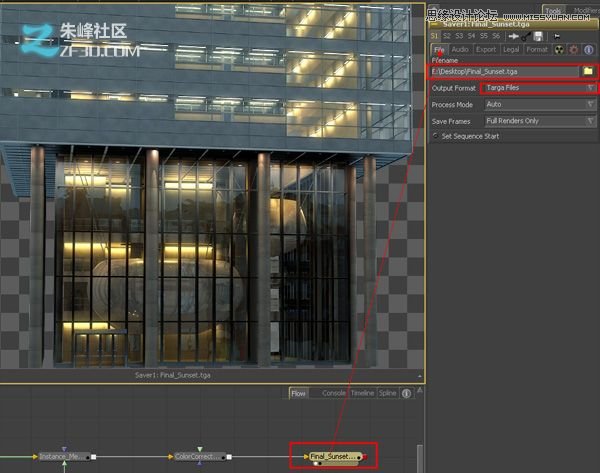
第18步
下面是我们的工作融合的最终结果:
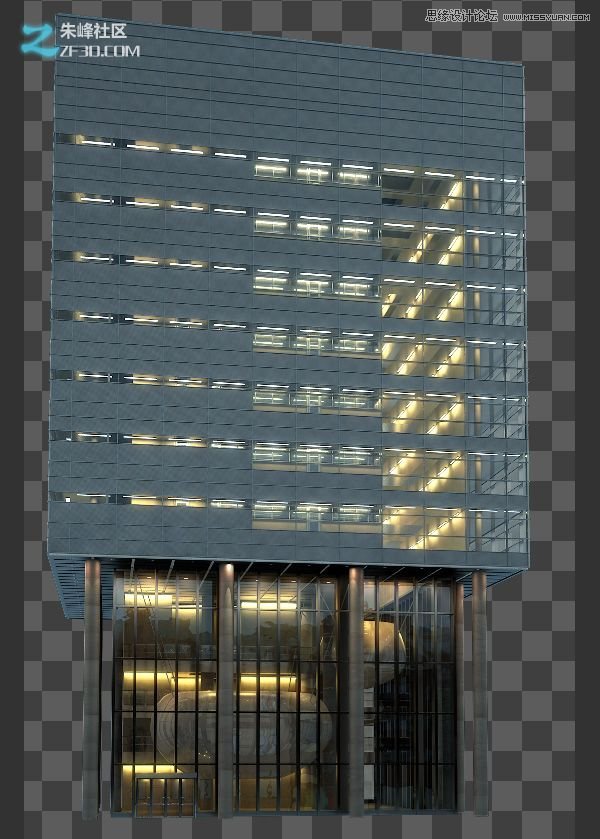
在Photoshop中整理
第1步
启动Photoshop。把后面的建设中的原始照片:

第2步
在这里,我已经添加在楼前的一棵树:
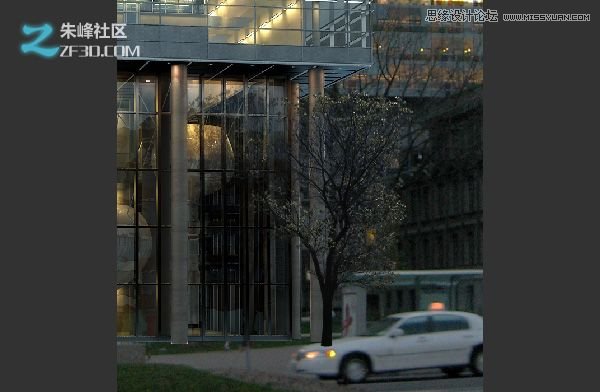
第3步
为了掩饰树的基础上,我做了一个选择,从原来的照片,并把它添加重回巅峰:
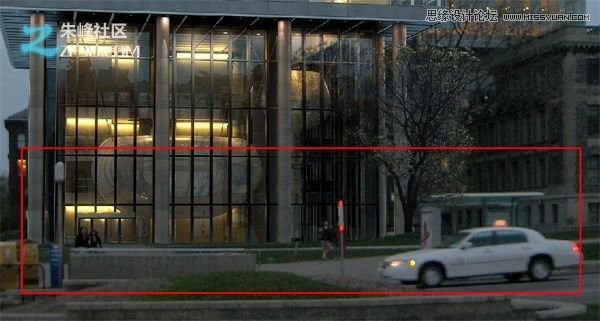
第4步
激活渐变工具,设置一个淡蓝色色调的颜色,在图像中从左至右拖动蓝色渐变:
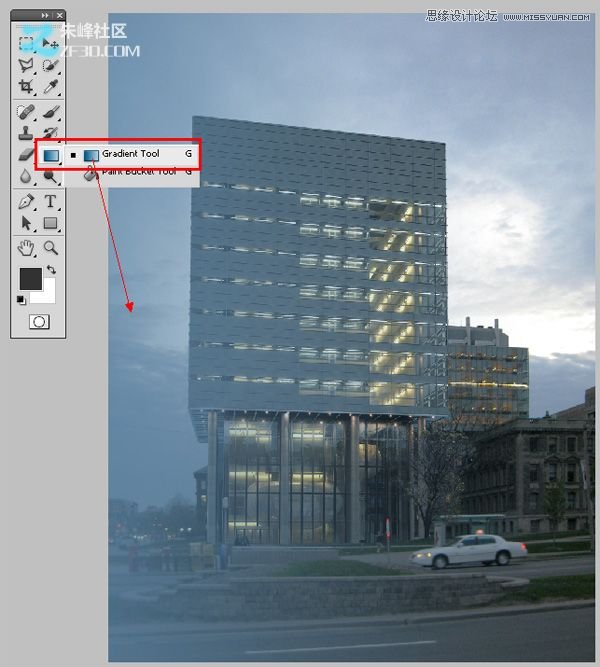
第5步
改变层的传输模式,以乘,并设置它的不透明度到30%左右的地方,使整个图像多一点更加黑暗和寒冷的。
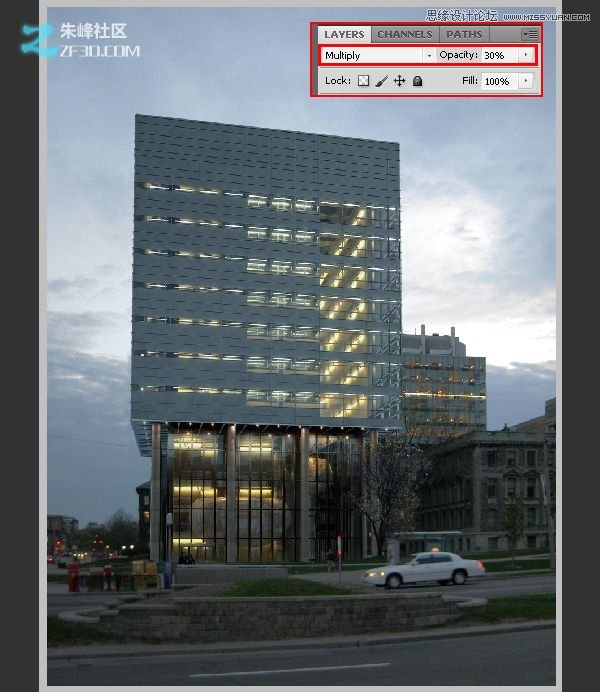
第6步
使用多个单独的图层,我画中的光从不同的点上车,然后再添加发光效果,模糊和色彩校正所需的条纹:

最终结果

 情非得已
情非得已
推荐文章
-
 3ds Max实例教程:冰爽夏日餐桌场景2011-09-02
3ds Max实例教程:冰爽夏日餐桌场景2011-09-02
-
 室内灯光表现中异型暗藏灯打法2010-11-12
室内灯光表现中异型暗藏灯打法2010-11-12
-
 室外教程:室外夜景图制作过程2010-10-28
室外教程:室外夜景图制作过程2010-10-28
-
 3DsMAX制作漂亮的高贵首饰流程2010-09-02
3DsMAX制作漂亮的高贵首饰流程2010-09-02
-
 3ds MAX实例教程:制作汽车轮胎并给轮胎建模2010-06-27
3ds MAX实例教程:制作汽车轮胎并给轮胎建模2010-06-27
-
 3D MAX新增Autodesk材质来制作环保概念车2010-06-12
3D MAX新增Autodesk材质来制作环保概念车2010-06-12
-
 3D MAX使用放样建模方法给步枪建模2010-06-12
3D MAX使用放样建模方法给步枪建模2010-06-12
-
 3D MAX使用NURBS方法给贪吃虫建模2010-06-12
3D MAX使用NURBS方法给贪吃虫建模2010-06-12
-
 3D MAX实例教程:制作漂亮的盆景花朵2010-05-27
3D MAX实例教程:制作漂亮的盆景花朵2010-05-27
-
 3D MAX实例教程:制作游戏风格场景2010-05-27
3D MAX实例教程:制作游戏风格场景2010-05-27
热门文章
-
 3ds MAX绘制逼真的劳力士手表效果图
相关文章8992017-09-22
3ds MAX绘制逼真的劳力士手表效果图
相关文章8992017-09-22
-
 3DMAX实例教程:制作飘扬的旗帜效果图
相关文章63402016-06-12
3DMAX实例教程:制作飘扬的旗帜效果图
相关文章63402016-06-12
-
 3ds Max制作立体逼真的铁链效果图
相关文章26952016-06-12
3ds Max制作立体逼真的铁链效果图
相关文章26952016-06-12
-
 3Dmax制作逼真的古典凉亭效果图
相关文章54442016-06-12
3Dmax制作逼真的古典凉亭效果图
相关文章54442016-06-12
-
 3ds max制作一个有爱的麻绳效果图
相关文章17242016-05-11
3ds max制作一个有爱的麻绳效果图
相关文章17242016-05-11
-
 3DMAX中利用粒子流制作积雪效果图
相关文章33702015-09-12
3DMAX中利用粒子流制作积雪效果图
相关文章33702015-09-12
-
 3DMAX制作简单逼真的排球效果图
相关文章50532015-09-02
3DMAX制作简单逼真的排球效果图
相关文章50532015-09-02
-
 3DMAX详细解析真实草地效果图制作教程
相关文章193882015-08-23
3DMAX详细解析真实草地效果图制作教程
相关文章193882015-08-23
