3Dmax教你制作复杂的编织图案模型(2)
文章来源于 朱峰社区,感谢作者 佚名 给我们带来经精彩的文章!第9步
继续前进,因为你不会需要它了(右键单击>“隐藏”选择“),隐藏自己的原聚。注意:您必须在目标模式,而不是边缘模式。
![]()
第10步
现在你应该有一个新的样条曲线的形状你的最终格局。来吧,选择它。
![]()
第11步
在侧面菜单中,在“渲染”选项卡上,放置一个剔下的“在视口中启用”,并选择“矩形选择。根据你的单位和场景的大小,选择一个大小,合理,并作出一定的差距之间创建一条线,可以适应在同一行。用于下一个步骤,这将是重要的。我的设置长度= 2“和”宽度= 1。
![]()
第12步
当你满意你的线条的宽度和高度,选择的对象/样条线作为一个整体,然后按住Shift +向上拖动复制相同的一组您创建的空白行。确保样条曲线不重叠,彼此很好地适应。
![]()
第13步
现在更改视口,并拖动这些集的行的左侧或右侧,从而使曲线将面临的另一组曲线相反的方式。我觉得像椭圆形的差距之间建立我行是有点太多了,所以我选择两个,并使用缩放工具来调节的。
![]()
第14步
删除多余的顶点上创建的两侧,使它们都几乎在相同的点开始和结束。
![]()
第15步
现在,我们已经创建了基本的格局初步形成,所以让我们转移到其他一些细节。创建两个圆柱体(半径= 1,高度= 55),并把它们并排。
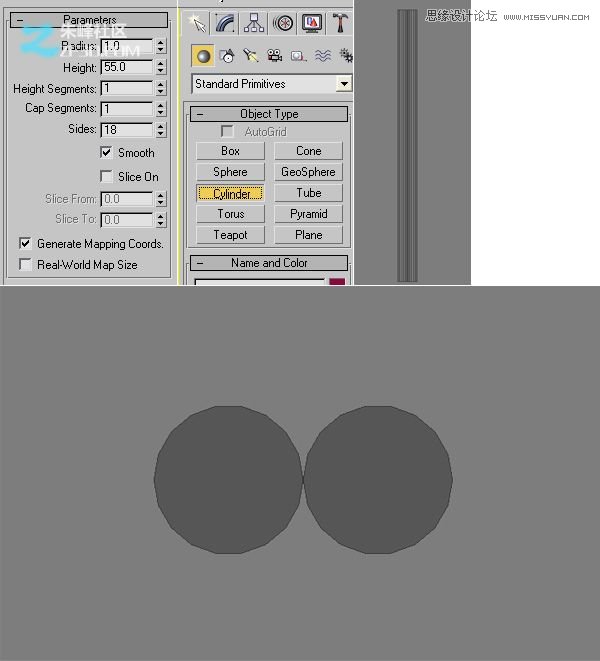
第16步
缩放两缸,使它们看起来更像是一个椭圆形,而不是圆形。
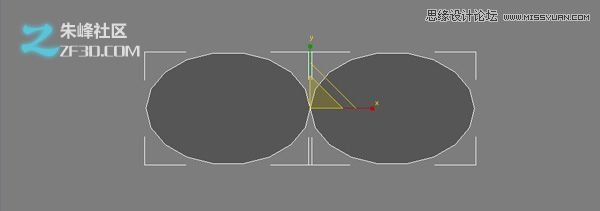
第17步
集团的两个汽缸,并呼吁他们“缸”。
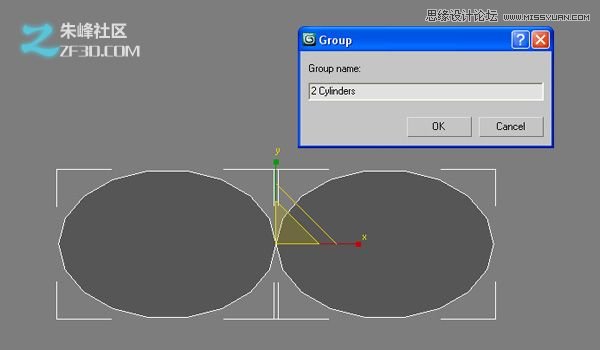
第18步
移动组“2缸”,并将其放置在中间的第一个差距在你前面创建的样条线。随意扩展它们的大小,或编辑的重叠线,让你的“缸”适合的间隙大小。

教你制作复杂的编织图案模型第19步
一旦你对此感到满意,这些“缸”跨越到填满所有的缝隙,按住shift +拖动复制。
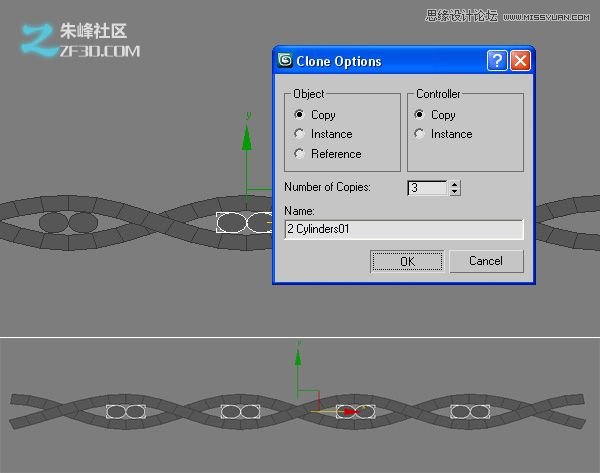
第20步
集团的模式,随着“2缸”组,并调用它“模式。”
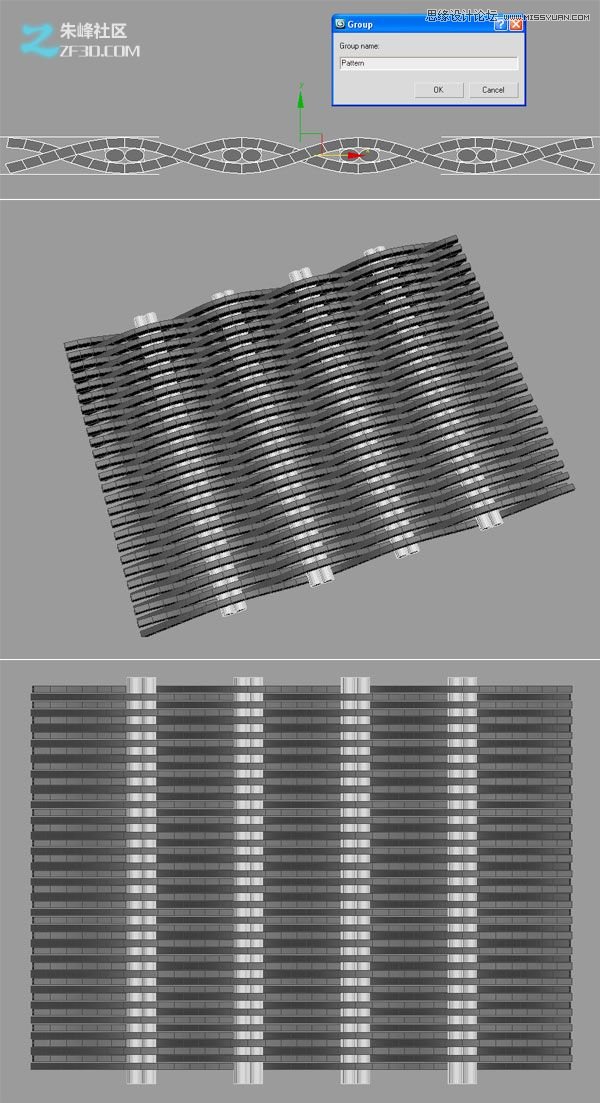
第21步
现在,为了创建一个框架的编织图案,它的细节。创建一个新的缸(半径= 2.8;身高= 95)。

第22步
按住Shift键,和旋转气缸90度。
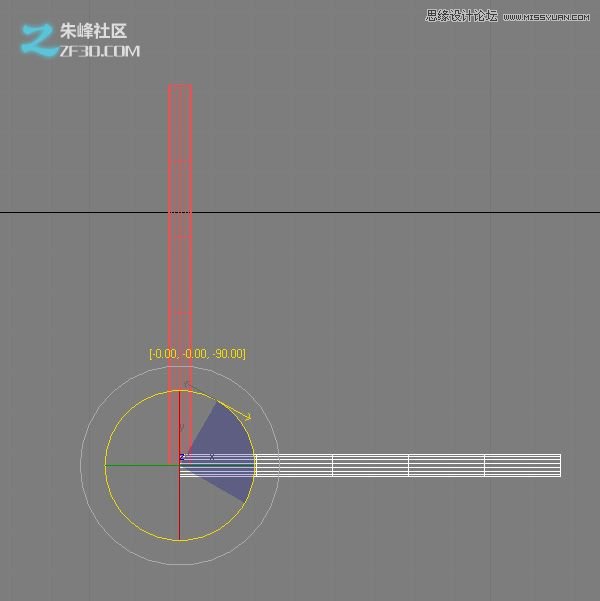
第23步
重复此步骤,选择这两个缸,旋转180度,然后调整克隆的气缸,以使一个正方形。

第24步
调整通过降低它们的半径和它们正确定位,以适应正确的上,下缸。
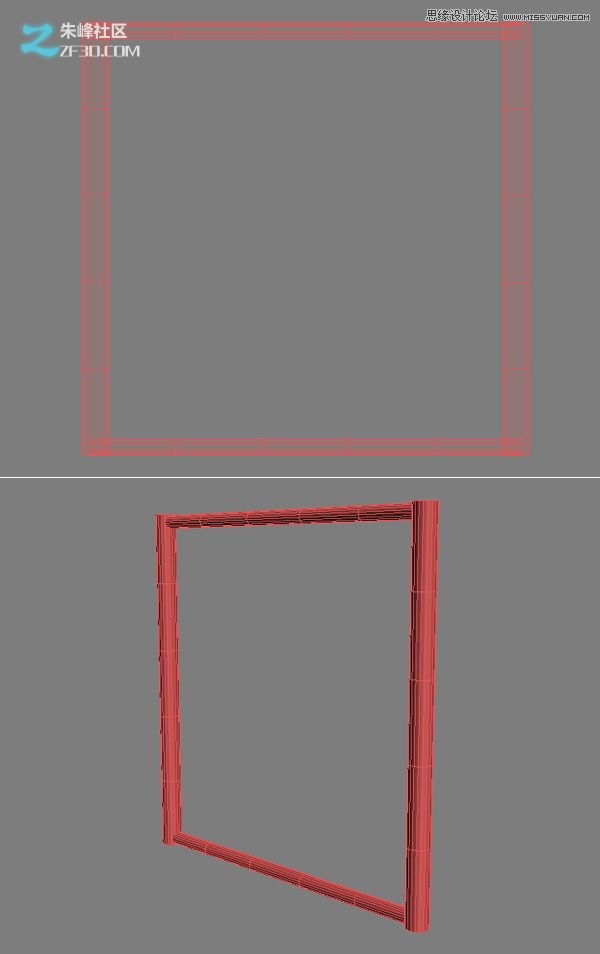
第25步
选择4缸,并将其转换为可编辑多边形。

教你制作复杂的编织图案模型第26步
缸的底部,然后向上移动。这将创建表立场的基础。
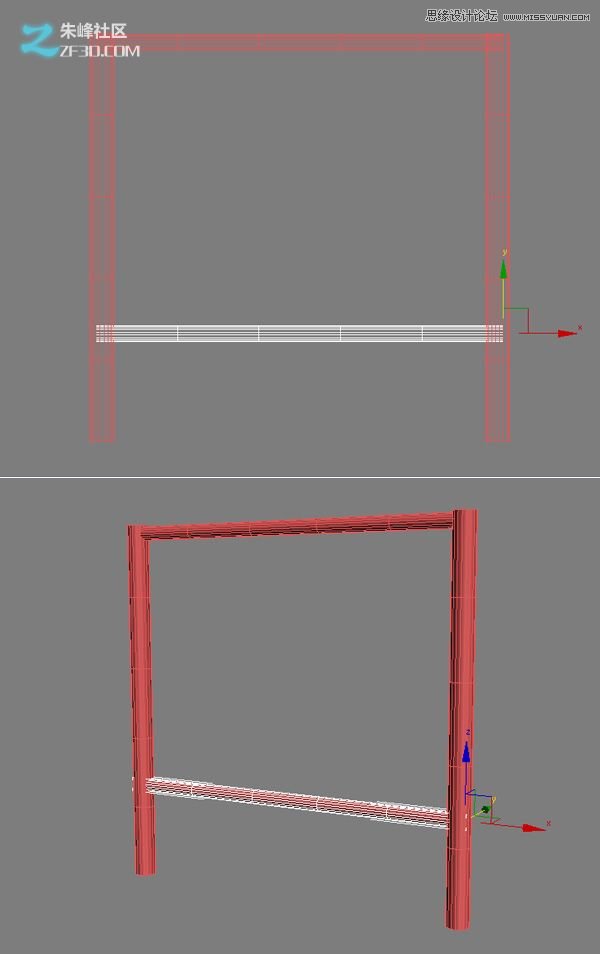
 情非得已
情非得已
-
 3ds Max实例教程:冰爽夏日餐桌场景2011-09-02
3ds Max实例教程:冰爽夏日餐桌场景2011-09-02
-
 室内灯光表现中异型暗藏灯打法2010-11-12
室内灯光表现中异型暗藏灯打法2010-11-12
-
 室外教程:室外夜景图制作过程2010-10-28
室外教程:室外夜景图制作过程2010-10-28
-
 3DsMAX制作漂亮的高贵首饰流程2010-09-02
3DsMAX制作漂亮的高贵首饰流程2010-09-02
-
 3ds MAX实例教程:制作汽车轮胎并给轮胎建模2010-06-27
3ds MAX实例教程:制作汽车轮胎并给轮胎建模2010-06-27
-
 3D MAX新增Autodesk材质来制作环保概念车2010-06-12
3D MAX新增Autodesk材质来制作环保概念车2010-06-12
-
 3D MAX使用放样建模方法给步枪建模2010-06-12
3D MAX使用放样建模方法给步枪建模2010-06-12
-
 3D MAX使用NURBS方法给贪吃虫建模2010-06-12
3D MAX使用NURBS方法给贪吃虫建模2010-06-12
-
 3D MAX实例教程:制作漂亮的盆景花朵2010-05-27
3D MAX实例教程:制作漂亮的盆景花朵2010-05-27
-
 3D MAX实例教程:制作游戏风格场景2010-05-27
3D MAX实例教程:制作游戏风格场景2010-05-27
-
 3ds Max实例教程:模型转化浮雕效果
相关文章7112017-09-24
3ds Max实例教程:模型转化浮雕效果
相关文章7112017-09-24
-
 3ds Max快速打造网格特效的麋鹿效果
相关文章8752017-09-24
3ds Max快速打造网格特效的麋鹿效果
相关文章8752017-09-24
-
 3ds Max制作简单的爆炸场景效果
相关文章9222017-09-24
3ds Max制作简单的爆炸场景效果
相关文章9222017-09-24
-
 3ds MAX绘制逼真的劳力士手表效果图
相关文章8992017-09-22
3ds MAX绘制逼真的劳力士手表效果图
相关文章8992017-09-22
-
 3ds Max制作立体逼真的铁链效果图
相关文章26952016-06-12
3ds Max制作立体逼真的铁链效果图
相关文章26952016-06-12
-
 3ds MAX详解骨骼工具制作多动作人物
相关文章31552016-05-11
3ds MAX详解骨骼工具制作多动作人物
相关文章31552016-05-11
-
 3ds MAX详细解析异形曲面建筑建模
相关文章34542016-05-11
3ds MAX详细解析异形曲面建筑建模
相关文章34542016-05-11
-
 3DMAX巧用透视匹配给照片建模
相关文章79792015-09-12
3DMAX巧用透视匹配给照片建模
相关文章79792015-09-12
