Photoshop技巧教程:解决不均匀曝光问题的方法(4)
文章来源于 人像摄影网,感谢作者 管俊如 给我们带来经精彩的文章!设计教程/PS教程/其他教程2009-10-13
下面,使用曲线命令对图片进行调整。点击菜单栏中图像,在调整选项的下拉菜单中选择曲线命令。在 曲线面板,将通道的选项中的CMYK改为黑色,这样曲线的调整就只是针对图像中暗部有效。(如图18、图19) 图18 图19 下
下面,使用“曲线”命令对图片进行调整。点击菜单栏中“图像”,在“调整”选项的下拉菜单中选择“曲线”命令。在 “曲线”面板,将通道的选项中的“CMYK”改为“黑色”,这样曲线的调整就只是针对图像中暗部有效。(如图18、图19)
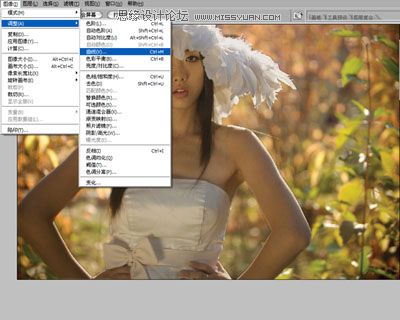
图18

图19
下面,就按照要求对图片进行“曲线”调整。将“曲线”的暗部稍稍提亮,可以看出暗部有了明显的变化,但高光区域几乎没有变化。调整后前景和背景的明暗基本统一了。(图20、图21)


最后,再次使用“曲线”工具对图片进行一次全图编辑(整体提亮),最终效果如图所示。(图22)

综合以前调整此类片子的方法,通常是选中前景暗影,将之提高,而后再将背景压暗,这样色彩上会有很大的损失,而且还需要扣图等繁琐的处理手法,而上述的这两种是属于既快捷又保证质量的方法。前者对于曝光不均匀有着很好的针对性,对高光区域和暗影区域可以一次性很好,而后者则是针对曝光不足和暗影区域调整有着独特的调整方式,如果单纯是针对曝光不足的图片调整,使用后者要比前者效果好。
进入论坛参与讨论和交作业:http://www.missyuan.com/viewthread.php?tid=424537
 情非得已
情非得已
推荐文章
-
 Photoshop详解商业磨皮中如何提升照片质感2020-03-19
Photoshop详解商业磨皮中如何提升照片质感2020-03-19
-
 直方图原理:实例解析PS直方图的应用2019-01-17
直方图原理:实例解析PS直方图的应用2019-01-17
-
 工具原理:详解PS渐变映射的使用技巧2019-01-10
工具原理:详解PS渐变映射的使用技巧2019-01-10
-
 Photoshop CC 2019 20.0中文版新功能介绍2018-10-24
Photoshop CC 2019 20.0中文版新功能介绍2018-10-24
-
 Photoshop详解ACR渐变滤镜在后期的妙用2018-09-29
Photoshop详解ACR渐变滤镜在后期的妙用2018-09-29
-
 Photoshop通过调色实例解析直方图使用技巧2018-09-29
Photoshop通过调色实例解析直方图使用技巧2018-09-29
-
 Photoshop详细解析CameraRaw插件使用2018-03-29
Photoshop详细解析CameraRaw插件使用2018-03-29
-
 Photoshop解析新手必须知道的学习笔记2017-06-05
Photoshop解析新手必须知道的学习笔记2017-06-05
-
 Photoshop详细解析曲线工具的使用原理2017-02-08
Photoshop详细解析曲线工具的使用原理2017-02-08
-
 Photoshop详细解析钢笔工具的高级使用技巧2016-12-08
Photoshop详细解析钢笔工具的高级使用技巧2016-12-08
热门文章
-
 光影技巧:如何快速解决合成中的光影技巧
相关文章4222019-07-24
光影技巧:如何快速解决合成中的光影技巧
相关文章4222019-07-24
-
 心得技巧:详解PS文件存储容量过大的问题
相关文章8582019-03-08
心得技巧:详解PS文件存储容量过大的问题
相关文章8582019-03-08
-
 插件使用:PS插件Easy Retouch使用方法
相关文章6112019-02-15
插件使用:PS插件Easy Retouch使用方法
相关文章6112019-02-15
-
 工具使用:详解PS曝光度工具的使用技巧
相关文章9052019-01-26
工具使用:详解PS曝光度工具的使用技巧
相关文章9052019-01-26
-
 毛笔字设计:详细解析毛笔字的制作方法
相关文章6332019-01-25
毛笔字设计:详细解析毛笔字的制作方法
相关文章6332019-01-25
-
 直方图原理:实例解析PS直方图的应用
相关文章7402019-01-17
直方图原理:实例解析PS直方图的应用
相关文章7402019-01-17
-
 去除噪点:PS给照片去噪点的几个技巧
相关文章10712018-12-20
去除噪点:PS给照片去噪点的几个技巧
相关文章10712018-12-20
-
 Photoshop详细解析调色工具使用方法
相关文章3772018-11-12
Photoshop详细解析调色工具使用方法
相关文章3772018-11-12
