Photoshop利用烟雾做出超酷的骷髅效果(4)
文章来源于 ximumu.cn,感谢作者 夕木木 给我们带来经精彩的文章!设计教程/PS教程/设计教程2009-11-19
第12步: 现在给骷髅添加飘散的烟雾.再打开另一张烟的图像,在图中选择一部分需要的地方.用多边形套索工具,把那部分抠出来.在工具箱里点选择工具的图标,把这部分拖到文件中,更改它的混合模式.并命名:wispy_smoke.最后
第12步:
现在给骷髅添加飘散的烟雾.再打开另一张烟的图像,在图中选择一部分需要的地方.用多边形套索工具,把那部分抠出来.在工具箱里点选择工具的图标,把这部分拖到文件中,更改它的混合模式.并命名:wispy_smoke.最后用自由变换工具,效果如下:
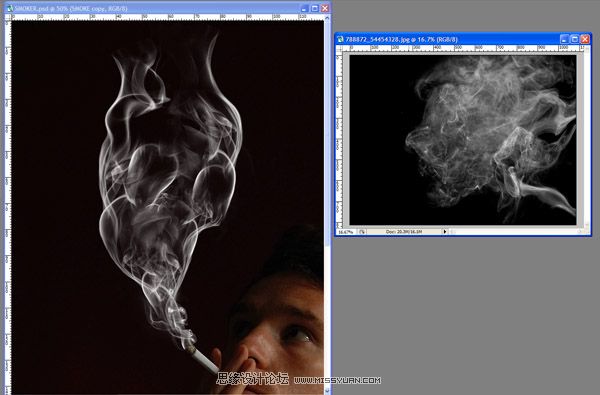
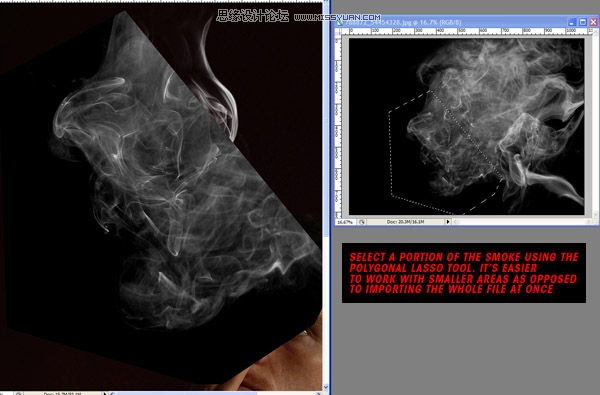
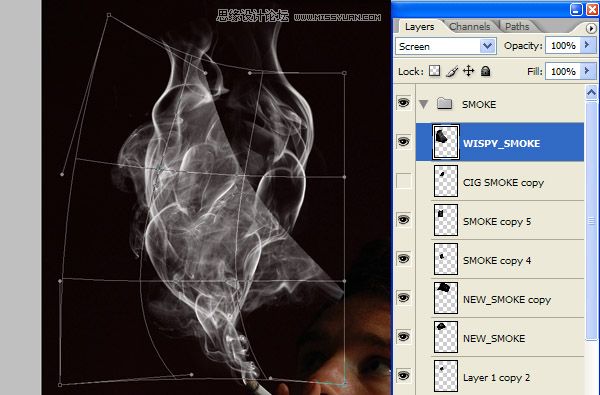
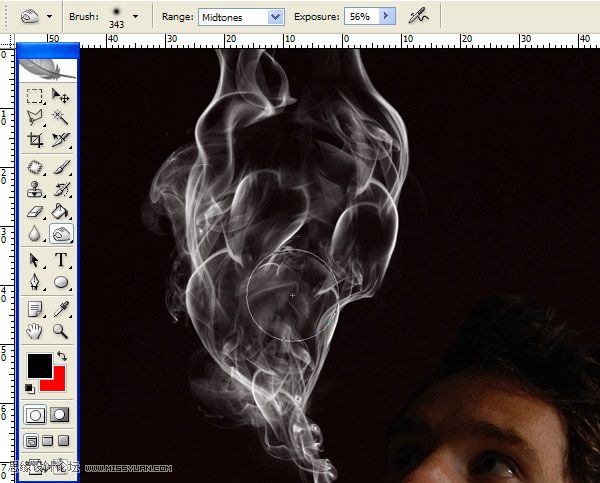
第13步:
重复前面几个步骤,在该有烟雾的地方,添加烟雾.最终效果图如下:

第14步:
为了方便操作把能合并的图层合并起来(ctrl+E).图层合并之后要更改下混合模式.再使用涂抹工具,使烟雾看起来像一个骷髅. 使用涂抹工个的时候,你可以在涂抹工具的属性上变换:中间调;高光度,大小你可以自已选择.如果觉是骷髅的图像不明显,可以把骷髅的图层打开,来参照一下.
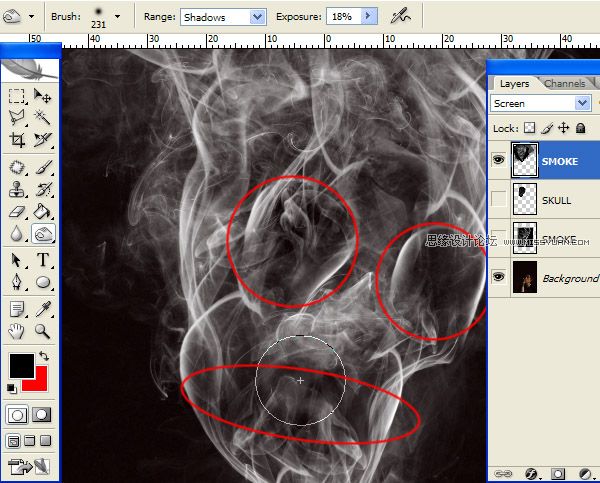
第15步:
隐藏所有烟雾图层,选择骷髅的图层,然后选择橡皮擦工具,设其属性:opacity:100%;flow:100%.把旁边的白色的线杀擦除掉.打开烟雾图层,然后选择骷髅图层,图像>调整>色阶.调节效果如图.
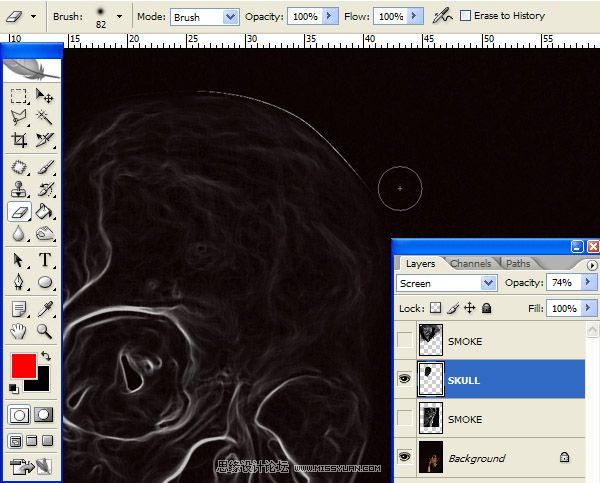
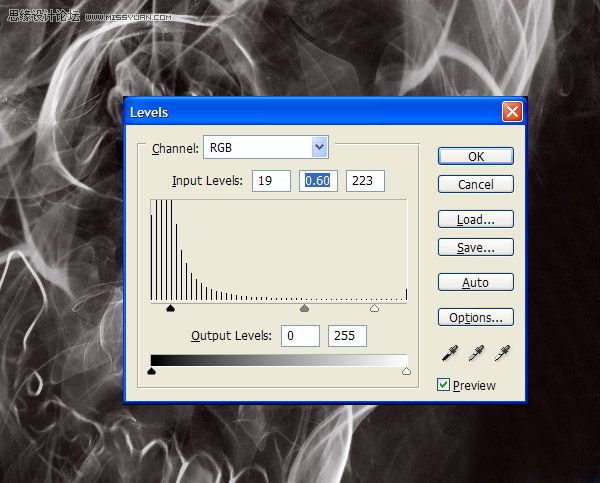
第16步:
参考前面的几个步骤,在牙齿部分添加烟,让骷髅更加的逼真.如图所示
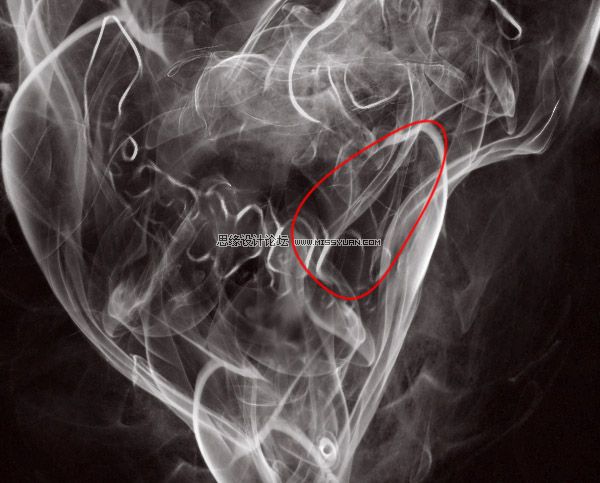
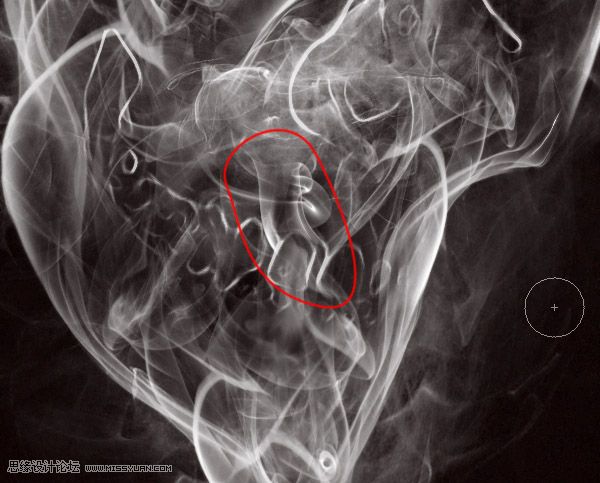
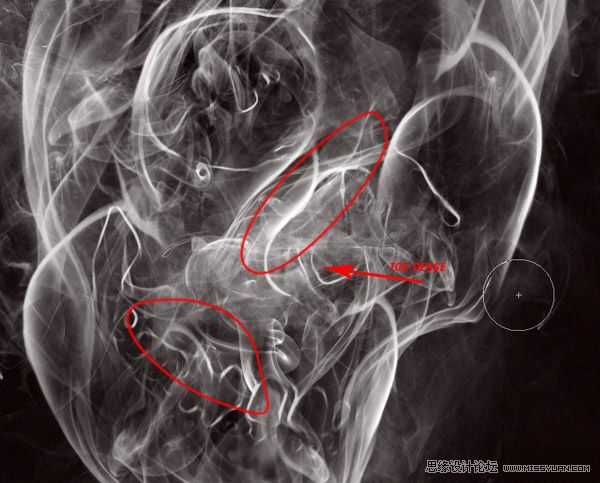
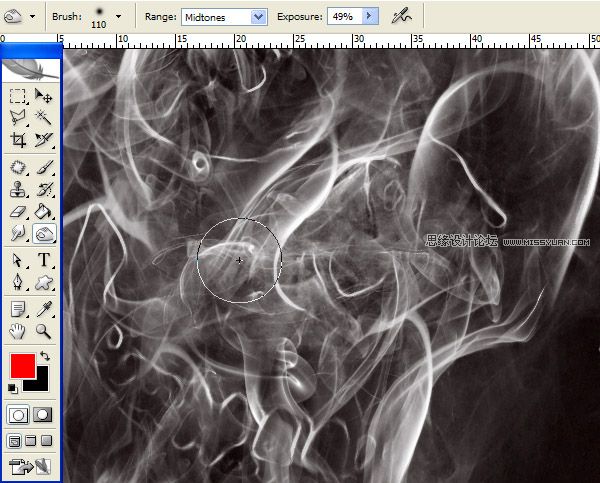
 情非得已
情非得已
推荐文章
-
 Photoshop设计撕纸特效的人物海报教程2020-10-28
Photoshop设计撕纸特效的人物海报教程2020-10-28
-
 Photoshop制作立体风格的国庆节海报2020-10-10
Photoshop制作立体风格的国庆节海报2020-10-10
-
 Photoshop设计撕纸特效的人像海报2020-03-27
Photoshop设计撕纸特效的人像海报2020-03-27
-
 图标设计:用PS制作奶油质感手机主题图标2019-11-06
图标设计:用PS制作奶油质感手机主题图标2019-11-06
-
 图标设计:用PS制作中国风圆形APP图标2019-11-01
图标设计:用PS制作中国风圆形APP图标2019-11-01
-
 手机图标:用PS设计儿童贴画风格的APP图标2019-08-09
手机图标:用PS设计儿童贴画风格的APP图标2019-08-09
-
 电影海报:用PS制作蜘蛛侠海报效果2019-07-09
电影海报:用PS制作蜘蛛侠海报效果2019-07-09
-
 创意海报:用PS合成铁轨上的霸王龙2019-07-08
创意海报:用PS合成铁轨上的霸王龙2019-07-08
-
 电影海报:用PS设计钢铁侠电影海报2019-07-08
电影海报:用PS设计钢铁侠电影海报2019-07-08
-
 立体海报:用PS制作创意的山川海报2019-05-22
立体海报:用PS制作创意的山川海报2019-05-22
热门文章
-
 Photoshop设计猕猴桃风格的APP图标2021-03-10
Photoshop设计猕猴桃风格的APP图标2021-03-10
-
 Photoshop制作逼真的毛玻璃质感图标2021-03-09
Photoshop制作逼真的毛玻璃质感图标2021-03-09
-
 Photoshop结合AI制作抽象动感的丝带2021-03-16
Photoshop结合AI制作抽象动感的丝带2021-03-16
-
 Photoshop结合AI制作炫酷的手机贴纸2021-03-16
Photoshop结合AI制作炫酷的手机贴纸2021-03-16
-
 Photoshop结合AI制作抽象动感的丝带
相关文章1822021-03-16
Photoshop结合AI制作抽象动感的丝带
相关文章1822021-03-16
-
 Photoshop制作逼真的毛玻璃质感图标
相关文章2102021-03-09
Photoshop制作逼真的毛玻璃质感图标
相关文章2102021-03-09
-
 Photoshop结合AI制作炫丽的网格效果
相关文章10302020-10-28
Photoshop结合AI制作炫丽的网格效果
相关文章10302020-10-28
-
 Photoshop合成加勒比海盗风格电影海报
相关文章17202020-04-02
Photoshop合成加勒比海盗风格电影海报
相关文章17202020-04-02
-
 Photoshop设计撕纸特效的人像海报
相关文章25062020-03-27
Photoshop设计撕纸特效的人像海报
相关文章25062020-03-27
-
 啤酒海报:用PS简单的合成啤酒宣传海报
相关文章12402019-07-22
啤酒海报:用PS简单的合成啤酒宣传海报
相关文章12402019-07-22
-
 电影海报:用PS制作蜘蛛侠海报效果
相关文章18172019-07-09
电影海报:用PS制作蜘蛛侠海报效果
相关文章18172019-07-09
-
 电影海报:用PS设计钢铁侠电影海报
相关文章21712019-07-08
电影海报:用PS设计钢铁侠电影海报
相关文章21712019-07-08
