Photoshop设计绚丽的3D字体海报效果(3)
文章来源于 国外翻译,感谢作者 活力盒子 给我们带来经精彩的文章!设计教程/PS教程/文字特效2010-04-05
步骤4 保存你的Photoshop文件,然后启动Xara 3D开始创建3D文本。如果你没有Xara 3D,下载Music 3D.png。 字体:Roland 这是一个我电脑中的默认字体,但任何字体都行。 斜面类型:滚动,深度21 阴影:关闭 挤压:轮
步骤4
保存你的Photoshop文件,然后启动Xara 3D开始创建3D文本。如果你没有Xara 3D,下载Music 3D.png。
字体:Roland 这是一个我电脑中的默认字体,但任何字体都行。
斜面类型:滚动,深度21 阴影:关闭 挤压:轮廓深度59,宽度20

步骤5
光1:(左):#FFFFFF 光2:(后):#140D24 光3:(前):#FFFFFF
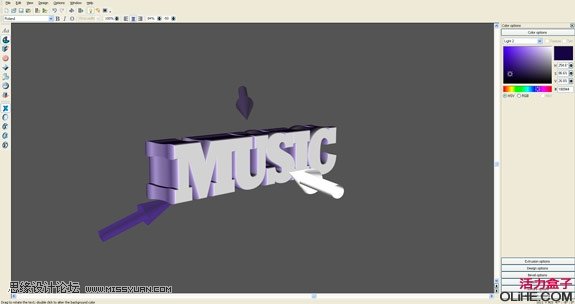
步骤6
建立你的Xara文件,输出3D文本。窗口>质量设置>设置输出质量为高,然后按确定。然后点击文件>导出,命名文件,例如“Music”,并保存为PNG文件。一个导出对话框将出现,使用下图的设置,然后按保存。
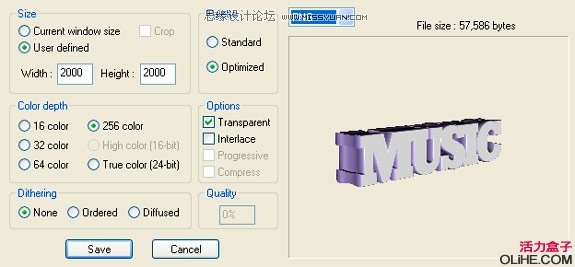
在Photoshop中打开三维文字,把它拖入镜头光晕文件之前改变索引颜色模式为RGB。图像>模式>RGB颜色,现在把它拖到你的原始文件中,放在“光的颜色”图层组的下方。

按Ctrl键点击图层图标创建3D文字的选区。在3D文字上方创建一个新层,使用油漆桶给选区添加黑色。

更改“黑色图层”的混合模式为正片叠底,打开并拖动 ~T~ [tirilhauan的Wall Texture到“黑色图层”的上方,调整纹理的大小到适合3D文本的尺寸。

鼠标指向图层Wall Texture 和“黑色图层”之间,点击Alt你会看到路径寻找器图标,如图。

步骤7
现在我们将创建三维球体,使用椭圆工具(U)和图层样式
使用椭圆工具(U),形状图层选项要选中(此选项允许圆缩放比例,但不破坏像素)按住Shift键,拖动以绘制一个完美的球形。

给球形应用渐变叠加,拖动最亮的区域到球形顶端,如下图。
十六进制数:#fcfcfa,#976d14,#2a211c
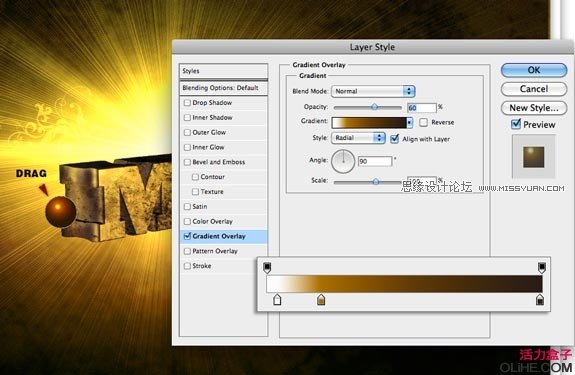
 情非得已
情非得已
推荐文章
-
 Photoshop制作火焰燃烧的文字效果2021-03-10
Photoshop制作火焰燃烧的文字效果2021-03-10
-
 Photoshop制作金色的海报标题文字教程2021-02-22
Photoshop制作金色的海报标题文字教程2021-02-22
-
 Photoshop制作炫丽的游戏风格艺术字2021-02-22
Photoshop制作炫丽的游戏风格艺术字2021-02-22
-
 Photoshop制作立体效果的黄金艺术字2020-03-18
Photoshop制作立体效果的黄金艺术字2020-03-18
-
 Photoshop制作逼真的熔岩艺术字2020-03-15
Photoshop制作逼真的熔岩艺术字2020-03-15
-
 Photoshop通过透视制作公路上的艺术字2020-03-15
Photoshop通过透视制作公路上的艺术字2020-03-15
-
 Photoshop设计金色立体特效的艺术字2020-03-12
Photoshop设计金色立体特效的艺术字2020-03-12
-
 Photoshop制作卡通风格的手绘艺术字2020-03-09
Photoshop制作卡通风格的手绘艺术字2020-03-09
-
 银色文字:用PS图层样式制作金属字教程2019-07-22
银色文字:用PS图层样式制作金属字教程2019-07-22
-
 3D立体字:用PS制作沙发靠椅主题立体字2019-07-18
3D立体字:用PS制作沙发靠椅主题立体字2019-07-18
热门文章
-
 Photoshop制作金色的海报标题文字教程2021-02-22
Photoshop制作金色的海报标题文字教程2021-02-22
-
 Photoshop绘制逼真的粉笔字教程2021-03-05
Photoshop绘制逼真的粉笔字教程2021-03-05
-
 Photoshop制作火焰燃烧的文字效果2021-03-10
Photoshop制作火焰燃烧的文字效果2021-03-10
-
 Photoshop制作火焰燃烧的文字教程2021-03-05
Photoshop制作火焰燃烧的文字教程2021-03-05
-
 Photoshop制作暗黑破坏神主题金属字教程2021-03-16
Photoshop制作暗黑破坏神主题金属字教程2021-03-16
-
 Photoshop制作炫丽的游戏风格艺术字2021-02-22
Photoshop制作炫丽的游戏风格艺术字2021-02-22
-
 Photoshop制作暗黑破坏神主题金属字教程
相关文章1812021-03-16
Photoshop制作暗黑破坏神主题金属字教程
相关文章1812021-03-16
-
 Photoshop制作火焰燃烧的文字效果
相关文章2082021-03-10
Photoshop制作火焰燃烧的文字效果
相关文章2082021-03-10
-
 Photoshop绘制逼真的粉笔字教程
相关文章2642021-03-05
Photoshop绘制逼真的粉笔字教程
相关文章2642021-03-05
-
 Photoshop制作火焰燃烧的文字教程
相关文章1882021-03-05
Photoshop制作火焰燃烧的文字教程
相关文章1882021-03-05
-
 Photoshop制作金色的海报标题文字教程
相关文章3742021-02-22
Photoshop制作金色的海报标题文字教程
相关文章3742021-02-22
-
 Photoshop制作炫丽的游戏风格艺术字
相关文章1692021-02-22
Photoshop制作炫丽的游戏风格艺术字
相关文章1692021-02-22
-
 Photoshop制作彩色手写字教程
相关文章20042020-09-28
Photoshop制作彩色手写字教程
相关文章20042020-09-28
-
 Photoshop制作夏季水花艺术字教程
相关文章16862020-07-09
Photoshop制作夏季水花艺术字教程
相关文章16862020-07-09
