Photoshop制作漂亮的流光吊坠
文章来源于 98ps,感谢作者 1015450053 给我们带来经精彩的文章!设计教程/PS教程/动画教程2010-04-22
本教程主要使用Photoshop解析吊坠制作中的刷光过程,经常有人问此类刷光是如何做的,今天我们就一起来学习.
先看看效果吧
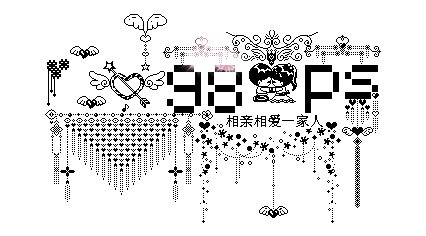
因为有的朋友不太了解IR,所以粥粥会很唠叨,(*^__^*) 嘻嘻……
以第一款为例,首先,在PS里做好这样一张图保存为GIF或者是PNG,(粥粥会把自己收集来的像素坠子笔刷和大家分享,在帖子最下面)这样背景就是透明的了,现在命名它为98PS
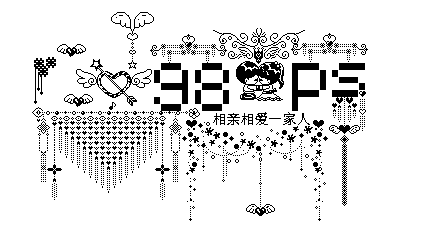
第二步,将下面的GIF动画导入IR,按照你做的刷子的图的大小,调整这个动画的大小
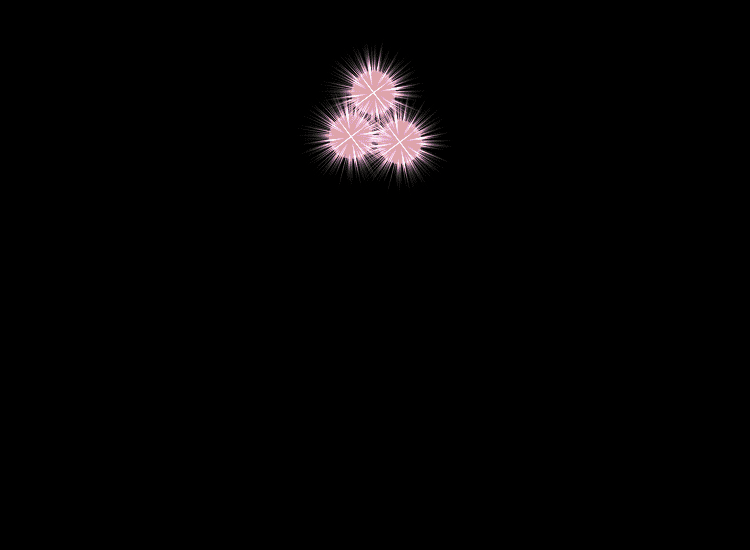
当然,你可以找更多的动画,黑色背景比较合适,(还在这里推荐一个软件,幻影粒子,很棒的,做这个也是超级赞的哦)打开之后如下

第三步,导入之前在PS里做好的图图,放在最下面一层,千万记得要统一导入的这个图层的图层位置,选中98PS图层,右击即可看如到下图所示
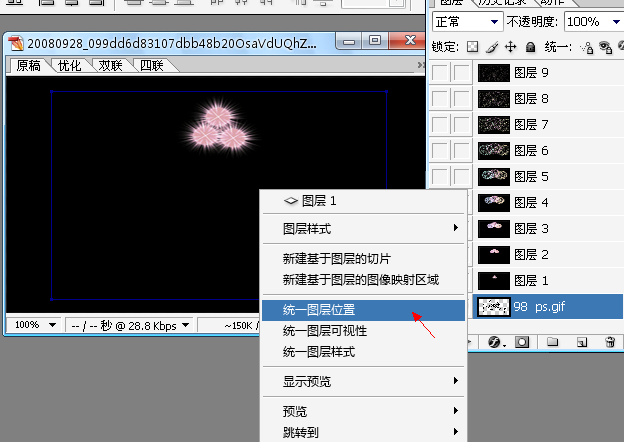
第四步,载入选区,这样选中了坠子的黑色部分,然后反选,
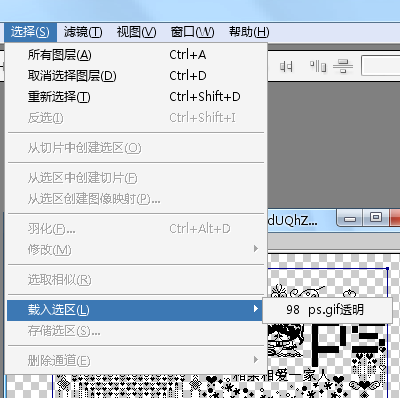
第五步,选中第一帧,使图层面板上只有98PS图层和图层1显示,将图层1的混合模式改为 滤色,然后delete删除选区内的部分
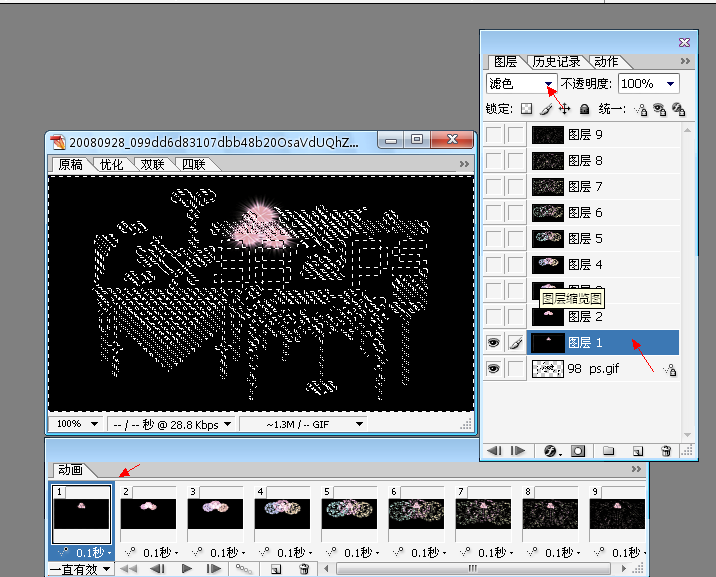
第六步,都是重复上面一步,选区不要取消,第二帧对应98PS图层和图层2, 滤色,delete删除选区内的部分,直到这样
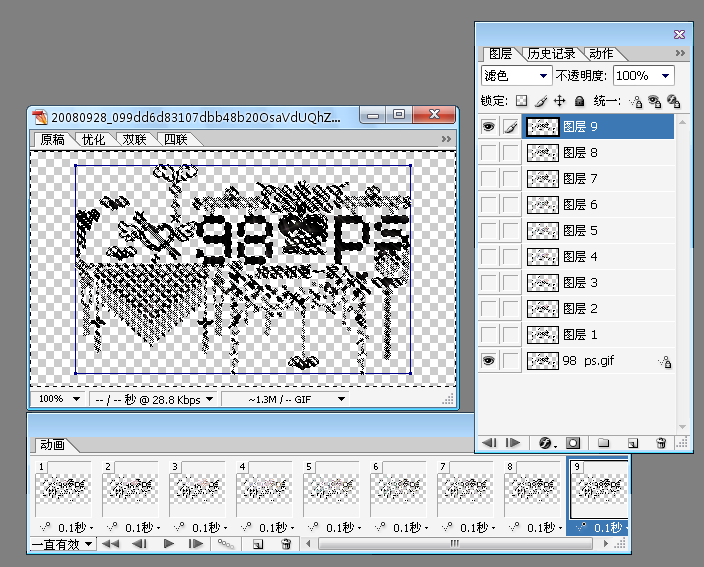
好啦,取消选区,播放看看吧,很漂亮对不对?赶快保存起来吧,记得,是将优化结果储存为哦
喜欢的就试着做做哦,在给98PS图层加一点图层样式,感觉会更立体,加点投影和描边,嗯,描边最好颜色浅浅的,那样好看哦,(*^__^*) 大家一定可以做的更棒.
进入论坛参与讨论和交作业:http://www.missyuan.com/viewthread.php?tid=453908
 情非得已
情非得已
推荐文章
-
 Photoshop详细解析GIF动画图片的优化技巧2016-12-27
Photoshop详细解析GIF动画图片的优化技巧2016-12-27
-
 Photoshop详细解析GIF动画中批量处理技巧2015-12-20
Photoshop详细解析GIF动画中批量处理技巧2015-12-20
-
 Photoshop结合AI制作时尚闪烁霓虹灯动画效果2015-11-26
Photoshop结合AI制作时尚闪烁霓虹灯动画效果2015-11-26
-
 Photoshop制作超酷的蓝色霓虹灯效果图2015-01-26
Photoshop制作超酷的蓝色霓虹灯效果图2015-01-26
-
 Photoshop合成绚丽的山水瀑布动画效果2013-10-05
Photoshop合成绚丽的山水瀑布动画效果2013-10-05
-
 Photoshop制作林间流动效果的云彩动画2012-06-09
Photoshop制作林间流动效果的云彩动画2012-06-09
-
 Photoshop制作滑动效果的霓虹字动画教程2012-06-03
Photoshop制作滑动效果的霓虹字动画教程2012-06-03
-
 Photsohop制作夏日清爽的美女照片滚动动画效果2012-04-24
Photsohop制作夏日清爽的美女照片滚动动画效果2012-04-24
-
 Photoshop制作流畅的中国风动画签名教程2012-04-15
Photoshop制作流畅的中国风动画签名教程2012-04-15
-
 Photoshop制作相册自动翻页GIF动画教程2012-02-22
Photoshop制作相册自动翻页GIF动画教程2012-02-22
热门文章
-
 GIF教程:用PS制作GIF动画表情教程
相关文章19922019-02-21
GIF教程:用PS制作GIF动画表情教程
相关文章19922019-02-21
-
 果冻动画:PS制作果冻跳动GIF动画
相关文章17502019-01-10
果冻动画:PS制作果冻跳动GIF动画
相关文章17502019-01-10
-
 下雨动画:PS制作逼真的下雨GIF动画
相关文章18322018-12-20
下雨动画:PS制作逼真的下雨GIF动画
相关文章18322018-12-20
-
 Photoshop制作信息干扰错位GIF动画效果
相关文章9752018-12-10
Photoshop制作信息干扰错位GIF动画效果
相关文章9752018-12-10
-
 Photoshop制作简洁的网页加载GIF动画
相关文章15602018-08-06
Photoshop制作简洁的网页加载GIF动画
相关文章15602018-08-06
-
 Photoshop把静态照片做成GIF放大动画效果
相关文章14952018-05-07
Photoshop把静态照片做成GIF放大动画效果
相关文章14952018-05-07
-
 Photoshop制作动画特效的微信表情
相关文章11872018-03-19
Photoshop制作动画特效的微信表情
相关文章11872018-03-19
-
 Photoshop制作手机图片循环滚动动画效果
相关文章16002017-12-17
Photoshop制作手机图片循环滚动动画效果
相关文章16002017-12-17
