Photoshop详细解析GIF动画中批量处理技巧
文章来源于 站酷,感谢作者 Chowker 给我们带来经精彩的文章!设计教程/PS教程/动画教程2015-12-20
这次给大家分享一个批量处理技巧,快速轻松愉快地进行GIF动画合成,通过本小案例大家分享这个技巧。本案例涉及到批量处理:将图层导出到文件和动作两个方面的知识应用。
这次给大家分享一个批量处理技巧,快速轻松愉快地进行GIF动画合成,通过本小案例大家分享这个技巧。本案例涉及到批量处理:将图层导出到文件和动作两个方面的知识应用。这里我用PS CS6版本,建议用高版本。源文件在附件中供大家学习之用。
教程所需要的素材和源文件:创意的圣诞节GIF动画教程PSD源文件
先看看最终效果图
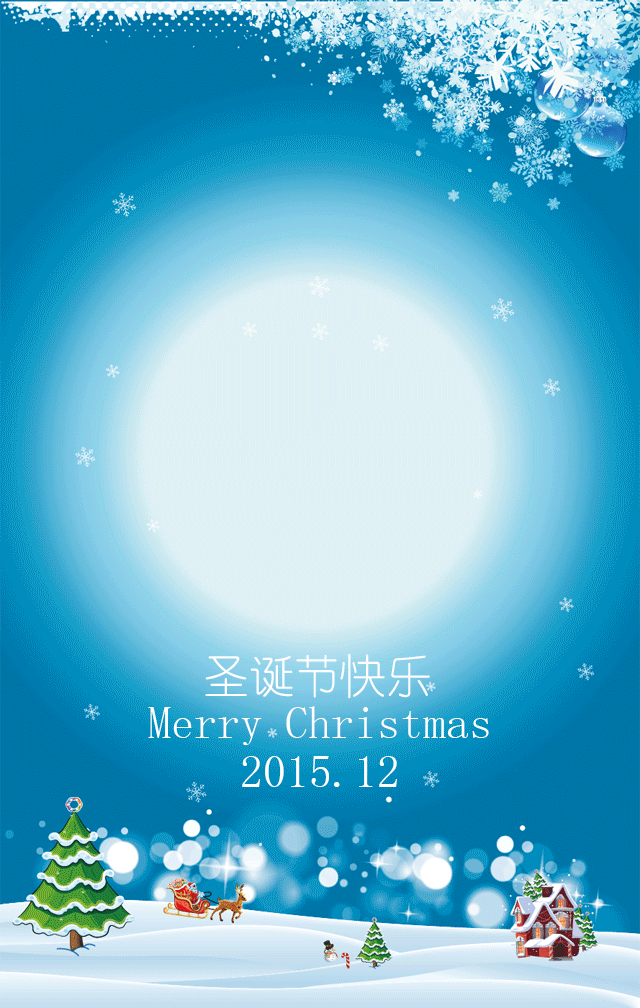
准备好GIF素材,这里我是直接在网上下载一张GIF图片。打开后的GIF图片你会发现PS里有好多图片。接着执行“文件”--“脚本”--“将图层导出到文件...",调出如下图对话框,根据需要设置就可以了。这里我设置文件格式为PNG。

2. 执行“将图片导出到文件...”成功后,你打开刚才保存的路径文件就看到每个图层的文件都保存成单独的一张图。这里共有93张,也就是有93个图层。如下图:

3.接下来,我们选择文件夹中最后一张图拖到PS中,在动作面版执行新建动作,然后执行“图像”--“模式”--“RGB”,后双击背景将它转换成普通图层。下一步执行“选择”--“色彩范围”调出对话框将颜色容差调到最大,用右边的第一个滴管工具选择白色,确定生成选区后按Delete键删除背景得到透明图;关闭文件,停止动作记录。

 情非得已
情非得已
推荐文章
-
 Photoshop详细解析GIF动画图片的优化技巧2016-12-27
Photoshop详细解析GIF动画图片的优化技巧2016-12-27
-
 Photoshop详细解析GIF动画中批量处理技巧2015-12-20
Photoshop详细解析GIF动画中批量处理技巧2015-12-20
-
 Photoshop结合AI制作时尚闪烁霓虹灯动画效果2015-11-26
Photoshop结合AI制作时尚闪烁霓虹灯动画效果2015-11-26
-
 Photoshop制作超酷的蓝色霓虹灯效果图2015-01-26
Photoshop制作超酷的蓝色霓虹灯效果图2015-01-26
-
 Photoshop合成绚丽的山水瀑布动画效果2013-10-05
Photoshop合成绚丽的山水瀑布动画效果2013-10-05
-
 Photoshop制作林间流动效果的云彩动画2012-06-09
Photoshop制作林间流动效果的云彩动画2012-06-09
-
 Photoshop制作滑动效果的霓虹字动画教程2012-06-03
Photoshop制作滑动效果的霓虹字动画教程2012-06-03
-
 Photsohop制作夏日清爽的美女照片滚动动画效果2012-04-24
Photsohop制作夏日清爽的美女照片滚动动画效果2012-04-24
-
 Photoshop制作流畅的中国风动画签名教程2012-04-15
Photoshop制作流畅的中国风动画签名教程2012-04-15
-
 Photoshop制作相册自动翻页GIF动画教程2012-02-22
Photoshop制作相册自动翻页GIF动画教程2012-02-22
热门文章
-
 Photoshop详细解析GIF动画图片的优化技巧
相关文章16132016-12-27
Photoshop详细解析GIF动画图片的优化技巧
相关文章16132016-12-27
-
 Photoshop详细解析时间轴之5个小技巧篇
相关文章20912016-05-11
Photoshop详细解析时间轴之5个小技巧篇
相关文章20912016-05-11
-
 Photoshop详细解析动画时间轴的进阶技巧
相关文章8112016-05-07
Photoshop详细解析动画时间轴的进阶技巧
相关文章8112016-05-07
-
 Photoshop详细解析GIF动画的制作技巧
相关文章9702016-04-26
Photoshop详细解析GIF动画的制作技巧
相关文章9702016-04-26
-
 Photoshop详细解析动画设计的心得技巧
相关文章8802016-02-29
Photoshop详细解析动画设计的心得技巧
相关文章8802016-02-29
-
 Photoshop制作蜡烛燃烧火焰动画教程
相关文章39342012-06-25
Photoshop制作蜡烛燃烧火焰动画教程
相关文章39342012-06-25
