Photoshop制作豹纹文件夹图标效果
文章来源于 IT世界网,感谢作者 秩名 给我们带来经精彩的文章!设计教程/PS教程/设计教程2010-05-06
这篇鼠绘教程将教大家使用Photoshop制作一款豹纹文件夹图标。图标的图案纹理非常的逼真,下面让我们一起来学习教程吧。
按照惯例,先让我们来欣赏下最终效果,如下图:

第一步:
虽然我们并不需要确切形状的文件夹,但我们还是要建立一个形状。首先,创建一个文件,在里面填充一个128px×128px的灰色块,做为背景配合以后的步骤,如图(1);然后用铅笔工具画出文件夹的外形,如图(2);接着显示网格,并调整网格像素大小(编辑-首选项-参考线、网格和切片),如图(3);最后用钢笔工具勾勒出文件夹外形,如图(4)-(6)。
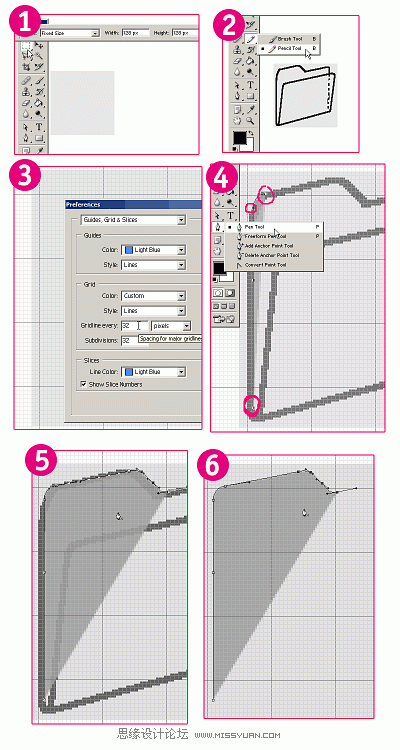
第二步:
继续这样做,直到整个形状被提出来。
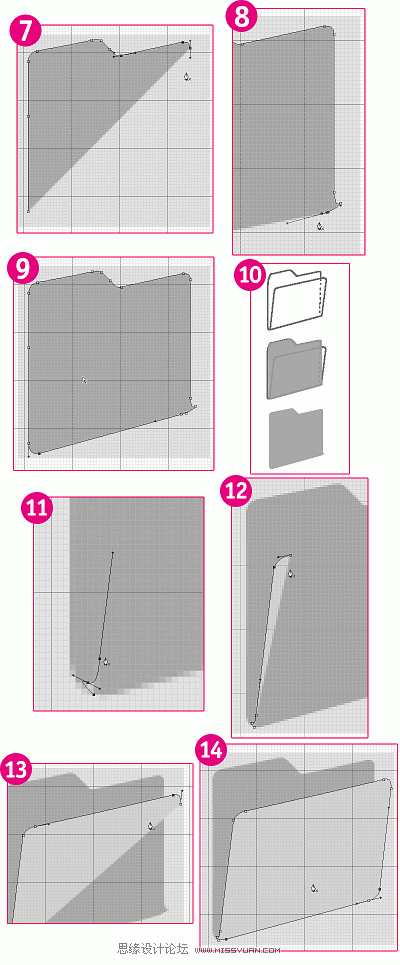
第三步:
这是草图和新创建的路径图,草图是很重要的一步,它使工作更好的进行下去

第四步:
当然,我们还需要一个很好的纹理,可在此下载。
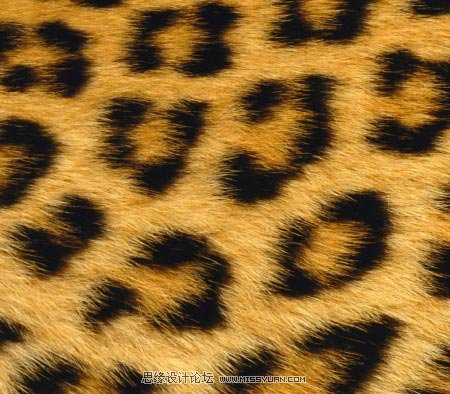
第五步:
接下来,让我们尝试掩盖某些部分的纹理,让毛的边缘看起来更清晰。然后把层改到文件夹的大小。来到“通道”面板,尽可能找出反差比较大的一个通道。拿本图来说,红色显然符合条件。
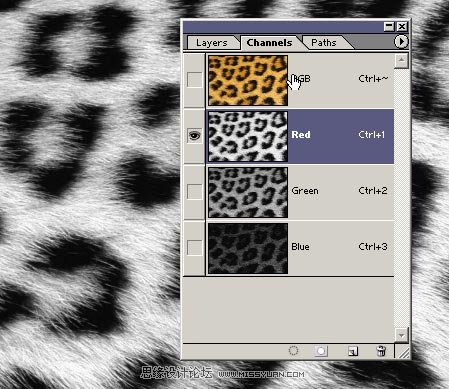
第六步:
选中它,全选,复制拷贝到这个文件里。然后通过“色阶”来调整图像反差,让黑的更黑点、白的更白点,降低中间色。设置如下图:
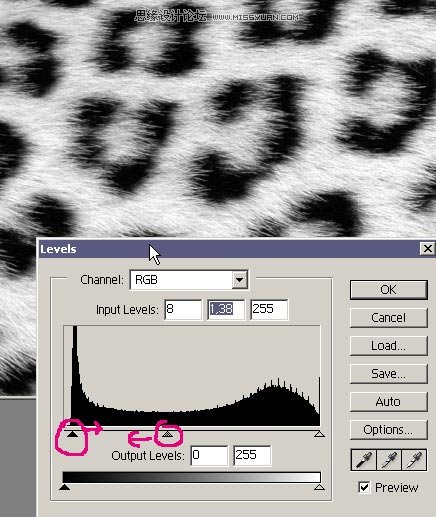
 情非得已
情非得已
推荐文章
-
 Photoshop设计撕纸特效的人物海报教程2020-10-28
Photoshop设计撕纸特效的人物海报教程2020-10-28
-
 Photoshop制作立体风格的国庆节海报2020-10-10
Photoshop制作立体风格的国庆节海报2020-10-10
-
 Photoshop设计撕纸特效的人像海报2020-03-27
Photoshop设计撕纸特效的人像海报2020-03-27
-
 图标设计:用PS制作奶油质感手机主题图标2019-11-06
图标设计:用PS制作奶油质感手机主题图标2019-11-06
-
 图标设计:用PS制作中国风圆形APP图标2019-11-01
图标设计:用PS制作中国风圆形APP图标2019-11-01
-
 手机图标:用PS设计儿童贴画风格的APP图标2019-08-09
手机图标:用PS设计儿童贴画风格的APP图标2019-08-09
-
 电影海报:用PS制作蜘蛛侠海报效果2019-07-09
电影海报:用PS制作蜘蛛侠海报效果2019-07-09
-
 创意海报:用PS合成铁轨上的霸王龙2019-07-08
创意海报:用PS合成铁轨上的霸王龙2019-07-08
-
 电影海报:用PS设计钢铁侠电影海报2019-07-08
电影海报:用PS设计钢铁侠电影海报2019-07-08
-
 立体海报:用PS制作创意的山川海报2019-05-22
立体海报:用PS制作创意的山川海报2019-05-22
热门文章
-
 Photoshop设计猕猴桃风格的APP图标2021-03-10
Photoshop设计猕猴桃风格的APP图标2021-03-10
-
 Photoshop制作逼真的毛玻璃质感图标2021-03-09
Photoshop制作逼真的毛玻璃质感图标2021-03-09
-
 Photoshop结合AI制作抽象动感的丝带2021-03-16
Photoshop结合AI制作抽象动感的丝带2021-03-16
-
 Photoshop结合AI制作炫酷的手机贴纸2021-03-16
Photoshop结合AI制作炫酷的手机贴纸2021-03-16
-
 Photoshop结合AI制作抽象动感的丝带
相关文章1822021-03-16
Photoshop结合AI制作抽象动感的丝带
相关文章1822021-03-16
-
 Photoshop设计猕猴桃风格的APP图标
相关文章2212021-03-10
Photoshop设计猕猴桃风格的APP图标
相关文章2212021-03-10
-
 Photoshop制作逼真的毛玻璃质感图标
相关文章2102021-03-09
Photoshop制作逼真的毛玻璃质感图标
相关文章2102021-03-09
-
 Photoshop结合AI制作炫丽的网格效果
相关文章10302020-10-28
Photoshop结合AI制作炫丽的网格效果
相关文章10302020-10-28
-
 Photoshop合成加勒比海盗风格电影海报
相关文章17202020-04-02
Photoshop合成加勒比海盗风格电影海报
相关文章17202020-04-02
-
 Photoshop设计撕纸特效的人像海报
相关文章25062020-03-27
Photoshop设计撕纸特效的人像海报
相关文章25062020-03-27
-
 图标设计:用PS制作奶油质感手机主题图标
相关文章11692019-11-06
图标设计:用PS制作奶油质感手机主题图标
相关文章11692019-11-06
-
 图标设计:用PS制作中国风圆形APP图标
相关文章8772019-11-01
图标设计:用PS制作中国风圆形APP图标
相关文章8772019-11-01
