Photoshop制作豹纹文件夹图标效果(3)
文章来源于 IT世界网,感谢作者 秩名 给我们带来经精彩的文章!设计教程/PS教程/设计教程2010-05-06
第十五步: 我们已经完成的粗略轮廓,现在的时间来完成细节。我们可以利用一个标准的Photoshop画笔进行下一步,设置大小和角度,在蒙版里使用它。 第十六步: 毛也许够了,拷贝它,放到文件夹上,调整大小角度,以
第十五步:
我们已经完成的粗略轮廓,现在的时间来完成细节。我们可以利用一个标准的Photoshop画笔进行下一步,设置大小和角度,在蒙版里使用它。
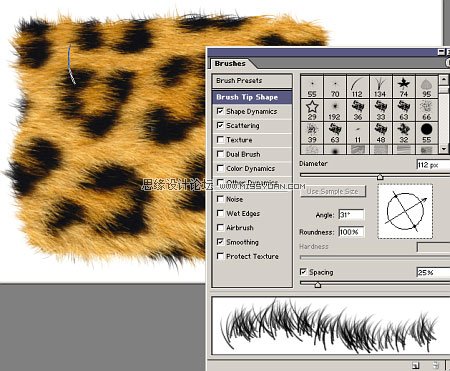
第十六步:
毛也许够了,拷贝它,放到文件夹上,调整大小角度,以适合文件夹(Ctrl+T)
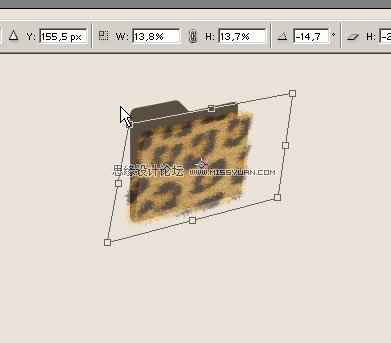
第十七步:
请注意,任何外形缺陷都能很容易的得到修正。

第十八步:
选择“涂抹工具”,并把它设为正确的刷,如图即可。在蒙版里进行调整。
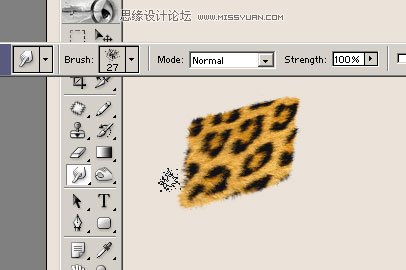
第十九步:
再创建一个层,用来做文件夹的背面。这层要稍小点,按照外形把右边的部分去掉,如图:

第二十步:
看看一起显示的效果
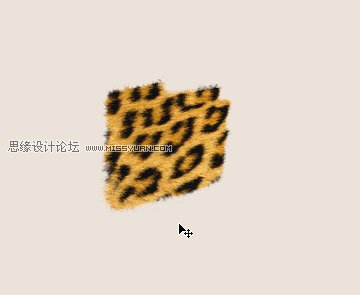
第二十一步:
现在把背后那层调得更暗些,使用“亮度/对比度”,把它设置为“剪切蒙版”( Ctrl+Alt+G )。设置如图:
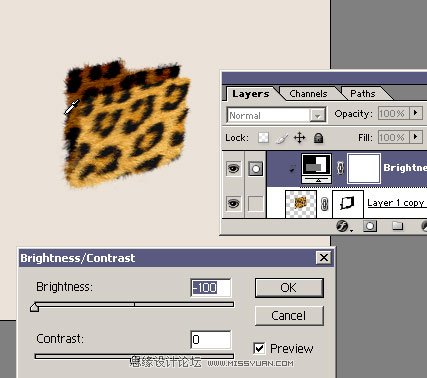
第二十二步:
同理,我们可以做出亮面
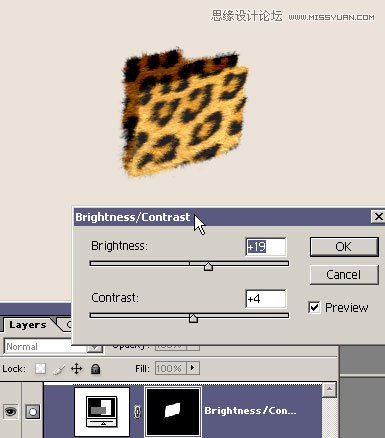
第二十三步:
现在,让我们添加一些反光。使用草型笔刷,在边缘细心画出反光来。
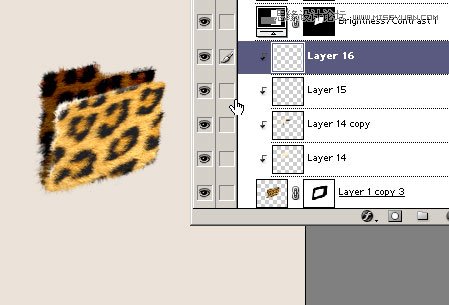
第二十四步:
它应该是不规则的,这样看起来更真实。涂抹工具在这里可以再次使用。
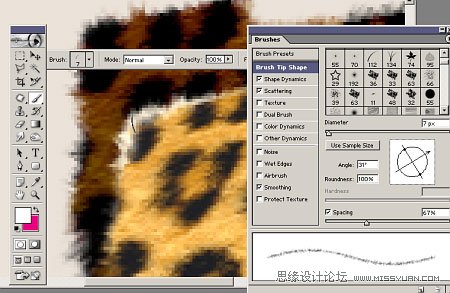
 情非得已
情非得已
推荐文章
-
 Photoshop设计撕纸特效的人物海报教程2020-10-28
Photoshop设计撕纸特效的人物海报教程2020-10-28
-
 Photoshop制作立体风格的国庆节海报2020-10-10
Photoshop制作立体风格的国庆节海报2020-10-10
-
 Photoshop设计撕纸特效的人像海报2020-03-27
Photoshop设计撕纸特效的人像海报2020-03-27
-
 图标设计:用PS制作奶油质感手机主题图标2019-11-06
图标设计:用PS制作奶油质感手机主题图标2019-11-06
-
 图标设计:用PS制作中国风圆形APP图标2019-11-01
图标设计:用PS制作中国风圆形APP图标2019-11-01
-
 手机图标:用PS设计儿童贴画风格的APP图标2019-08-09
手机图标:用PS设计儿童贴画风格的APP图标2019-08-09
-
 电影海报:用PS制作蜘蛛侠海报效果2019-07-09
电影海报:用PS制作蜘蛛侠海报效果2019-07-09
-
 创意海报:用PS合成铁轨上的霸王龙2019-07-08
创意海报:用PS合成铁轨上的霸王龙2019-07-08
-
 电影海报:用PS设计钢铁侠电影海报2019-07-08
电影海报:用PS设计钢铁侠电影海报2019-07-08
-
 立体海报:用PS制作创意的山川海报2019-05-22
立体海报:用PS制作创意的山川海报2019-05-22
热门文章
-
 Photoshop设计猕猴桃风格的APP图标2021-03-10
Photoshop设计猕猴桃风格的APP图标2021-03-10
-
 Photoshop制作逼真的毛玻璃质感图标2021-03-09
Photoshop制作逼真的毛玻璃质感图标2021-03-09
-
 Photoshop结合AI制作抽象动感的丝带2021-03-16
Photoshop结合AI制作抽象动感的丝带2021-03-16
-
 Photoshop结合AI制作炫酷的手机贴纸2021-03-16
Photoshop结合AI制作炫酷的手机贴纸2021-03-16
-
 Photoshop结合AI制作抽象动感的丝带
相关文章1822021-03-16
Photoshop结合AI制作抽象动感的丝带
相关文章1822021-03-16
-
 Photoshop设计猕猴桃风格的APP图标
相关文章2212021-03-10
Photoshop设计猕猴桃风格的APP图标
相关文章2212021-03-10
-
 Photoshop制作逼真的毛玻璃质感图标
相关文章2102021-03-09
Photoshop制作逼真的毛玻璃质感图标
相关文章2102021-03-09
-
 Photoshop结合AI制作炫丽的网格效果
相关文章10302020-10-28
Photoshop结合AI制作炫丽的网格效果
相关文章10302020-10-28
-
 Photoshop合成加勒比海盗风格电影海报
相关文章17202020-04-02
Photoshop合成加勒比海盗风格电影海报
相关文章17202020-04-02
-
 Photoshop设计撕纸特效的人像海报
相关文章25062020-03-27
Photoshop设计撕纸特效的人像海报
相关文章25062020-03-27
-
 图标设计:用PS制作奶油质感手机主题图标
相关文章11692019-11-06
图标设计:用PS制作奶油质感手机主题图标
相关文章11692019-11-06
-
 图标设计:用PS制作中国风圆形APP图标
相关文章8772019-11-01
图标设计:用PS制作中国风圆形APP图标
相关文章8772019-11-01
