Photoshop制作七彩多层水晶字体教程(3)
文章来源于 Psawesome,感谢作者 活力盒子翻译 给我们带来经精彩的文章!设计教程/PS教程/文字特效2010-05-09
步揍十: 选择Top,Extrude,Bottom这三个层合并他们(快捷方式Ctrl+E)把合并后的图层命名为A1 。应用渐变叠加图层样式:混合模式:叠加,不透明度:30%,角度:-180,缩放:150% 步揍十一: 复制A1层命名为A2 用移
步揍十:
选择“Top”,“Extrude”,”Bottom”这三个层合并他们(快捷方式Ctrl+E)把合并后的图层命名为“A1” 。应用渐变叠加图层样式:混合模式:叠加,不透明度:30%,角度:-180,缩放:150%
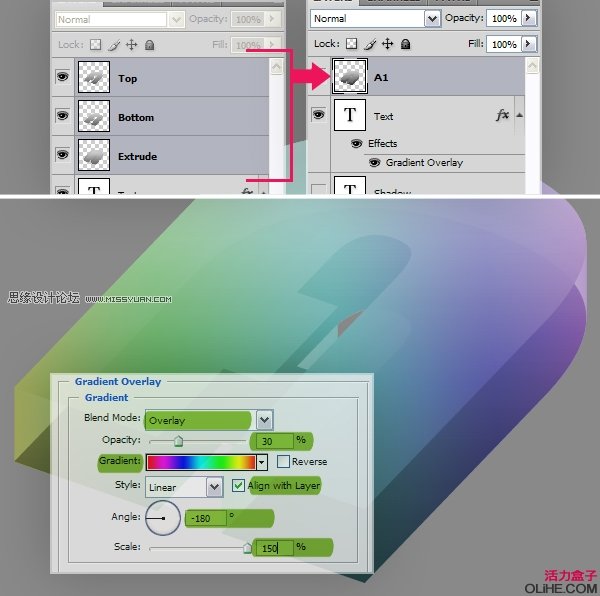
步揍十一:
复制“A1”层命名为“A2” 用移动工具向上移动35像素,更改渐变叠加图层样式和混合模式,数值如下图,在这里我就不写了:
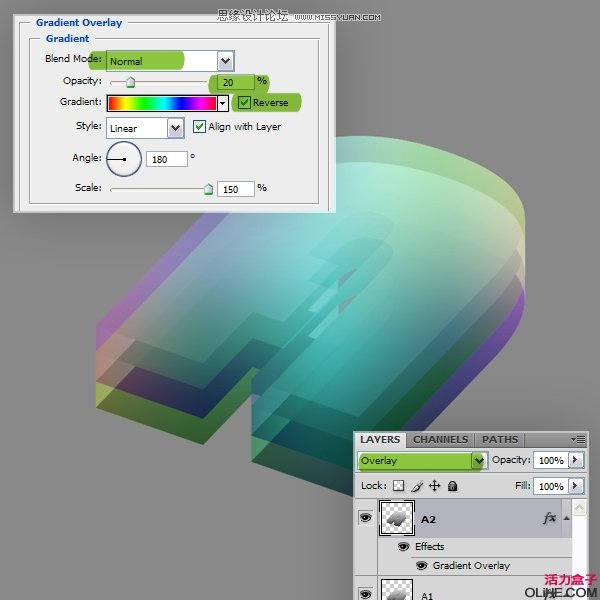
步揍十二:
复制“A2”层命名为“A3” 移动15个像素就ok啦 同样进行渐变叠加图层样式和混合模式的更改,如下图(注意:图层的不透明度也是要更改的):
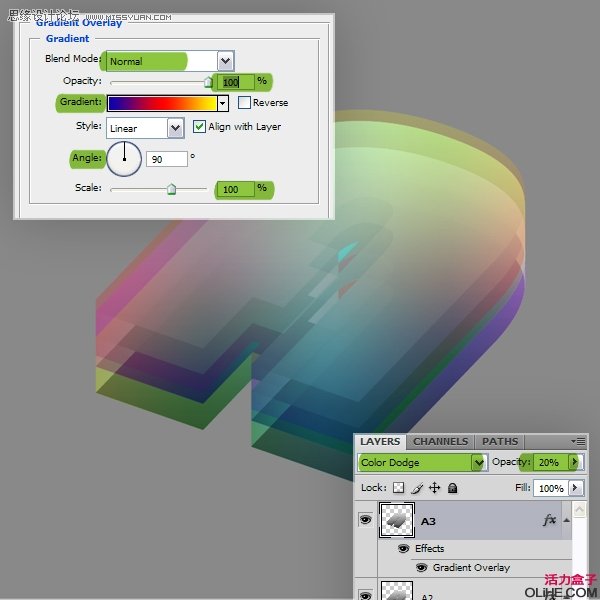
步揍十三:
拖动Txet层到所有层的最上方,点击“效果”旁边的小眼睛,使其效果不可见,混合模式:滤色
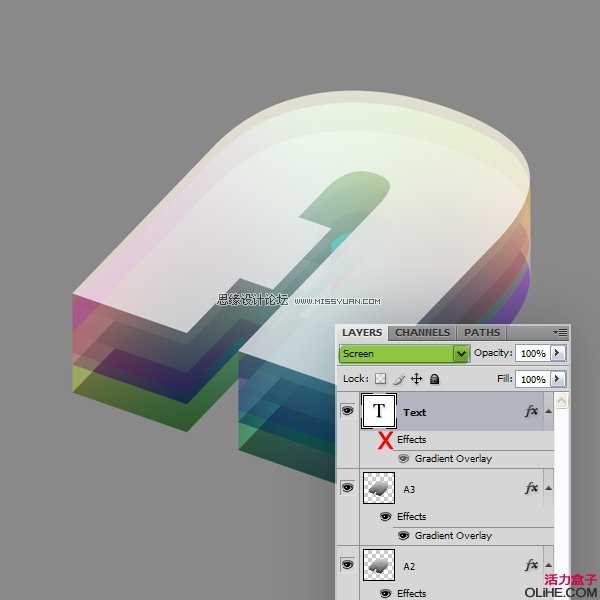
步揍十四:
在最顶端新建一个层命名为“Reflection” 如下图拉出渐变,然后Ctrl+M调整曲线(其实这里大家可以按照自己的意愿来设置结果,不用非的按照教程死搬硬套)
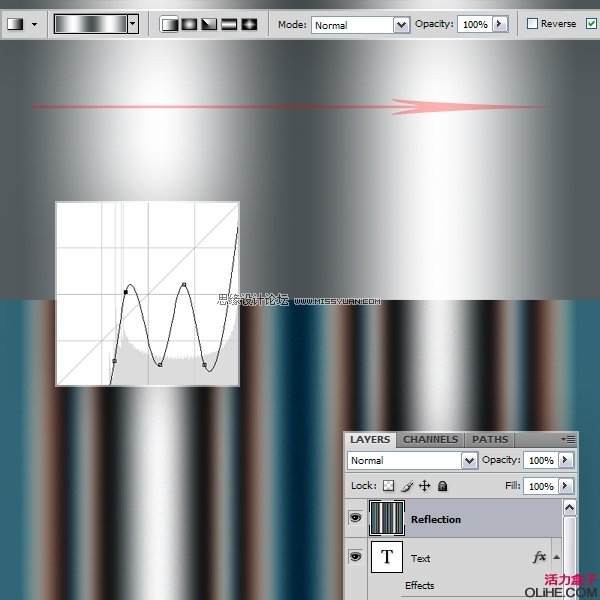
步揍十五:
按住Alt,用鼠标点击“Reflection”和Text层中间的地方,看下图,然后更改不透明度为70%
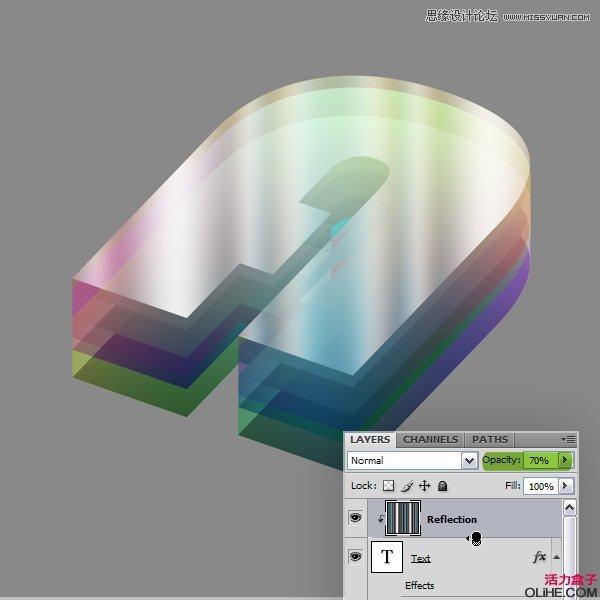
 情非得已
情非得已
推荐文章
-
 Photoshop制作火焰燃烧的文字效果2021-03-10
Photoshop制作火焰燃烧的文字效果2021-03-10
-
 Photoshop制作金色的海报标题文字教程2021-02-22
Photoshop制作金色的海报标题文字教程2021-02-22
-
 Photoshop制作炫丽的游戏风格艺术字2021-02-22
Photoshop制作炫丽的游戏风格艺术字2021-02-22
-
 Photoshop制作立体效果的黄金艺术字2020-03-18
Photoshop制作立体效果的黄金艺术字2020-03-18
-
 Photoshop制作逼真的熔岩艺术字2020-03-15
Photoshop制作逼真的熔岩艺术字2020-03-15
-
 Photoshop通过透视制作公路上的艺术字2020-03-15
Photoshop通过透视制作公路上的艺术字2020-03-15
-
 Photoshop设计金色立体特效的艺术字2020-03-12
Photoshop设计金色立体特效的艺术字2020-03-12
-
 Photoshop制作卡通风格的手绘艺术字2020-03-09
Photoshop制作卡通风格的手绘艺术字2020-03-09
-
 银色文字:用PS图层样式制作金属字教程2019-07-22
银色文字:用PS图层样式制作金属字教程2019-07-22
-
 3D立体字:用PS制作沙发靠椅主题立体字2019-07-18
3D立体字:用PS制作沙发靠椅主题立体字2019-07-18
热门文章
-
 Photoshop制作金色的海报标题文字教程2021-02-22
Photoshop制作金色的海报标题文字教程2021-02-22
-
 Photoshop绘制逼真的粉笔字教程2021-03-05
Photoshop绘制逼真的粉笔字教程2021-03-05
-
 Photoshop制作火焰燃烧的文字效果2021-03-10
Photoshop制作火焰燃烧的文字效果2021-03-10
-
 Photoshop制作火焰燃烧的文字教程2021-03-05
Photoshop制作火焰燃烧的文字教程2021-03-05
-
 Photoshop制作暗黑破坏神主题金属字教程2021-03-16
Photoshop制作暗黑破坏神主题金属字教程2021-03-16
-
 Photoshop制作炫丽的游戏风格艺术字2021-02-22
Photoshop制作炫丽的游戏风格艺术字2021-02-22
-
 Photoshop制作暗黑破坏神主题金属字教程
相关文章1812021-03-16
Photoshop制作暗黑破坏神主题金属字教程
相关文章1812021-03-16
-
 Photoshop制作火焰燃烧的文字效果
相关文章2082021-03-10
Photoshop制作火焰燃烧的文字效果
相关文章2082021-03-10
-
 Photoshop绘制逼真的粉笔字教程
相关文章2642021-03-05
Photoshop绘制逼真的粉笔字教程
相关文章2642021-03-05
-
 Photoshop制作火焰燃烧的文字教程
相关文章1882021-03-05
Photoshop制作火焰燃烧的文字教程
相关文章1882021-03-05
-
 Photoshop制作金色的海报标题文字教程
相关文章3742021-02-22
Photoshop制作金色的海报标题文字教程
相关文章3742021-02-22
-
 Photoshop制作炫丽的游戏风格艺术字
相关文章1692021-02-22
Photoshop制作炫丽的游戏风格艺术字
相关文章1692021-02-22
-
 Photoshop制作彩色手写字教程
相关文章20042020-09-28
Photoshop制作彩色手写字教程
相关文章20042020-09-28
-
 Photoshop制作夏季水花艺术字教程
相关文章16862020-07-09
Photoshop制作夏季水花艺术字教程
相关文章16862020-07-09
