Photoshop CS5新增功能实例精解①(4)
文章来源于 蓝色理想,感谢作者 tlvi 给我们带来经精彩的文章!设计教程/PS教程/其他教程2010-05-18
(7)在对话框中的边缘检测栏中设置半径值为70,其值越大,边缘宽展区域越大,效果如图1-130所示。 图1-130 (8)选择边缘检测栏中的智能半径复选框,系统将根据图像智能的调整扩展区域,如图1-131所示。 图1-131 (9)在
(7)在对话框中的“边缘检测”栏中设置“半径”值为70,其值越大,边缘宽展区域越大,效果如图1-130所示。

图1-130
(8)选择“边缘检测”栏中的“智能半径”复选框,系统将根据图像智能的调整扩展区域,如图1-131所示。

图1-131
(9)在这里将“半径”值为2,效果如图1-132所示。

图1-132
(10)在对话框中单击![]() “缩放”工具,然后在视图中单击,将图像放大,如图1-133所示。再使用
“缩放”工具,然后在视图中单击,将图像放大,如图1-133所示。再使用![]() “抓手”工具,查看头发部分的图像,如图1-134所示。
“抓手”工具,查看头发部分的图像,如图1-134所示。

图1-133
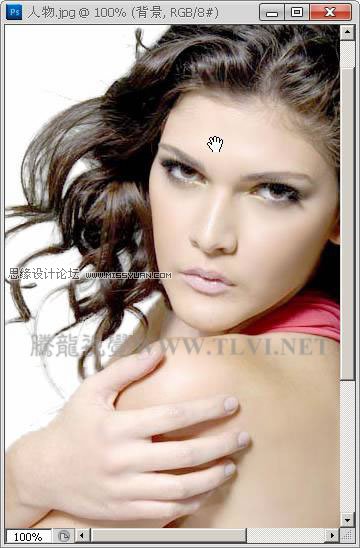
图1-134
(10)单击![]() “调整半径”工具,然后在视图中未去除背景图像的位置单击,手动扩展区域,如图1-135所示。
“调整半径”工具,然后在视图中未去除背景图像的位置单击,手动扩展区域,如图1-135所示。

图1-135
(11)依照以上方法,手动扩展头发缝隙的区域,如图1-136所示。

图1-136
(12)接下来在“调整边缘”栏中设置各项参数,使头发的抠取更加自然,如图1-137所示。

图1-137
(13)在“输出”栏中。单击的“输出到”右侧的三角按钮,在弹出的菜单中选择“新建带有图层蒙版的图层”选项,如图1-138所示。

图1-138
(14)完毕后单击“确定”按钮,调整图像的边缘。同时在“图层”调板中可以看到新建的带有图层蒙版的图层,如图1-139、1-140所示。

图1-139

图1-140
(15)打开本书附带光盘\Chapter-01\“背景.psd”文件,将去除背景的人物图像拖动到此文档中,完成实例的制作,如图1-141所示。

图1-141
 情非得已
情非得已
推荐文章
-
 Photoshop详解商业磨皮中如何提升照片质感2020-03-19
Photoshop详解商业磨皮中如何提升照片质感2020-03-19
-
 直方图原理:实例解析PS直方图的应用2019-01-17
直方图原理:实例解析PS直方图的应用2019-01-17
-
 工具原理:详解PS渐变映射的使用技巧2019-01-10
工具原理:详解PS渐变映射的使用技巧2019-01-10
-
 Photoshop CC 2019 20.0中文版新功能介绍2018-10-24
Photoshop CC 2019 20.0中文版新功能介绍2018-10-24
-
 Photoshop详解ACR渐变滤镜在后期的妙用2018-09-29
Photoshop详解ACR渐变滤镜在后期的妙用2018-09-29
-
 Photoshop通过调色实例解析直方图使用技巧2018-09-29
Photoshop通过调色实例解析直方图使用技巧2018-09-29
-
 Photoshop详细解析CameraRaw插件使用2018-03-29
Photoshop详细解析CameraRaw插件使用2018-03-29
-
 Photoshop解析新手必须知道的学习笔记2017-06-05
Photoshop解析新手必须知道的学习笔记2017-06-05
-
 Photoshop详细解析曲线工具的使用原理2017-02-08
Photoshop详细解析曲线工具的使用原理2017-02-08
-
 Photoshop详细解析钢笔工具的高级使用技巧2016-12-08
Photoshop详细解析钢笔工具的高级使用技巧2016-12-08
热门文章
-
 技巧教程:分辨率与像素之间的哪些事儿
相关文章6812019-04-07
技巧教程:分辨率与像素之间的哪些事儿
相关文章6812019-04-07
-
 Photoshop CS5新增功能实例精解②
相关文章30112010-05-28
Photoshop CS5新增功能实例精解②
相关文章30112010-05-28
