Photoshop给可爱的小女孩穿上戏装
文章来源于 腾龙视觉,感谢作者 佚名 给我们带来经精彩的文章!设计教程/PS教程/合成教程2010-06-03
本教程主要用Photoshop给可爱的小女孩穿上戏装,在处理照片时,避免不了需要将一些照片的元素拼合到一张中,形成一张完整的图片。本实例中的原始照片为很普通的生活照,本节就来学习如何使用拼合照片的方式将生活照更加趣味化。
最终效果

图3-370 制作前后效果对比
技术要点
本节重点介绍拼合照片的多种技巧,其中包括如何通过图层蒙版让照片之间过渡自然,如何使用修复工具修复照片等。图5-371所示为本实例的制作概览图

图5-371 制作概览
制作步骤
(1)运行Photoshop,执行“文件”→“新建”命令,打开“新建”对话框,参照图5-372所示设置对话框,创建一个空白文档。

图5-372 新建文档
(2)执行“文件”→“打开”命令,打开女孩素材图片。使用“移动”工具将女孩图像拖移到“童趣装饰”文档中,得到“图层 1”。接着参照图5-373所示调整其位置

图5-373 调整照片图像
提示:将“图层 1”和“背景”图层同时选中,选择“移动”工具,在选项栏上单击“底对齐”和“水平居中对齐”按钮,调整照片图像。
(3)执行“图像”→“调整”→“色阶”命令,打开“色阶”对话框,分别选择“红”、“绿”和“蓝”通道,参照图5-374~5-376所示设置对话框,为图像调整色调。

图5-374 设置“色阶”对话框
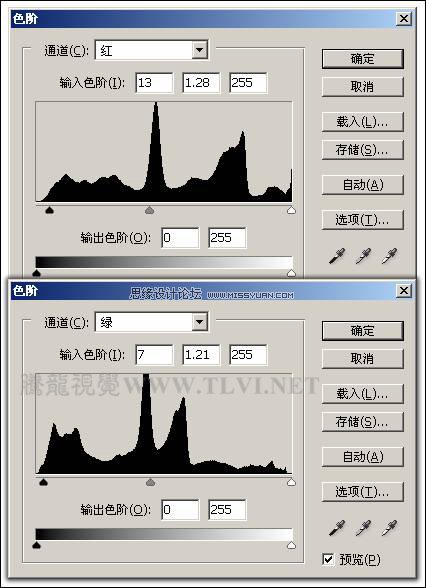
图5-375 设置“红”和“绿”通道参数

图5-376 调整图像色调
(4)使用“钢笔”工具,参照图5-377所示沿女孩头部绘制路径。然后按下键,将路径转换为选区。接着再按下键,将选区内图像拷贝到新图层中,创建“图层 2”,将其重命名为“头”。

图5-377 绘制路径
(5)在“路径”调板中新建“路径 1”,使用“钢笔”工具,绘制女孩手部轮廓路径,然后参照以上方法再将女孩手部图像拷贝到新图层,创建“图层 3”,并将其重命名为“手”,如图5-378所示。

图5-378 调整图像
提示:为了便于以后的观察和编辑,单击“图层 1”前的“眼睛”图标,将“图层 1”隐藏。
 情非得已
情非得已
推荐文章
-
 Photoshop合成海边海龟和被掀起的海浪场景2021-03-08
Photoshop合成海边海龟和被掀起的海浪场景2021-03-08
-
 Photoshop创意合成森林中的新娘和鸟笼2021-02-23
Photoshop创意合成森林中的新娘和鸟笼2021-02-23
-
 Photoshop合成森林中马灯下的小动物2020-04-01
Photoshop合成森林中马灯下的小动物2020-04-01
-
 Photoshop合成梦幻仙境场景的精灵仙子2020-03-27
Photoshop合成梦幻仙境场景的精灵仙子2020-03-27
-
 Photoshop合成创意头像长出花朵效果2020-03-26
Photoshop合成创意头像长出花朵效果2020-03-26
-
 Photoshop合成被蝴蝶和星光打散的头像2020-03-26
Photoshop合成被蝴蝶和星光打散的头像2020-03-26
-
 Photoshop合成创意的美女和野兽场景2020-03-20
Photoshop合成创意的美女和野兽场景2020-03-20
-
 Photoshop合成创意的乌龟背着城堡效果图2020-03-20
Photoshop合成创意的乌龟背着城堡效果图2020-03-20
-
 Photoshop合成房间里抚摸恐龙头的小男孩2020-03-20
Photoshop合成房间里抚摸恐龙头的小男孩2020-03-20
-
 Photoshop快速给建筑照片添加傍晚效果2020-03-19
Photoshop快速给建筑照片添加傍晚效果2020-03-19
热门文章
-
 Photoshop创意合成森林中的新娘和鸟笼2021-02-23
Photoshop创意合成森林中的新娘和鸟笼2021-02-23
-
 Photoshop合成魔幻主题的发光山羊2021-03-04
Photoshop合成魔幻主题的发光山羊2021-03-04
-
 Photoshop合成海边海龟和被掀起的海浪场景2021-03-08
Photoshop合成海边海龟和被掀起的海浪场景2021-03-08
-
 Photoshop创意合成苹果身体的易拉罐2021-03-10
Photoshop创意合成苹果身体的易拉罐2021-03-10
-
 Photoshop合成闪电下的超级跑车2021-03-04
Photoshop合成闪电下的超级跑车2021-03-04
-
 Photoshop创意合成在脚底下魔法师2021-03-08
Photoshop创意合成在脚底下魔法师2021-03-08
-
 Photoshop创意合成被热气球带飞的鲸鱼2021-03-16
Photoshop创意合成被热气球带飞的鲸鱼2021-03-16
-
 Photoshop创意合成禁烟公益宣传海报
相关文章15762020-09-28
Photoshop创意合成禁烟公益宣传海报
相关文章15762020-09-28
-
 Photoshop快速给人像照片换脸
相关文章22362020-03-19
Photoshop快速给人像照片换脸
相关文章22362020-03-19
-
 Photoshop快速给建筑照片添加傍晚效果
相关文章9542020-03-19
Photoshop快速给建筑照片添加傍晚效果
相关文章9542020-03-19
-
 液体头发:用PS给人物照片添加喷溅头发
相关文章10272019-10-21
液体头发:用PS给人物照片添加喷溅头发
相关文章10272019-10-21
-
 创意合成:用PS合成立体特效的穿插照片效果
相关文章18572019-08-22
创意合成:用PS合成立体特效的穿插照片效果
相关文章18572019-08-22
-
 Photoshop详解现代风光摄影六大合成技术
相关文章6622018-09-28
Photoshop详解现代风光摄影六大合成技术
相关文章6622018-09-28
-
 Photoshop合成花豹照片唯美二次曝光效果
相关文章11822018-05-06
Photoshop合成花豹照片唯美二次曝光效果
相关文章11822018-05-06
-
 Photoshop制作动物照片二次合成效果
相关文章10622018-04-13
Photoshop制作动物照片二次合成效果
相关文章10622018-04-13
