Photoshop给可爱的小女孩穿上戏装(2)
文章来源于 腾龙视觉,感谢作者 佚名 给我们带来经精彩的文章!(6)确认“头”图层为可编辑状态,使用“仿制图章”工具,按下键在额头处没有头发的皮肤上单击,定义源点,接着松开键,再在额头头发上单击,将额头上头发去除。然后使用同样的操作方法,对女孩的脖子和手部进行调整,效果如图5-379所示

图5-379 调整图像
(7)将修整后的头和手图像的选区载入,然后单击“通道”调板底部的“将选区存储为通道”按钮,将选区存储为通道,如图5-380所示。然后按下键取消选区。

图5-380 将选区存储为通道
提示:按下键同时单击“头”图层的图层缩览图,将头部选区载入,接着按下键同时单击“手”图层的图层缩览图,加选手部图像选区。
(8)打开衣服素材图片,使用“移动”工具将图像拖移到“童趣装饰”文档中。按下键,执行“自由变换”命令,参照图5-381所示调整其旋转角度,使其与底部女孩图像相吻合。

图5-381 调整图像
提示:在调整戏子图像旋转角度时,可以调整其所在图层的“不透明度”选项为50%,并将底部女孩图像所在图层显示,方便调整戏子图像的旋转角度与女孩图像吻合。
(9)在“通道”调板中复制“红”通道,得到“红 副本”通道。使用“套索”工具沿人物头部绘制选区,接着按下键将选区反转并填充为黑色,如图5-382所示。
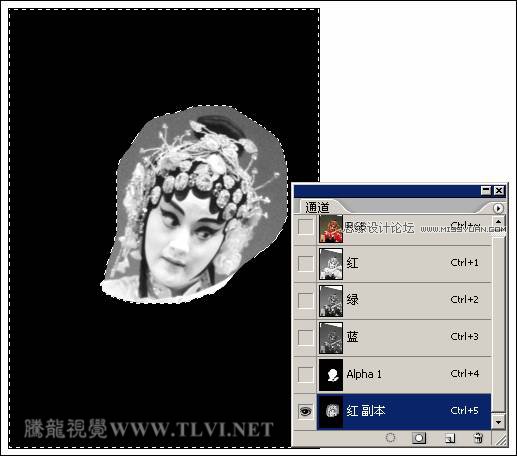
图5-382 复制通道并调整
提示:绘制选区时注意要将头饰全部框选起来。
(10)按下键取消选区,使用“磁性套索”工具,沿人物头顶头发绘制选区并填充为白色,接着取消选区。然后按下键打开“色阶”对话框,参照图5-383所示设置对话框,设置完毕后单击“确定”按钮,关闭对话框。
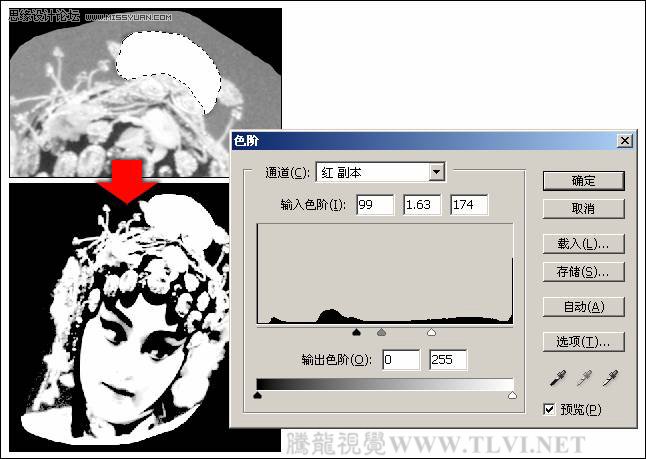
图5-383 设置“色阶”对话框
(11)设置前景色为白色,使用“画笔”工具,参照图5-384所示效果,在人物脸部涂抹,将头部的黑色图像全部覆盖。
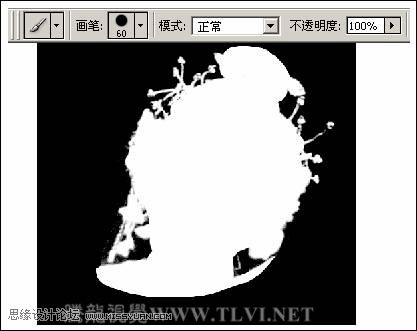
图5-384 调整图像
(12)按下键,同时单击“红 副本”通道,将该通道中图像的选区载入。然后在“图层”调板中确认“图层 2”为可编辑状态。
(12)按下键,将选区内图像拷贝到新图层中,创建“图层 3”,将其重命名为“头饰”,调整其顺序到“图层 2”下方,将“图层 2”隐藏,如图5-385所示。

(13)单击“图层”调板底部的“添加图层蒙版”按钮,为“头饰”图层添加蒙版,设置前景色为黑色。使用“画笔”工具,参照图5-386所示对蒙版进行编辑

图5-386 编辑蒙版
提示:如果头饰与女孩的头部图像位置搭配不协调,单击“头饰”图层的图标,断开图层与蒙版之间的链接。确定图层缩览图为可编辑状态,使用“移动”工具调整头饰图像的位置。
(14)接下来单击“图层”调板底部的“添加图层样式”按钮,在弹出的菜单中选择“投影”命令,打开“图层样式”对话框,参照图

图5-387 添加“投影”效果
(15)将戏子图像所在图层(图层 2)显示,并调整其旋转角度。然后使用“磁性套索”工具沿人物的肚兜创建选区,如图5-388所示。

图5-388 创建选区
 情非得已
情非得已
-
 Photoshop合成海边海龟和被掀起的海浪场景2021-03-08
Photoshop合成海边海龟和被掀起的海浪场景2021-03-08
-
 Photoshop创意合成森林中的新娘和鸟笼2021-02-23
Photoshop创意合成森林中的新娘和鸟笼2021-02-23
-
 Photoshop合成森林中马灯下的小动物2020-04-01
Photoshop合成森林中马灯下的小动物2020-04-01
-
 Photoshop合成梦幻仙境场景的精灵仙子2020-03-27
Photoshop合成梦幻仙境场景的精灵仙子2020-03-27
-
 Photoshop合成创意头像长出花朵效果2020-03-26
Photoshop合成创意头像长出花朵效果2020-03-26
-
 Photoshop合成被蝴蝶和星光打散的头像2020-03-26
Photoshop合成被蝴蝶和星光打散的头像2020-03-26
-
 Photoshop合成创意的美女和野兽场景2020-03-20
Photoshop合成创意的美女和野兽场景2020-03-20
-
 Photoshop合成创意的乌龟背着城堡效果图2020-03-20
Photoshop合成创意的乌龟背着城堡效果图2020-03-20
-
 Photoshop合成房间里抚摸恐龙头的小男孩2020-03-20
Photoshop合成房间里抚摸恐龙头的小男孩2020-03-20
-
 Photoshop快速给建筑照片添加傍晚效果2020-03-19
Photoshop快速给建筑照片添加傍晚效果2020-03-19
-
 Photoshop创意合成森林中的新娘和鸟笼2021-02-23
Photoshop创意合成森林中的新娘和鸟笼2021-02-23
-
 Photoshop合成魔幻主题的发光山羊2021-03-04
Photoshop合成魔幻主题的发光山羊2021-03-04
-
 Photoshop合成海边海龟和被掀起的海浪场景2021-03-08
Photoshop合成海边海龟和被掀起的海浪场景2021-03-08
-
 Photoshop创意合成苹果身体的易拉罐2021-03-10
Photoshop创意合成苹果身体的易拉罐2021-03-10
-
 Photoshop合成闪电下的超级跑车2021-03-04
Photoshop合成闪电下的超级跑车2021-03-04
-
 Photoshop创意合成在脚底下魔法师2021-03-08
Photoshop创意合成在脚底下魔法师2021-03-08
-
 Photoshop创意合成被热气球带飞的鲸鱼2021-03-16
Photoshop创意合成被热气球带飞的鲸鱼2021-03-16
-
 Photoshop创意合成禁烟公益宣传海报
相关文章15762020-09-28
Photoshop创意合成禁烟公益宣传海报
相关文章15762020-09-28
-
 Photoshop快速给人像照片换脸
相关文章22362020-03-19
Photoshop快速给人像照片换脸
相关文章22362020-03-19
-
 Photoshop快速给建筑照片添加傍晚效果
相关文章9542020-03-19
Photoshop快速给建筑照片添加傍晚效果
相关文章9542020-03-19
-
 液体头发:用PS给人物照片添加喷溅头发
相关文章10272019-10-21
液体头发:用PS给人物照片添加喷溅头发
相关文章10272019-10-21
-
 创意合成:用PS合成立体特效的穿插照片效果
相关文章18572019-08-22
创意合成:用PS合成立体特效的穿插照片效果
相关文章18572019-08-22
-
 Photoshop详解现代风光摄影六大合成技术
相关文章6622018-09-28
Photoshop详解现代风光摄影六大合成技术
相关文章6622018-09-28
-
 Photoshop合成花豹照片唯美二次曝光效果
相关文章11822018-05-06
Photoshop合成花豹照片唯美二次曝光效果
相关文章11822018-05-06
-
 Photoshop制作动物照片二次合成效果
相关文章10622018-04-13
Photoshop制作动物照片二次合成效果
相关文章10622018-04-13
