Photoshop制作炫目光影效果
文章来源于 Mediamilitia.com,感谢作者 活力盒子翻译 给我们带来经精彩的文章!思路:从一款免费软件中导出素材图片加之在photoshop中的后期处理得到最终效果
最终效果预览
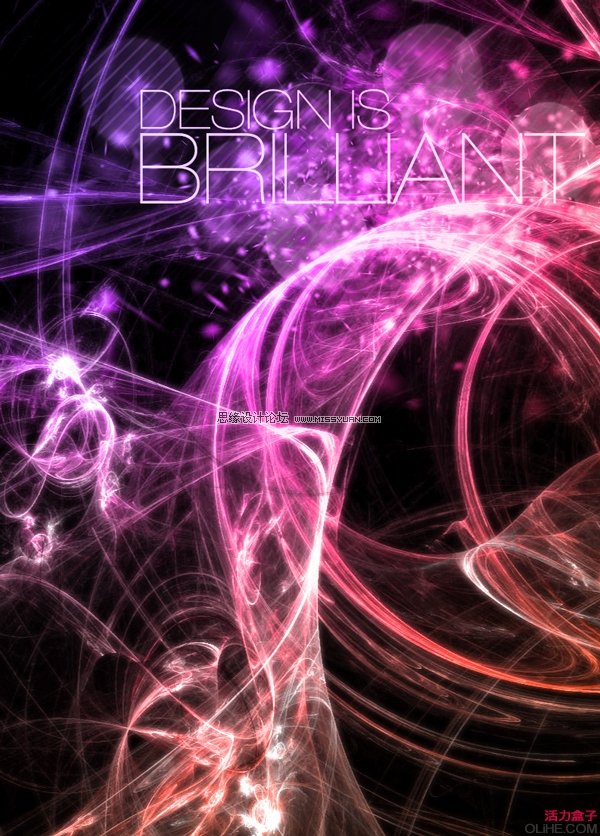
1. 首先我们需要下载软件Apophysis 地址:http://www.apophysis.org/downloads.html
使用这款小软件能得到我们想要的流动光影素材,Apophysis下载并安装完毕后请打开软件。
注意:如果你不想下载安装此软件,你可以直接跳到第5步
老狼建议您直接下载本文的素材压缩包内 点击下载
2.双击Apophysis左侧面板中的光影名称,右侧的预览窗口就会显示出对于的效果,它们都是随机产生的,怎么才能从这众多的光影中找到适合我们的素材呢?
我们选取素材的原则是:杂点相对较少、相对强的光源效果(线条流畅、对比明显)不用担心选用的素材不够完美,我们马上会在ps中对它们进行再处理。
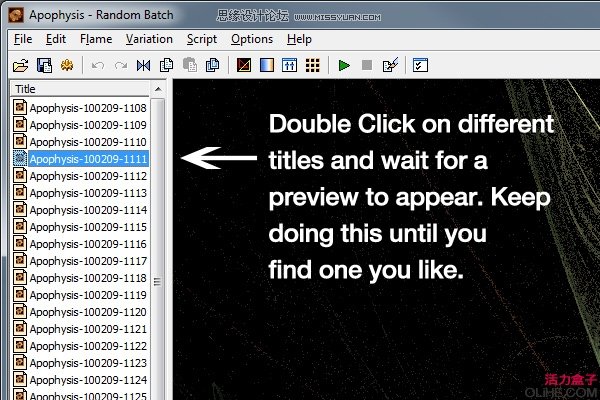
3.希望你能找到满意的素材,我们选的光影如下:
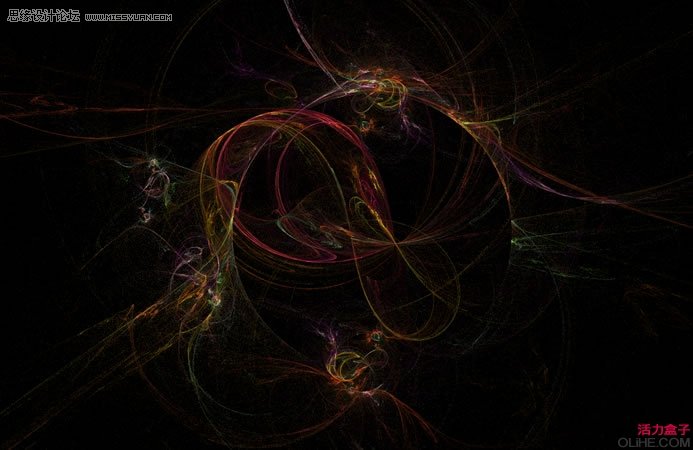
技巧一:你可以变换流动光影
执行“光影-变换”,打开变换面板后,我们只要单击小预览窗口中的图形,她就会自动置为当前。
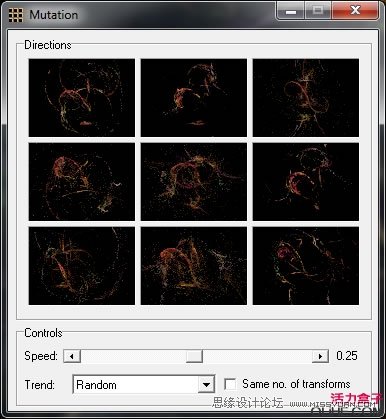
技巧二:放大、缩小流动光影
执行“光影-调整”,打开调整面板后,我们只要拖动“变焦比例”滑块就可轻松调整光影大小。
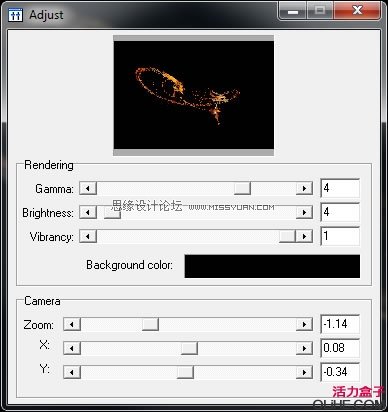
4.选到理想光影素材后,我们执行“光影-渲染并保存到磁盘”,参数设置如下:
宽度:3000、高度:2000、质量:4000、其他保持默认值
然后点击“渲染”按钮,我们可以借这间隙泡杯茶、听听小曲慢慢等待渲染结束。
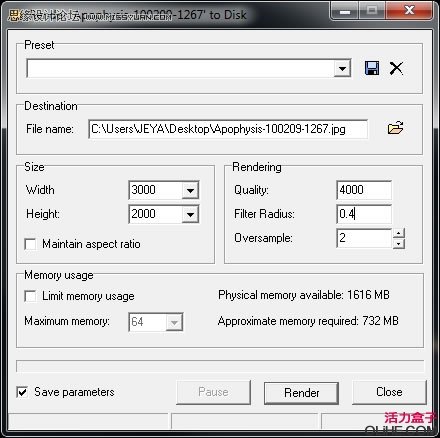
5.渲染结束后我们把jpg格式的素材图片导入ps,如果你不想花费时间渲染光影,你也可以下载本教程的psd格式源文件,从中获取我们渲染好的素材图片。
复制背景图层,把得到的新图层重命名为“bg2”。对“bg2”图层执行“滤镜-模糊-高斯模糊”,图层混合模式 为“颜色减淡”,导出图片为”素材2.jpg”.如果你觉得光影太过平淡,可以多次复制光影,然后调整色阶加强光影的锐度。
6.来到背景层,选中“矩形选择工具”,在选项面板中选择“固定大小”,宽度设为2500px\高度设为2500px。

7.点击画面中央,系统会自动选区2500*2500正方形区域。
8.“图形-调整-反相”
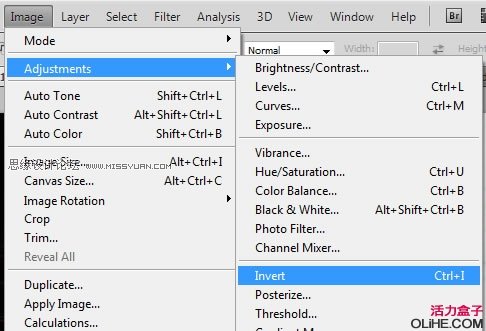
9.“编辑-定义画笔预设”,把画笔命名为“光影”。画笔定义完毕后,我们新建文件,宽设为1744px、高设为1282px,分辨率300dpi、背景色设为黑色。
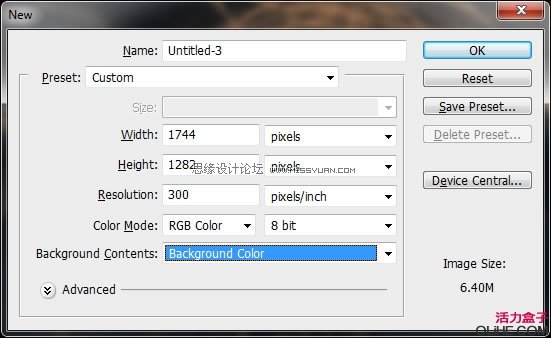
10.新建图层命名为“光影笔刷”,前景色设为白色,选择画笔工具,使用刚才新定义的画笔“光影”在舞台中央点击一下。双击“光影笔刷”图层,在弹出的图层样式面板中,添加“渐变叠加”,颜色设置成从紫罗兰到橙色的渐变。
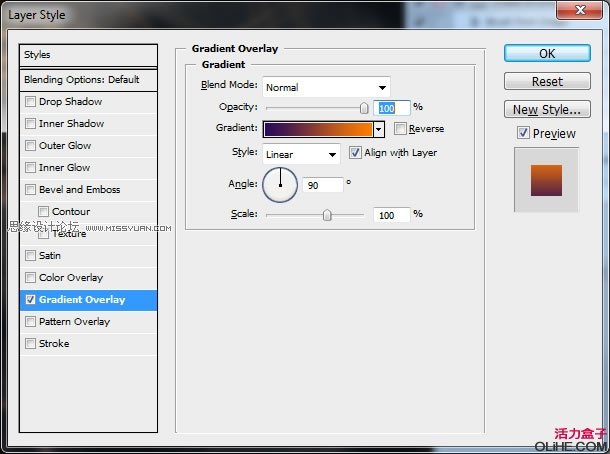
11.把“素材2”导入psd文件,把该图层命名为“原始”,混合模式设为“线性减淡”,然后使用移动工具来调整光影的位置,使它与“光影笔刷”完全吻合。
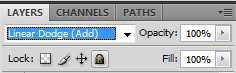
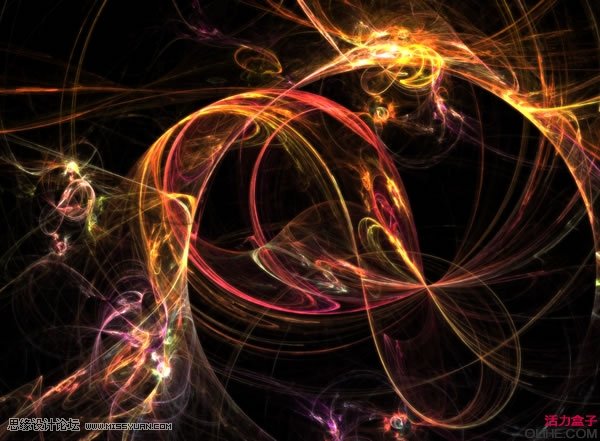
 情非得已
情非得已
-
 Photoshop制作唯美可爱的女生头像照片2020-03-17
Photoshop制作唯美可爱的女生头像照片2020-03-17
-
 Photoshop快速给人物添加火焰燃烧效果2020-03-12
Photoshop快速给人物添加火焰燃烧效果2020-03-12
-
 Photoshop调出人物写真甜美通透艺术效果2020-03-06
Photoshop调出人物写真甜美通透艺术效果2020-03-06
-
 Photoshop保留质感修出古铜色人像皮肤2020-03-06
Photoshop保留质感修出古铜色人像皮肤2020-03-06
-
 Photoshop制作模特人像柔润的头发效果2020-03-04
Photoshop制作模特人像柔润的头发效果2020-03-04
-
 古风效果:用PS调出外景人像中国风意境效果2019-11-08
古风效果:用PS调出外景人像中国风意境效果2019-11-08
-
 插画效果:用PS把风景照片转插画效果2019-10-21
插画效果:用PS把风景照片转插画效果2019-10-21
-
 胶片效果:用PS调出人像复古胶片效果2019-08-02
胶片效果:用PS调出人像复古胶片效果2019-08-02
-
 素描效果:用PS制作人像彩色铅笔画效果2019-07-12
素描效果:用PS制作人像彩色铅笔画效果2019-07-12
-
 后期精修:用PS给人物皮肤均匀的磨皮2019-05-10
后期精修:用PS给人物皮肤均匀的磨皮2019-05-10
-
 Photoshop利用素材制作炫丽的科技背景2021-03-11
Photoshop利用素材制作炫丽的科技背景2021-03-11
-
 Photoshop使用中性灰磨皮法给人像精修2021-02-23
Photoshop使用中性灰磨皮法给人像精修2021-02-23
-
 Photoshop制作水彩风格的风景图2021-03-10
Photoshop制作水彩风格的风景图2021-03-10
-
 Photoshop制作创意的文字排版人像效果2021-03-09
Photoshop制作创意的文字排版人像效果2021-03-09
-
 Photoshop制作逼真的投影效果2021-03-11
Photoshop制作逼真的投影效果2021-03-11
-
 Photoshop制作故障干扰艺术效果2021-03-09
Photoshop制作故障干扰艺术效果2021-03-09
-
 Photoshop制作被切割的易拉罐效果图2021-03-10
Photoshop制作被切割的易拉罐效果图2021-03-10
-
 Photoshop制作人物支离破碎的打散效果2021-03-10
Photoshop制作人物支离破碎的打散效果2021-03-10
-
 Photoshop制作逼真的投影效果
相关文章1332021-03-11
Photoshop制作逼真的投影效果
相关文章1332021-03-11
-
 Photoshop利用素材制作炫丽的科技背景
相关文章2062021-03-11
Photoshop利用素材制作炫丽的科技背景
相关文章2062021-03-11
-
 Photoshop制作人物支离破碎的打散效果
相关文章752021-03-10
Photoshop制作人物支离破碎的打散效果
相关文章752021-03-10
-
 Photoshop制作被切割的易拉罐效果图
相关文章852021-03-10
Photoshop制作被切割的易拉罐效果图
相关文章852021-03-10
-
 Photoshop制作水彩风格的风景图
相关文章1832021-03-10
Photoshop制作水彩风格的风景图
相关文章1832021-03-10
-
 Photoshop制作创意的文字排版人像效果
相关文章1802021-03-09
Photoshop制作创意的文字排版人像效果
相关文章1802021-03-09
-
 Photoshop制作故障干扰艺术效果
相关文章1032021-03-09
Photoshop制作故障干扰艺术效果
相关文章1032021-03-09
-
 Photoshop快速制作数码照片柔焦艺术效果
相关文章6332020-10-10
Photoshop快速制作数码照片柔焦艺术效果
相关文章6332020-10-10
