Photoshop设计木质谦镶嵌效果的艺术字(2)
文章来源于 活力盒子,感谢作者 汤汤翻译 给我们带来经精彩的文章!设计教程/PS教程/文字特效2010-07-08
步骤7 确保顶端的木材纹理层被选中作为活动图层,然后在该层点击图层蒙版,确保我们要做的元素会被应用到图层蒙版上,而不是图层本身。图层蒙板被选中后,图层蒙板缩略图上将有小括号围绕着它。 我们将要在这里做的
步骤7
确保顶端的木材纹理层被选中作为活动图层,然后在该层点击图层蒙版,确保我们要做的元素会被应用到图层蒙版上,而不是图层本身。图层蒙板被选中后,图层蒙板缩略图上将有小括号围绕着它。
我们将要在这里做的是在图层蒙版上选择区域使其“变黑”,让下方的图层显示出来。使用矩形选框工具,围绕其中一个字母创建一个选区。
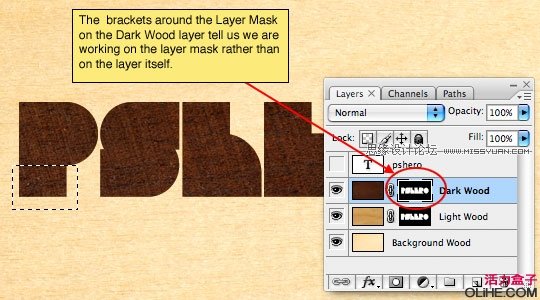
步骤8
按D键,确保你的前景色设置为黑色,然后我们将按选项-删除,用黑色填充我们的选区。因为图层蒙版中区域是白色的可以显示出下方的图层,黑色将被屏蔽,我们只是用黑色填充使木材的下方图层可见,之后按Command-D取消选择。

步骤9
下一步可以做一些尝试。使用矩形选框工具创建一个长的选区。

步骤10
我想让这个选区呈现一个45度角,可以去主菜单中点击选择>变换。按住Shift键来约束旋转。获得了满意的位置之后,按返回键确认变换。
把选区移动到你想得到的蒙版的位置上(与上一步相同)。
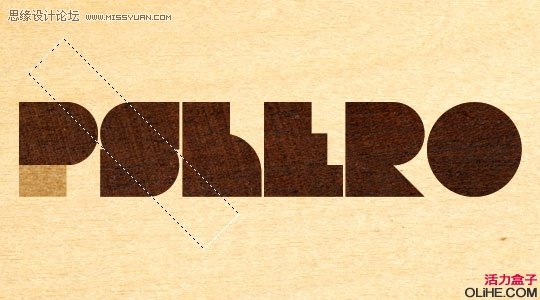
步骤11
显然,如果我填充了黑色,我也阻挡住了其他字母。为了避免这一点,我们需要从选区里减去一些部分。选择选框工具的”从选区中减去“按钮,我将在选区周围那些不想被选择的地方创建选区,这能删除选区之间重叠的区域。
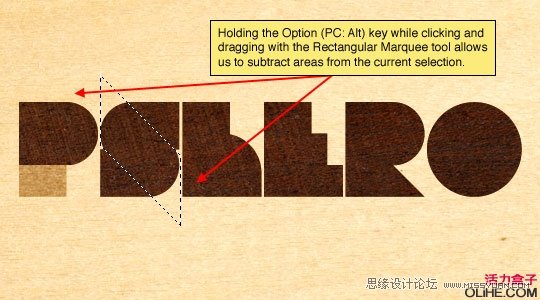
步骤12
现在,我们只需要用黑色填充选区,按选项-删除来掩盖另一部分暗木纹图。按Command-D取消选择。

 情非得已
情非得已
推荐文章
-
 Photoshop制作火焰燃烧的文字效果2021-03-10
Photoshop制作火焰燃烧的文字效果2021-03-10
-
 Photoshop制作金色的海报标题文字教程2021-02-22
Photoshop制作金色的海报标题文字教程2021-02-22
-
 Photoshop制作炫丽的游戏风格艺术字2021-02-22
Photoshop制作炫丽的游戏风格艺术字2021-02-22
-
 Photoshop制作立体效果的黄金艺术字2020-03-18
Photoshop制作立体效果的黄金艺术字2020-03-18
-
 Photoshop制作逼真的熔岩艺术字2020-03-15
Photoshop制作逼真的熔岩艺术字2020-03-15
-
 Photoshop通过透视制作公路上的艺术字2020-03-15
Photoshop通过透视制作公路上的艺术字2020-03-15
-
 Photoshop设计金色立体特效的艺术字2020-03-12
Photoshop设计金色立体特效的艺术字2020-03-12
-
 Photoshop制作卡通风格的手绘艺术字2020-03-09
Photoshop制作卡通风格的手绘艺术字2020-03-09
-
 银色文字:用PS图层样式制作金属字教程2019-07-22
银色文字:用PS图层样式制作金属字教程2019-07-22
-
 3D立体字:用PS制作沙发靠椅主题立体字2019-07-18
3D立体字:用PS制作沙发靠椅主题立体字2019-07-18
热门文章
-
 Photoshop制作金色的海报标题文字教程2021-02-22
Photoshop制作金色的海报标题文字教程2021-02-22
-
 Photoshop绘制逼真的粉笔字教程2021-03-05
Photoshop绘制逼真的粉笔字教程2021-03-05
-
 Photoshop制作火焰燃烧的文字效果2021-03-10
Photoshop制作火焰燃烧的文字效果2021-03-10
-
 Photoshop制作火焰燃烧的文字教程2021-03-05
Photoshop制作火焰燃烧的文字教程2021-03-05
-
 Photoshop制作暗黑破坏神主题金属字教程2021-03-16
Photoshop制作暗黑破坏神主题金属字教程2021-03-16
-
 Photoshop制作炫丽的游戏风格艺术字2021-02-22
Photoshop制作炫丽的游戏风格艺术字2021-02-22
-
 Photoshop制作火焰燃烧的文字效果
相关文章2082021-03-10
Photoshop制作火焰燃烧的文字效果
相关文章2082021-03-10
-
 Photoshop制作炫丽的游戏风格艺术字
相关文章1692021-02-22
Photoshop制作炫丽的游戏风格艺术字
相关文章1692021-02-22
-
 Photoshop设计金属质感的火焰燃烧字
相关文章22472020-09-28
Photoshop设计金属质感的火焰燃烧字
相关文章22472020-09-28
-
 Photoshop制作彩色手写字教程
相关文章20042020-09-28
Photoshop制作彩色手写字教程
相关文章20042020-09-28
-
 Photoshop制作夏季水花艺术字教程
相关文章16862020-07-09
Photoshop制作夏季水花艺术字教程
相关文章16862020-07-09
-
 Photoshop制作创意的海边泡沫艺术字
相关文章17032020-03-18
Photoshop制作创意的海边泡沫艺术字
相关文章17032020-03-18
-
 Photoshop制作立体效果的黄金艺术字
相关文章19362020-03-18
Photoshop制作立体效果的黄金艺术字
相关文章19362020-03-18
-
 Photoshop制作逼真的熔岩艺术字
相关文章8122020-03-15
Photoshop制作逼真的熔岩艺术字
相关文章8122020-03-15
