Photoshop轻松刷出华丽发光花纹图案(2)
文章来源于 PConline,感谢作者 大熊猫 给我们带来经精彩的文章!设计教程/PS教程/照片处理2010-08-27
给这层应用下面的图层混合选项: 投影 04 斜面和浮雕 05 现在,你可以看到我们为花卉图案创建了一些灯光和阴影效果: 06 步骤3 现在,我们可以为花卉图案添加一个发光效果。为了做到这一点,要复制一次原始花卉图层
给这层应用下面的图层混合选项:
投影

04
斜面和浮雕
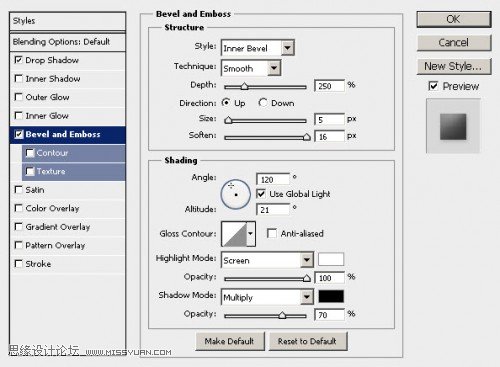
05
现在,你可以看到我们为花卉图案创建了一些灯光和阴影效果:

06
步骤3
现在,我们可以为花卉图案添加一个发光效果。为了做到这一点,要复制一次原始花卉图层,应用下列高斯模糊设置它:

07
你会看到一个发光的边缘出现在花卉图案的周围:
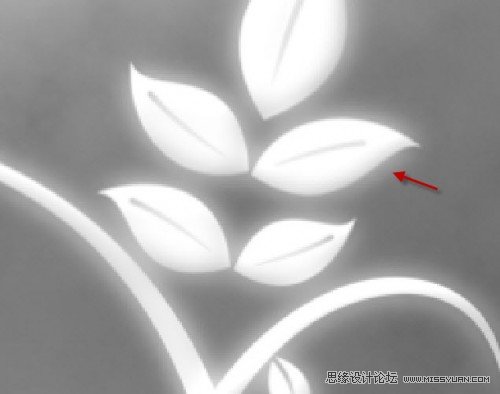
08
步骤4
现在,让我们为图像添加一些颜色。使用色彩平衡图像调整层来工作。我个人认为这是一个快速简便的来增添图像颜色的方法,而不必使用画笔和颜色选择器。
我选择了一个金色的颜色组合:(设置如下图所示)

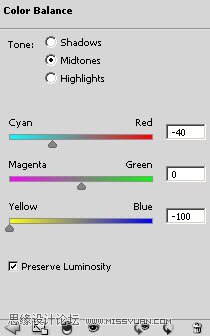
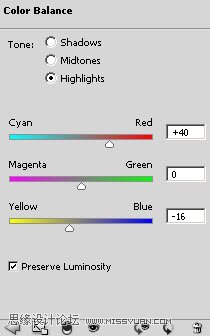
09
你将会得到下图所示的结果:

10
请注意,这里不需要使用与我完全相同的颜色,你可以选择自己喜欢的任何色彩。
 情非得已
情非得已
推荐文章
-
 Photoshop制作唯美可爱的女生头像照片2020-03-17
Photoshop制作唯美可爱的女生头像照片2020-03-17
-
 Photoshop快速给人物添加火焰燃烧效果2020-03-12
Photoshop快速给人物添加火焰燃烧效果2020-03-12
-
 Photoshop调出人物写真甜美通透艺术效果2020-03-06
Photoshop调出人物写真甜美通透艺术效果2020-03-06
-
 Photoshop保留质感修出古铜色人像皮肤2020-03-06
Photoshop保留质感修出古铜色人像皮肤2020-03-06
-
 Photoshop制作模特人像柔润的头发效果2020-03-04
Photoshop制作模特人像柔润的头发效果2020-03-04
-
 古风效果:用PS调出外景人像中国风意境效果2019-11-08
古风效果:用PS调出外景人像中国风意境效果2019-11-08
-
 插画效果:用PS把风景照片转插画效果2019-10-21
插画效果:用PS把风景照片转插画效果2019-10-21
-
 胶片效果:用PS调出人像复古胶片效果2019-08-02
胶片效果:用PS调出人像复古胶片效果2019-08-02
-
 素描效果:用PS制作人像彩色铅笔画效果2019-07-12
素描效果:用PS制作人像彩色铅笔画效果2019-07-12
-
 后期精修:用PS给人物皮肤均匀的磨皮2019-05-10
后期精修:用PS给人物皮肤均匀的磨皮2019-05-10
热门文章
-
 Photoshop利用素材制作炫丽的科技背景2021-03-11
Photoshop利用素材制作炫丽的科技背景2021-03-11
-
 Photoshop使用中性灰磨皮法给人像精修2021-02-23
Photoshop使用中性灰磨皮法给人像精修2021-02-23
-
 Photoshop制作水彩风格的风景图2021-03-10
Photoshop制作水彩风格的风景图2021-03-10
-
 Photoshop制作创意的文字排版人像效果2021-03-09
Photoshop制作创意的文字排版人像效果2021-03-09
-
 Photoshop制作逼真的投影效果2021-03-11
Photoshop制作逼真的投影效果2021-03-11
-
 Photoshop制作故障干扰艺术效果2021-03-09
Photoshop制作故障干扰艺术效果2021-03-09
-
 Photoshop制作被切割的易拉罐效果图2021-03-10
Photoshop制作被切割的易拉罐效果图2021-03-10
-
 Photoshop制作人物支离破碎的打散效果2021-03-10
Photoshop制作人物支离破碎的打散效果2021-03-10
-
 Photoshop给金属板上添加上逼真的生锈效果
相关文章5672020-03-03
Photoshop给金属板上添加上逼真的生锈效果
相关文章5672020-03-03
-
 文字人像:用PS制作文字图案肖像效果
相关文章18982019-05-22
文字人像:用PS制作文字图案肖像效果
相关文章18982019-05-22
-
 油画特效:用PS制作逼真的油画效果
相关文章10352019-03-16
油画特效:用PS制作逼真的油画效果
相关文章10352019-03-16
-
 刺绣图案:PS制作逼真的刺绣效果
相关文章19422019-01-28
刺绣图案:PS制作逼真的刺绣效果
相关文章19422019-01-28
-
 Photoshop巧用渐变工具制作抽象纸艺图案
相关文章4032018-09-26
Photoshop巧用渐变工具制作抽象纸艺图案
相关文章4032018-09-26
-
 Photoshop制作复古网纹特效的人像效果
相关文章6252018-01-28
Photoshop制作复古网纹特效的人像效果
相关文章6252018-01-28
-
 Photoshop快速制作蓝色牛仔布纹背景
相关文章4412017-12-05
Photoshop快速制作蓝色牛仔布纹背景
相关文章4412017-12-05
-
 Photoshop绘制针织物中的花卉图案教程
相关文章6532017-11-04
Photoshop绘制针织物中的花卉图案教程
相关文章6532017-11-04
