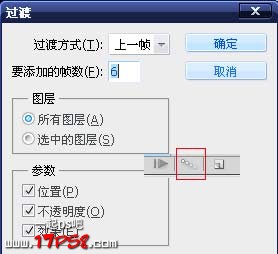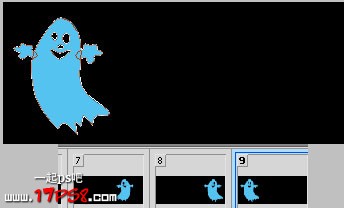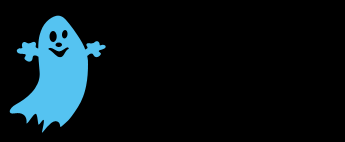Photoshop制作可爱的左右飘动的幽灵(2)
文章来源于 一起PS吧,感谢作者 情非得已 给我们带来经精彩的文章!设计教程/PS教程/动画教程2010-10-08
窗口动画,打开动画面板,暂时隐藏右侧的图层。 复制一帧,挪到右侧。 点击红框内的图标,生成过渡帧 我们看到动画面板出现了8个画面,你可以点击播放按钮看看动画效果。 选择第8帧,隐藏当前图层,而显示刚才隐藏
 情非得已
情非得已
推荐文章
-
 Photoshop详细解析GIF动画图片的优化技巧2016-12-27
Photoshop详细解析GIF动画图片的优化技巧2016-12-27
-
 Photoshop详细解析GIF动画中批量处理技巧2015-12-20
Photoshop详细解析GIF动画中批量处理技巧2015-12-20
-
 Photoshop结合AI制作时尚闪烁霓虹灯动画效果2015-11-26
Photoshop结合AI制作时尚闪烁霓虹灯动画效果2015-11-26
-
 Photoshop制作超酷的蓝色霓虹灯效果图2015-01-26
Photoshop制作超酷的蓝色霓虹灯效果图2015-01-26
-
 Photoshop合成绚丽的山水瀑布动画效果2013-10-05
Photoshop合成绚丽的山水瀑布动画效果2013-10-05
-
 Photoshop制作林间流动效果的云彩动画2012-06-09
Photoshop制作林间流动效果的云彩动画2012-06-09
-
 Photoshop制作滑动效果的霓虹字动画教程2012-06-03
Photoshop制作滑动效果的霓虹字动画教程2012-06-03
-
 Photsohop制作夏日清爽的美女照片滚动动画效果2012-04-24
Photsohop制作夏日清爽的美女照片滚动动画效果2012-04-24
-
 Photoshop制作流畅的中国风动画签名教程2012-04-15
Photoshop制作流畅的中国风动画签名教程2012-04-15
-
 Photoshop制作相册自动翻页GIF动画教程2012-02-22
Photoshop制作相册自动翻页GIF动画教程2012-02-22
热门文章
-
 Photoshop制作可爱的表情包GIF动画教程
相关文章34842016-07-25
Photoshop制作可爱的表情包GIF动画教程
相关文章34842016-07-25
-
 Photoshop制作可爱的风车转动动画效果
相关文章25192014-06-26
Photoshop制作可爱的风车转动动画效果
相关文章25192014-06-26
-
 Photoshop绘制立体可爱的卡通小动物
相关文章18782014-06-10
Photoshop绘制立体可爱的卡通小动物
相关文章18782014-06-10
-
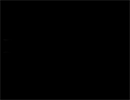 Photoshop制作文字光线移动动画教程
相关文章51332012-01-05
Photoshop制作文字光线移动动画教程
相关文章51332012-01-05
-
 Phhotoshop绘制可爱的卡通雪人动画教程
相关文章12282011-09-18
Phhotoshop绘制可爱的卡通雪人动画教程
相关文章12282011-09-18