Photoshop创建黑板和粉笔字效果
文章来源于 火星时代,感谢作者 佚名 给我们带来经精彩的文章!设计教程/PS教程/文字特效2010-10-28
在Photoshop里可以仅仅使用滤镜、蒙版和渐变轻松地创造令人惊叹的真实材质效果,本教程就是这真实的一例。
先看看效果图

下面教程开始
第一步
新建文档,我使用的大小是1000×609。使用暗绿到中绿的径向渐变,填充背景图层。(图01、图02)
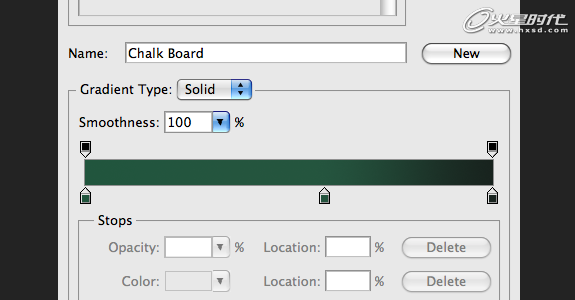
图01
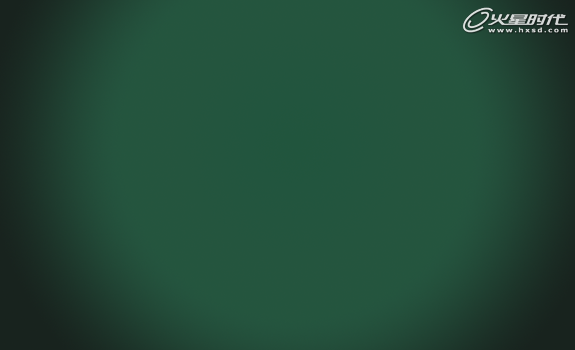
图02
第二步
给黑板添加噪点:滤镜->杂色->添加杂色。设置数量为1.6%,分布方式为平均分布,并勾选单色。(图03、图04)
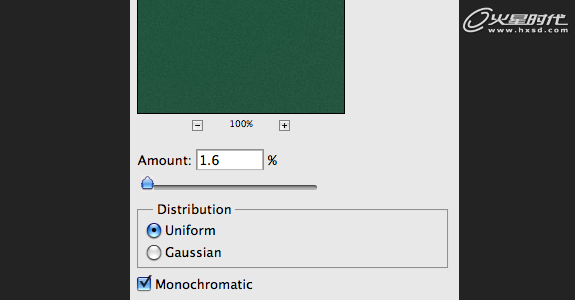
图03
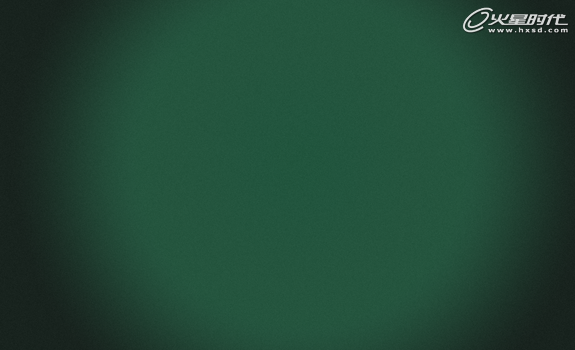
图04
第三步
接下来我们画黑板的木条边框。只需几步即可完成,我选择使用纤维滤镜来创建它。由于无法设置纤维方向,所以我为木框的各个部分分别创建了一个文档,再把他们放到黑板图片中。
首先创建顶部横条。新建文档,高度与黑板的宽度相同,宽度设置成你需要的木条宽度。
在本教程中,我的黑板大小是1000×609,于是我为顶部横条创建的文档尺寸是45×1000。设置前景色为浅灰,背景色为深灰,然后点击“滤镜->渲染->纤维”(Filter->Render->Fiber) 。差异设为3,强度设为21左右,使用“随机化”按钮找到合适的纤维形状。然后将温度旋转90度,“图像->旋转画布->90度(顺时 针)/90度(逆时针)”(Image->Image Rotation->90 Degrees CW)(图05、图06)

图05
![]()
图06
第四步
下面给木条添加颜色,图像->调整->色相/饱和度(Image->Adjustments->Hue/Saturation),快捷键Ctrl+U。选中“着色”,参数分别设置为色相29,饱和度33,明亮度-20。当然,你可以根据你要制作的效果灵活调整参数。(图07)
![]()
图07
第五步
为木条也添加一些杂色,与第二步同理,这次设置数量为1%。复制木条到黑板文件,移到顶部它应该在的位置。之后效果如下。(图08)
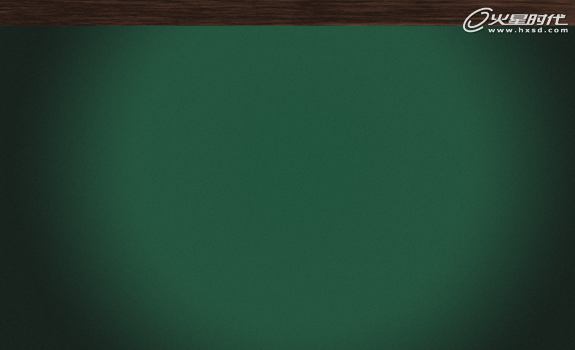
图08
 情非得已
情非得已
推荐文章
-
 Photoshop制作火焰燃烧的文字效果2021-03-10
Photoshop制作火焰燃烧的文字效果2021-03-10
-
 Photoshop制作金色的海报标题文字教程2021-02-22
Photoshop制作金色的海报标题文字教程2021-02-22
-
 Photoshop制作炫丽的游戏风格艺术字2021-02-22
Photoshop制作炫丽的游戏风格艺术字2021-02-22
-
 Photoshop制作立体效果的黄金艺术字2020-03-18
Photoshop制作立体效果的黄金艺术字2020-03-18
-
 Photoshop制作逼真的熔岩艺术字2020-03-15
Photoshop制作逼真的熔岩艺术字2020-03-15
-
 Photoshop通过透视制作公路上的艺术字2020-03-15
Photoshop通过透视制作公路上的艺术字2020-03-15
-
 Photoshop设计金色立体特效的艺术字2020-03-12
Photoshop设计金色立体特效的艺术字2020-03-12
-
 Photoshop制作卡通风格的手绘艺术字2020-03-09
Photoshop制作卡通风格的手绘艺术字2020-03-09
-
 银色文字:用PS图层样式制作金属字教程2019-07-22
银色文字:用PS图层样式制作金属字教程2019-07-22
-
 3D立体字:用PS制作沙发靠椅主题立体字2019-07-18
3D立体字:用PS制作沙发靠椅主题立体字2019-07-18
热门文章
-
 Photoshop制作金色的海报标题文字教程2021-02-22
Photoshop制作金色的海报标题文字教程2021-02-22
-
 Photoshop绘制逼真的粉笔字教程2021-03-05
Photoshop绘制逼真的粉笔字教程2021-03-05
-
 Photoshop制作火焰燃烧的文字效果2021-03-10
Photoshop制作火焰燃烧的文字效果2021-03-10
-
 Photoshop制作火焰燃烧的文字教程2021-03-05
Photoshop制作火焰燃烧的文字教程2021-03-05
-
 Photoshop制作暗黑破坏神主题金属字教程2021-03-16
Photoshop制作暗黑破坏神主题金属字教程2021-03-16
-
 Photoshop制作炫丽的游戏风格艺术字2021-02-22
Photoshop制作炫丽的游戏风格艺术字2021-02-22
-
 Photoshop制作火焰燃烧的文字效果
相关文章2082021-03-10
Photoshop制作火焰燃烧的文字效果
相关文章2082021-03-10
-
 Photoshop制作立体效果的黄金艺术字
相关文章19362020-03-18
Photoshop制作立体效果的黄金艺术字
相关文章19362020-03-18
-
 Photoshop制作叠加效果立体字教程
相关文章6252020-03-12
Photoshop制作叠加效果立体字教程
相关文章6252020-03-12
-
 书法文字:PS制作油漆组成的书法艺术字
相关文章7502020-03-11
书法文字:PS制作油漆组成的书法艺术字
相关文章7502020-03-11
-
 Photoshop制作卡通风格的手绘艺术字
相关文章3932020-03-09
Photoshop制作卡通风格的手绘艺术字
相关文章3932020-03-09
-
 Photoshop制作剪纸风格的图案艺术字
相关文章12082020-03-06
Photoshop制作剪纸风格的图案艺术字
相关文章12082020-03-06
-
 Photoshop设计武汉加油黄金书法字教程
相关文章6332020-03-03
Photoshop设计武汉加油黄金书法字教程
相关文章6332020-03-03
-
 Photoshop设计舞动奇迹艺术字教程
相关文章5362020-03-02
Photoshop设计舞动奇迹艺术字教程
相关文章5362020-03-02
