Photoshop创建黑板和粉笔字效果(3)
文章来源于 火星时代,感谢作者 佚名 给我们带来经精彩的文章!设计教程/PS教程/文字特效2010-10-28
第十一步 新建一个图层,重复第十步,不过这次把图层不透明度降至5%左右,之后应该达到如下效果。(图20) 图20 第十二步 选一个好看的手写字体,我这里使用的是Christopher Hand。在黑板上先写几个大字,这可以被当
第十一步
新建一个图层,重复第十步,不过这次把图层不透明度降至5%左右,之后应该达到如下效果。(图20)
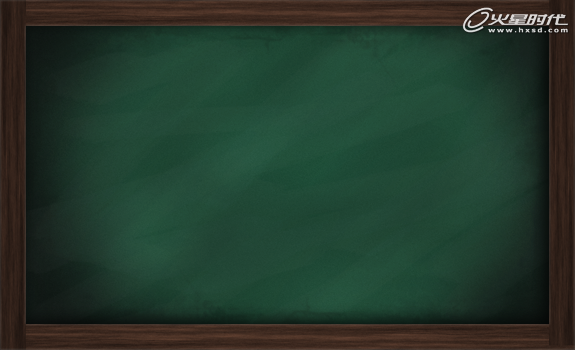
图20
第十二步
选一个好看的手写字体,我这里使用的是Christopher Hand。在黑板上先写几个大字,这可以被当做是以前在黑板上写的,没有被完全擦去的字迹。把透明度调低至2%。(图21)

图21
第十三步
再写一些你想写的字,这次把透明度设为70%。再次找到grunge画笔,我这里使用的Subtle Grunge Textures and Effects。新建蒙版,用黑色的grunge笔刷在蒙版上涂画,这可以制造粉笔的质感,注意不要画太过了。(图22、图23)

图22

图23
第十四步
我觉得这黑板有点深度和透视效果会更好,所以下面我添加两个额外的东西。首先,在下边框上加一条放黑板刷的横条。使用上面的制作木条的方法,记得加上阴影效果。(图24)

图24
第十五步
接下来在画一个黑板刷。使用圆角矩形工具画一个圆角矩形(快捷键U),圆角半径设为1像素。转换该图层为智能对象。这样做是为了让以后应用滤镜的时候更加灵活,便于更改。
首先,添加光影效果,重置前背景色为黑和白,点击“滤镜->渲染->分层云彩”。(图25)

图25
第十六步
黑板刷的材质和光照效果还需要在深化才行。我这里采用了滤镜。首先点击“滤镜->画笔描边->喷色描边”,然后点击“滤镜->杂色->添加杂色”。建议参数如下所示。由于我们使用了智能对象,所以如果参数不够好,很容易就能再进行调整。(图26、图27、图28)
喷色描边:长度20,半径25,方向为垂直。
杂色:数量1.96%,平均分布,单色。

图26

图27

图28
 情非得已
情非得已
推荐文章
-
 Photoshop制作火焰燃烧的文字效果2021-03-10
Photoshop制作火焰燃烧的文字效果2021-03-10
-
 Photoshop制作金色的海报标题文字教程2021-02-22
Photoshop制作金色的海报标题文字教程2021-02-22
-
 Photoshop制作炫丽的游戏风格艺术字2021-02-22
Photoshop制作炫丽的游戏风格艺术字2021-02-22
-
 Photoshop制作立体效果的黄金艺术字2020-03-18
Photoshop制作立体效果的黄金艺术字2020-03-18
-
 Photoshop制作逼真的熔岩艺术字2020-03-15
Photoshop制作逼真的熔岩艺术字2020-03-15
-
 Photoshop通过透视制作公路上的艺术字2020-03-15
Photoshop通过透视制作公路上的艺术字2020-03-15
-
 Photoshop设计金色立体特效的艺术字2020-03-12
Photoshop设计金色立体特效的艺术字2020-03-12
-
 Photoshop制作卡通风格的手绘艺术字2020-03-09
Photoshop制作卡通风格的手绘艺术字2020-03-09
-
 银色文字:用PS图层样式制作金属字教程2019-07-22
银色文字:用PS图层样式制作金属字教程2019-07-22
-
 3D立体字:用PS制作沙发靠椅主题立体字2019-07-18
3D立体字:用PS制作沙发靠椅主题立体字2019-07-18
热门文章
-
 Photoshop制作金色的海报标题文字教程2021-02-22
Photoshop制作金色的海报标题文字教程2021-02-22
-
 Photoshop绘制逼真的粉笔字教程2021-03-05
Photoshop绘制逼真的粉笔字教程2021-03-05
-
 Photoshop制作火焰燃烧的文字效果2021-03-10
Photoshop制作火焰燃烧的文字效果2021-03-10
-
 Photoshop制作火焰燃烧的文字教程2021-03-05
Photoshop制作火焰燃烧的文字教程2021-03-05
-
 Photoshop制作暗黑破坏神主题金属字教程2021-03-16
Photoshop制作暗黑破坏神主题金属字教程2021-03-16
-
 Photoshop制作炫丽的游戏风格艺术字2021-02-22
Photoshop制作炫丽的游戏风格艺术字2021-02-22
-
 Photoshop制作火焰燃烧的文字效果
相关文章2082021-03-10
Photoshop制作火焰燃烧的文字效果
相关文章2082021-03-10
-
 Photoshop制作立体效果的黄金艺术字
相关文章19362020-03-18
Photoshop制作立体效果的黄金艺术字
相关文章19362020-03-18
-
 Photoshop制作叠加效果立体字教程
相关文章6252020-03-12
Photoshop制作叠加效果立体字教程
相关文章6252020-03-12
-
 书法文字:PS制作油漆组成的书法艺术字
相关文章7502020-03-11
书法文字:PS制作油漆组成的书法艺术字
相关文章7502020-03-11
-
 Photoshop制作卡通风格的手绘艺术字
相关文章3932020-03-09
Photoshop制作卡通风格的手绘艺术字
相关文章3932020-03-09
-
 Photoshop制作剪纸风格的图案艺术字
相关文章12082020-03-06
Photoshop制作剪纸风格的图案艺术字
相关文章12082020-03-06
-
 Photoshop设计武汉加油黄金书法字教程
相关文章6332020-03-03
Photoshop设计武汉加油黄金书法字教程
相关文章6332020-03-03
-
 Photoshop设计舞动奇迹艺术字教程
相关文章5362020-03-02
Photoshop设计舞动奇迹艺术字教程
相关文章5362020-03-02
