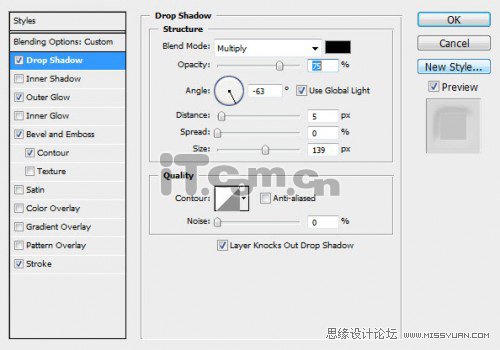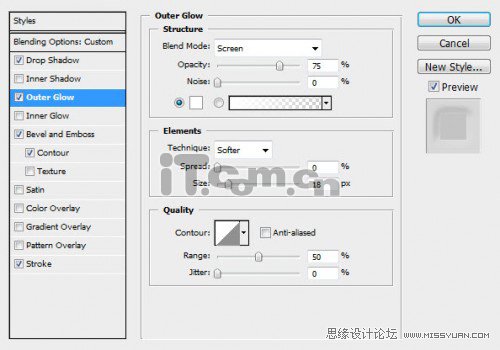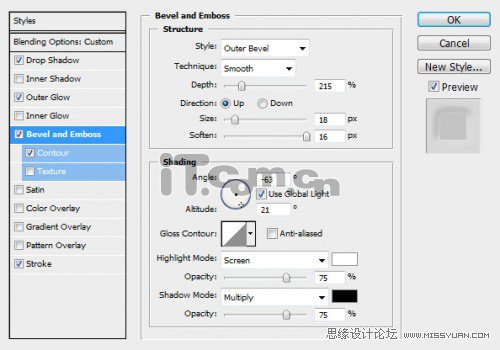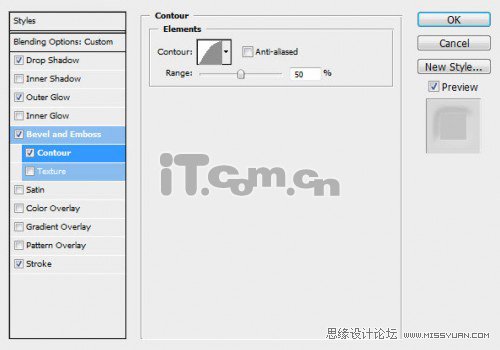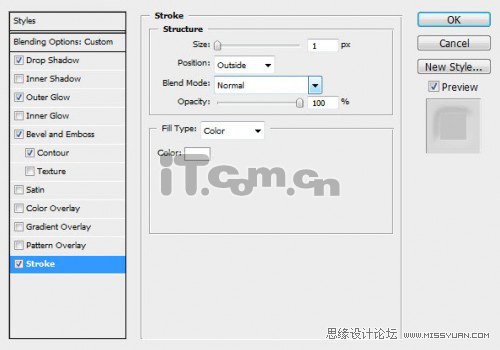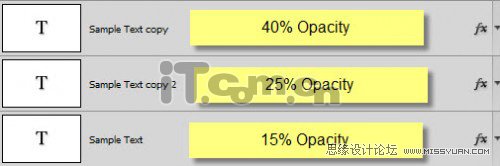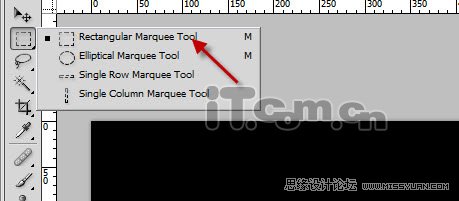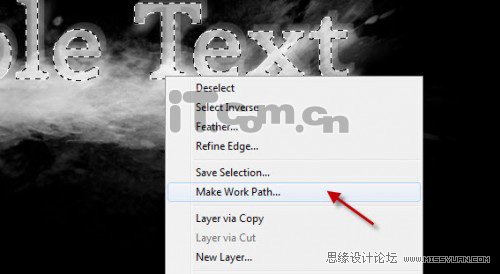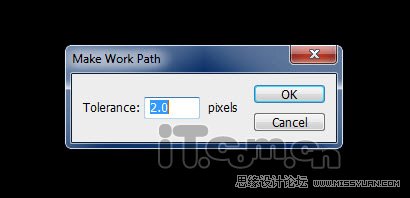Photoshop打造震撼的融化火焰字特效(2)
文章来源于 IT世界,感谢作者 河马 给我们带来经精彩的文章!设计教程/PS教程/文字特效2010-11-11
8、选择文字图层,执行图层图层样式,分另设置投影、外发光、斜面和浮雕、描边,这4种图层样式,如图所示。 9、按下Ctrl+J两次,复制出两个文字图层的副本,然后分别设置这三个文字图层的不透明度为40%、25%和15%,
 情非得已
情非得已
推荐文章
-
 Photoshop制作火焰燃烧的文字效果2021-03-10
Photoshop制作火焰燃烧的文字效果2021-03-10
-
 Photoshop制作金色的海报标题文字教程2021-02-22
Photoshop制作金色的海报标题文字教程2021-02-22
-
 Photoshop制作炫丽的游戏风格艺术字2021-02-22
Photoshop制作炫丽的游戏风格艺术字2021-02-22
-
 Photoshop制作立体效果的黄金艺术字2020-03-18
Photoshop制作立体效果的黄金艺术字2020-03-18
-
 Photoshop制作逼真的熔岩艺术字2020-03-15
Photoshop制作逼真的熔岩艺术字2020-03-15
-
 Photoshop通过透视制作公路上的艺术字2020-03-15
Photoshop通过透视制作公路上的艺术字2020-03-15
-
 Photoshop设计金色立体特效的艺术字2020-03-12
Photoshop设计金色立体特效的艺术字2020-03-12
-
 Photoshop制作卡通风格的手绘艺术字2020-03-09
Photoshop制作卡通风格的手绘艺术字2020-03-09
-
 银色文字:用PS图层样式制作金属字教程2019-07-22
银色文字:用PS图层样式制作金属字教程2019-07-22
-
 3D立体字:用PS制作沙发靠椅主题立体字2019-07-18
3D立体字:用PS制作沙发靠椅主题立体字2019-07-18
热门文章
-
 Photoshop制作金色的海报标题文字教程2021-02-22
Photoshop制作金色的海报标题文字教程2021-02-22
-
 Photoshop绘制逼真的粉笔字教程2021-03-05
Photoshop绘制逼真的粉笔字教程2021-03-05
-
 Photoshop制作火焰燃烧的文字效果2021-03-10
Photoshop制作火焰燃烧的文字效果2021-03-10
-
 Photoshop制作火焰燃烧的文字教程2021-03-05
Photoshop制作火焰燃烧的文字教程2021-03-05
-
 Photoshop制作暗黑破坏神主题金属字教程2021-03-16
Photoshop制作暗黑破坏神主题金属字教程2021-03-16
-
 Photoshop制作炫丽的游戏风格艺术字2021-02-22
Photoshop制作炫丽的游戏风格艺术字2021-02-22
-
 Photoshop设计金色立体特效的艺术字
相关文章6462020-03-12
Photoshop设计金色立体特效的艺术字
相关文章6462020-03-12
-
 Photoshop制作大气的霓虹灯特效立体字
相关文章5822020-03-02
Photoshop制作大气的霓虹灯特效立体字
相关文章5822020-03-02
-
 融化字体:用PS制作融化特效的艺术字
相关文章15922019-03-13
融化字体:用PS制作融化特效的艺术字
相关文章15922019-03-13
-
 闪电文字:用PS制作闪电特效艺术字
相关文章20872019-02-15
闪电文字:用PS制作闪电特效艺术字
相关文章20872019-02-15
-
 Photoshop制作立体特效的熔岩艺术字
相关文章15512018-11-23
Photoshop制作立体特效的熔岩艺术字
相关文章15512018-11-23
-
 Photoshop制作高光装饰特效的七夕艺术字
相关文章6662018-08-16
Photoshop制作高光装饰特效的七夕艺术字
相关文章6662018-08-16
-
 Photoshop设计震撼被切割的金属字特效
相关文章14632018-06-24
Photoshop设计震撼被切割的金属字特效
相关文章14632018-06-24
-
 Photoshop制作玻璃反光特效动作艺术字
相关文章16832018-04-27
Photoshop制作玻璃反光特效动作艺术字
相关文章16832018-04-27