Photoshop打造震撼的融化火焰字特效(3)
文章来源于 IT世界,感谢作者 河马 给我们带来经精彩的文章!设计教程/PS教程/文字特效2010-11-11
15、选择画笔工具,在属性栏中设置5px的笔刷,如图所示。 16、选择钢笔工具,然后在图片中单击右键,选择描边路径,如图所示。 17、勾选择模拟压力选项,如图所示。 描边后的效果如图所示。 18、在所有图层的顶部创
15、选择画笔工具,在属性栏中设置5px的笔刷,如图所示。
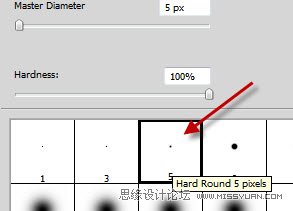
16、选择钢笔工具,然后在图片中单击右键,选择“描边路径”,如图所示。
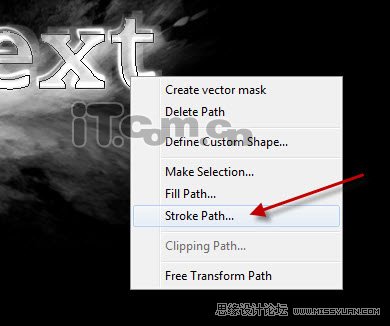
17、勾选择“模拟压力”选项,如图所示。
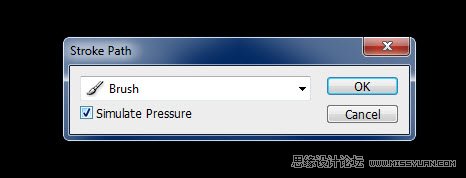
描边后的效果如图所示。

18、在所有图层的顶部创建一个新图层命名为“光”,使用较大的柔角画笔在文字的中间点击一下,如图所示。

19、按下Ctrl+T调整光图层的形状,使它变得偏一点,然后移动到文字的底部,如图所示。

20、执行“编辑—变换—扭曲”,设置光线的形状,如图所示。

21、创建一个新图层,载入文字选区,然后在选区里填充黑色,如图所示。

22、按下Ctrl+T,然后右键单击选择“垂直翻转”,如图所示。
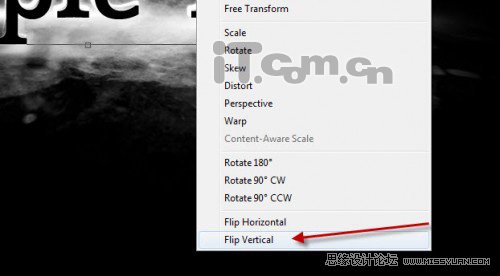
23、设置透视的变换效果,如图所示。

24、执行“滤镜—模糊—高斯模糊”,设置半径为4.2,如图所示。
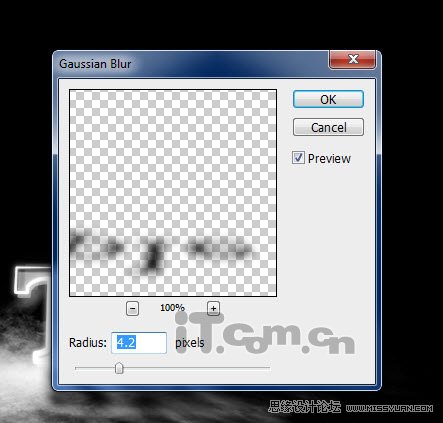
25、设置图层的混合模式为柔光,如图所示。

26、一个新图层,命名为“线条”,然后使用钢笔工具制作一些波浪的线条路径,如图所示。

27、你可以通调整路径的节点去控制路径波浪的形状,如图所示。

28、设置画笔的大小5px,然后使用白色描边路径,如图所示。

 情非得已
情非得已
推荐文章
-
 Photoshop制作火焰燃烧的文字效果2021-03-10
Photoshop制作火焰燃烧的文字效果2021-03-10
-
 Photoshop制作金色的海报标题文字教程2021-02-22
Photoshop制作金色的海报标题文字教程2021-02-22
-
 Photoshop制作炫丽的游戏风格艺术字2021-02-22
Photoshop制作炫丽的游戏风格艺术字2021-02-22
-
 Photoshop制作立体效果的黄金艺术字2020-03-18
Photoshop制作立体效果的黄金艺术字2020-03-18
-
 Photoshop制作逼真的熔岩艺术字2020-03-15
Photoshop制作逼真的熔岩艺术字2020-03-15
-
 Photoshop通过透视制作公路上的艺术字2020-03-15
Photoshop通过透视制作公路上的艺术字2020-03-15
-
 Photoshop设计金色立体特效的艺术字2020-03-12
Photoshop设计金色立体特效的艺术字2020-03-12
-
 Photoshop制作卡通风格的手绘艺术字2020-03-09
Photoshop制作卡通风格的手绘艺术字2020-03-09
-
 银色文字:用PS图层样式制作金属字教程2019-07-22
银色文字:用PS图层样式制作金属字教程2019-07-22
-
 3D立体字:用PS制作沙发靠椅主题立体字2019-07-18
3D立体字:用PS制作沙发靠椅主题立体字2019-07-18
热门文章
-
 Photoshop制作金色的海报标题文字教程2021-02-22
Photoshop制作金色的海报标题文字教程2021-02-22
-
 Photoshop绘制逼真的粉笔字教程2021-03-05
Photoshop绘制逼真的粉笔字教程2021-03-05
-
 Photoshop制作火焰燃烧的文字效果2021-03-10
Photoshop制作火焰燃烧的文字效果2021-03-10
-
 Photoshop制作火焰燃烧的文字教程2021-03-05
Photoshop制作火焰燃烧的文字教程2021-03-05
-
 Photoshop制作暗黑破坏神主题金属字教程2021-03-16
Photoshop制作暗黑破坏神主题金属字教程2021-03-16
-
 Photoshop制作炫丽的游戏风格艺术字2021-02-22
Photoshop制作炫丽的游戏风格艺术字2021-02-22
-
 Photoshop设计金色立体特效的艺术字
相关文章6462020-03-12
Photoshop设计金色立体特效的艺术字
相关文章6462020-03-12
-
 Photoshop制作大气的霓虹灯特效立体字
相关文章5822020-03-02
Photoshop制作大气的霓虹灯特效立体字
相关文章5822020-03-02
-
 融化字体:用PS制作融化特效的艺术字
相关文章15922019-03-13
融化字体:用PS制作融化特效的艺术字
相关文章15922019-03-13
-
 闪电文字:用PS制作闪电特效艺术字
相关文章20872019-02-15
闪电文字:用PS制作闪电特效艺术字
相关文章20872019-02-15
-
 Photoshop制作立体特效的熔岩艺术字
相关文章15512018-11-23
Photoshop制作立体特效的熔岩艺术字
相关文章15512018-11-23
-
 Photoshop制作高光装饰特效的七夕艺术字
相关文章6662018-08-16
Photoshop制作高光装饰特效的七夕艺术字
相关文章6662018-08-16
-
 Photoshop设计震撼被切割的金属字特效
相关文章14632018-06-24
Photoshop设计震撼被切割的金属字特效
相关文章14632018-06-24
-
 Photoshop制作玻璃反光特效动作艺术字
相关文章16832018-04-27
Photoshop制作玻璃反光特效动作艺术字
相关文章16832018-04-27
