Photoshop打造超梦幻的潮流立体字(4)
文章来源于 活力盒子,感谢作者 糖糖翻译 给我们带来经精彩的文章!设计教程/PS教程/文字特效2010-11-16
步骤24- 添加描边路径 现在,右键单击,选择描边路径选项... 步骤25 - 添加画笔描边 从列表中选择画笔,然后点击确定。 步骤26 - 添加更多的描边路径 重复步骤22 - 25,添加更多的描边。 步骤27 - 创建阴影区域的高
步骤24- 添加描边路径
现在,右键单击,选择描边路径选项...
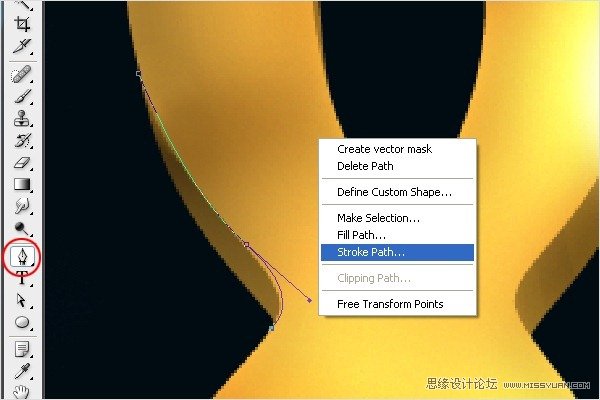
步骤25 - 添加画笔描边
从列表中选择画笔,然后点击确定。
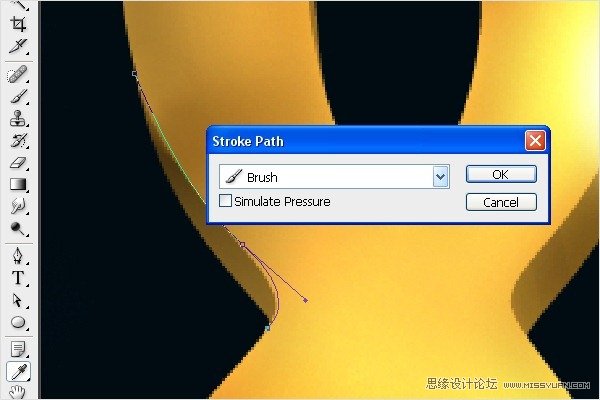
步骤26 - 添加更多的描边路径
重复步骤22 - 25,添加更多的描边。
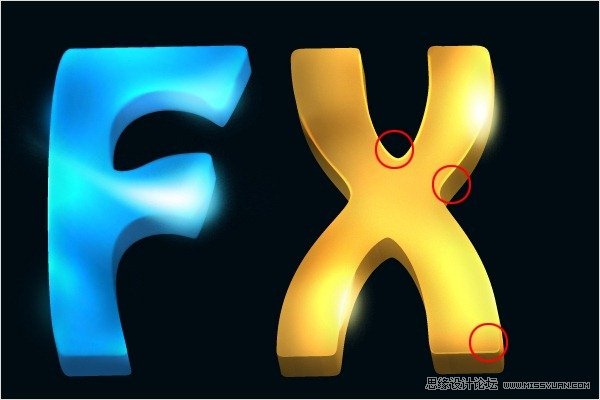
步骤27 - 创建阴影区域的高光
在这一步我们将在黑暗处添加发光效果。选择钢笔工具(P),按下图创建路径。按Ctrl + Enter键做选区,填充棕色(#614717)。
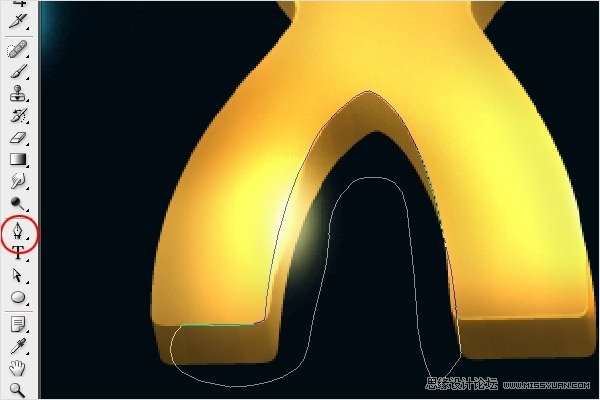
步骤28 -改变混合模式
现在,把这层放在文字层的上方,按Ctrl + Alt + G组合文字图层。然后去图层混合模式,选择“颜色减淡”

步骤29 - 擦除角落
选择橡皮擦工具(E)。选择直径100px的柔软的圆形笔刷。擦除边角。如下图。
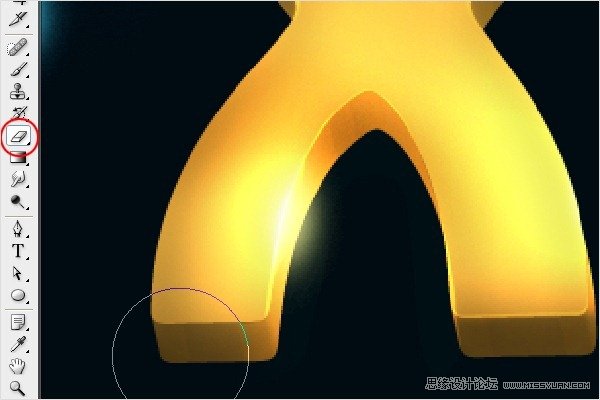
步骤30 - 添加更多的描边路径
参照步骤22-25继续添加更多的描边路径。
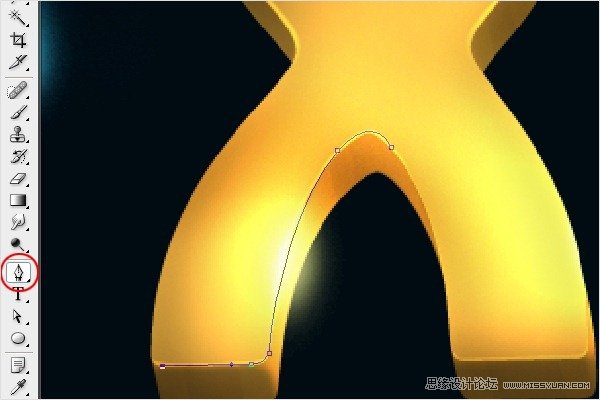
做完这些步骤之后你的图像应类似于下图。
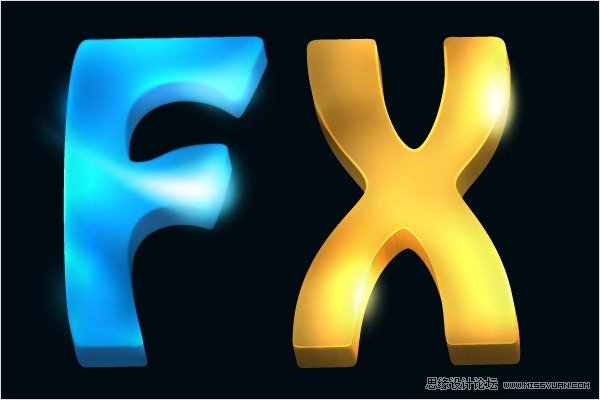
步骤31 - 对字母“F”添加描边路径
让我们把焦点对准字母“F”。按照步骤22 - 25再次添加描边。
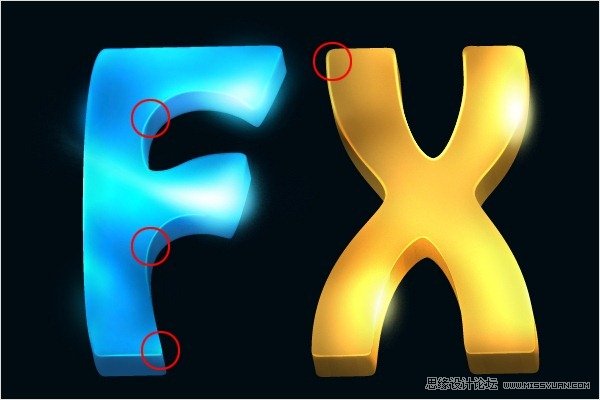
步骤32 - 创建背景中的光
在之后步骤中,我们将集中在处理背景上。 我们要在字母下方添加光。选择画笔工具(B)。使用一个直径为300px的柔软圆形笔刷。选择蓝色(#546876)。在文本图层下方创建一个新层,描绘一个大的点。参照下图。

 情非得已
情非得已
推荐文章
-
 Photoshop制作火焰燃烧的文字效果2021-03-10
Photoshop制作火焰燃烧的文字效果2021-03-10
-
 Photoshop制作金色的海报标题文字教程2021-02-22
Photoshop制作金色的海报标题文字教程2021-02-22
-
 Photoshop制作炫丽的游戏风格艺术字2021-02-22
Photoshop制作炫丽的游戏风格艺术字2021-02-22
-
 Photoshop制作立体效果的黄金艺术字2020-03-18
Photoshop制作立体效果的黄金艺术字2020-03-18
-
 Photoshop制作逼真的熔岩艺术字2020-03-15
Photoshop制作逼真的熔岩艺术字2020-03-15
-
 Photoshop通过透视制作公路上的艺术字2020-03-15
Photoshop通过透视制作公路上的艺术字2020-03-15
-
 Photoshop设计金色立体特效的艺术字2020-03-12
Photoshop设计金色立体特效的艺术字2020-03-12
-
 Photoshop制作卡通风格的手绘艺术字2020-03-09
Photoshop制作卡通风格的手绘艺术字2020-03-09
-
 银色文字:用PS图层样式制作金属字教程2019-07-22
银色文字:用PS图层样式制作金属字教程2019-07-22
-
 3D立体字:用PS制作沙发靠椅主题立体字2019-07-18
3D立体字:用PS制作沙发靠椅主题立体字2019-07-18
热门文章
-
 Photoshop制作金色的海报标题文字教程2021-02-22
Photoshop制作金色的海报标题文字教程2021-02-22
-
 Photoshop绘制逼真的粉笔字教程2021-03-05
Photoshop绘制逼真的粉笔字教程2021-03-05
-
 Photoshop制作火焰燃烧的文字效果2021-03-10
Photoshop制作火焰燃烧的文字效果2021-03-10
-
 Photoshop制作火焰燃烧的文字教程2021-03-05
Photoshop制作火焰燃烧的文字教程2021-03-05
-
 Photoshop制作暗黑破坏神主题金属字教程2021-03-16
Photoshop制作暗黑破坏神主题金属字教程2021-03-16
-
 Photoshop制作炫丽的游戏风格艺术字2021-02-22
Photoshop制作炫丽的游戏风格艺术字2021-02-22
-
 Photoshop制作创意的海边泡沫艺术字
相关文章17032020-03-18
Photoshop制作创意的海边泡沫艺术字
相关文章17032020-03-18
-
 Photoshop制作立体效果的黄金艺术字
相关文章19362020-03-18
Photoshop制作立体效果的黄金艺术字
相关文章19362020-03-18
-
 Photoshop制作橙色圆润的新年立体字
相关文章4762020-03-14
Photoshop制作橙色圆润的新年立体字
相关文章4762020-03-14
-
 Photoshop设计金色立体特效的艺术字
相关文章6462020-03-12
Photoshop设计金色立体特效的艺术字
相关文章6462020-03-12
-
 Photoshop制作叠加效果立体字教程
相关文章6252020-03-12
Photoshop制作叠加效果立体字教程
相关文章6252020-03-12
-
 Photoshop制作大气的霓虹灯特效立体字
相关文章5822020-03-02
Photoshop制作大气的霓虹灯特效立体字
相关文章5822020-03-02
-
 立体文字:用PS制作海报中常见的立体字
相关文章20602019-08-29
立体文字:用PS制作海报中常见的立体字
相关文章20602019-08-29
-
 3D立体字:用PS制作沙发靠椅主题立体字
相关文章24312019-07-18
3D立体字:用PS制作沙发靠椅主题立体字
相关文章24312019-07-18
