Photoshop打造超梦幻的潮流立体字(5)
文章来源于 活力盒子,感谢作者 糖糖翻译 给我们带来经精彩的文章!设计教程/PS教程/文字特效2010-11-16
步骤33 - 变换点 按Ctrl + T,转换图层的形状如下图。按回车键确定。 步骤34 - 添加阴影 在文本图层的下方创建一个新层。 按Ctrl + 点击字母F图层的缩略图激活图层蒙版。然后点击你刚才创建的层,使用渐变工具(G)。
步骤33 - 变换点
按Ctrl + T,转换图层的形状如下图。按回车键确定。

步骤34 - 添加阴影
在文本图层的下方创建一个新层。 按Ctrl + 点击字母“F”图层的缩略图激活图层蒙版。然后点击你刚才创建的层,使用渐变工具(G)。用黑色填充蒙版。
对字母“X”也是如此。
然后按Ctrl + T,如下图变换黑色字母图层。按回车键。

步骤35 - 添加高斯模糊
这个影子应该更模糊才真实。去菜单>滤镜>模糊>高斯模糊...设置5.0px的半径。按OK。
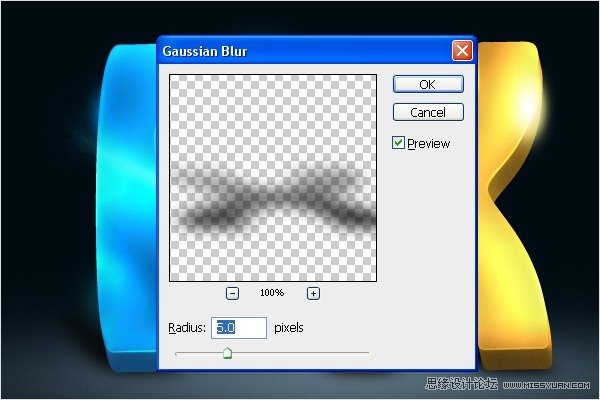
结果应类似下图。

步骤36 - 创建星光
选择钢笔工具(P),按下图创建路径。在屏幕上点击右键,选择描边路径... 选择笔刷选项,然后勾选模拟压力。按OK。
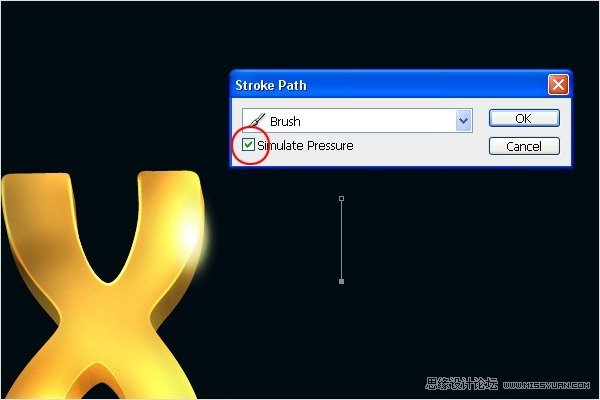
步骤37 - 复制星光路径
选择路径,按Ctrl + J复制它。然后按Ctrl + T旋转。重复它直到你得到类似下图的星光效果。
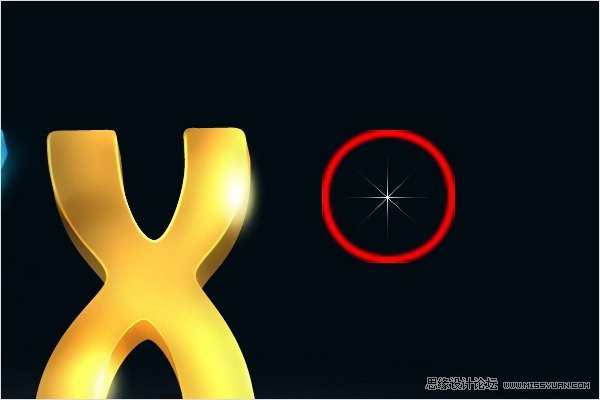
步骤38 - 调整星光的方向
现在选择所有星光图层。按Ctrl + T旋转,使它的方向与字母“X”相同。 如图。
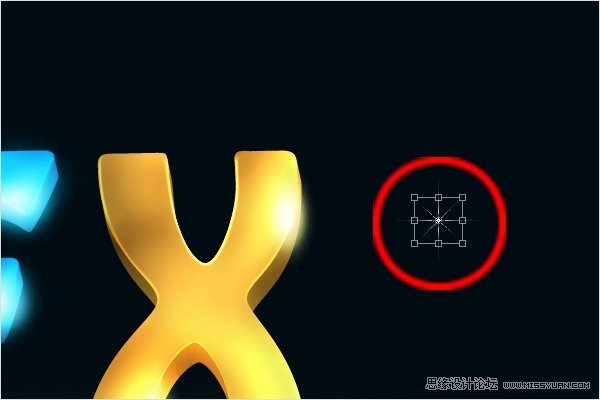
步骤39 - 放置星光
复制和移动星光到文字高光的区域。

步骤40 - 添加颗粒
现在我们要在星光附近添加一些颗粒。选择画笔工具(B),按下图设置笔刷。

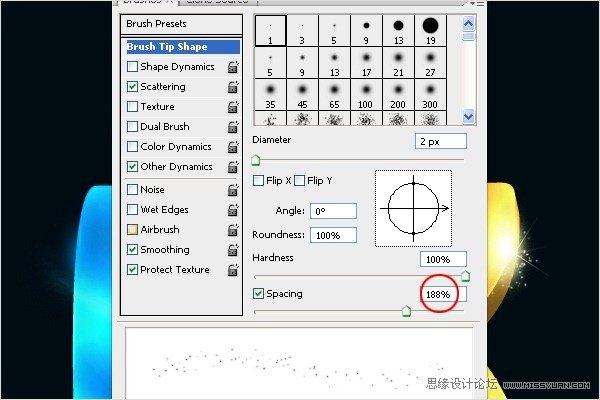
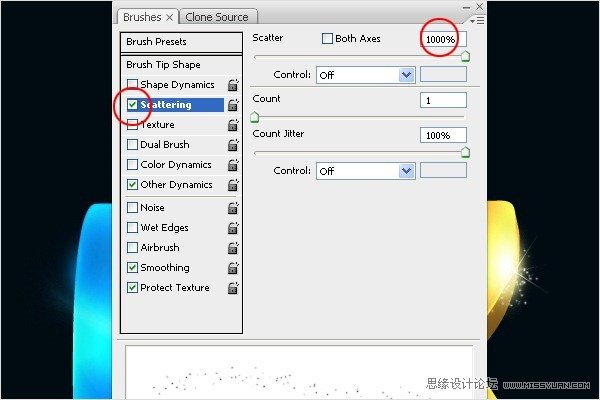
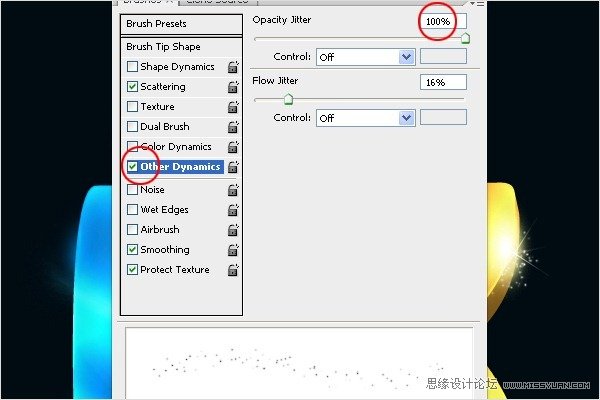
在文字高光处涂抹。
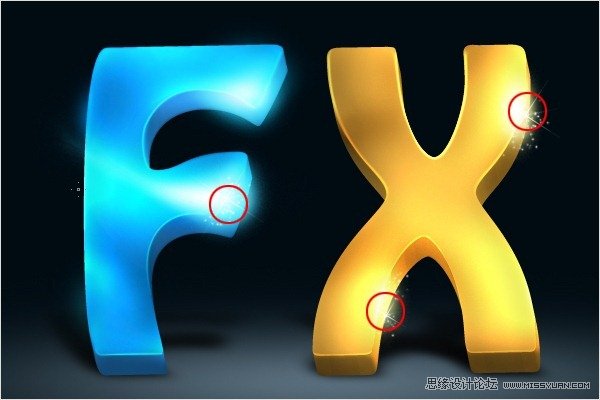
 情非得已
情非得已
推荐文章
-
 Photoshop制作火焰燃烧的文字效果2021-03-10
Photoshop制作火焰燃烧的文字效果2021-03-10
-
 Photoshop制作金色的海报标题文字教程2021-02-22
Photoshop制作金色的海报标题文字教程2021-02-22
-
 Photoshop制作炫丽的游戏风格艺术字2021-02-22
Photoshop制作炫丽的游戏风格艺术字2021-02-22
-
 Photoshop制作立体效果的黄金艺术字2020-03-18
Photoshop制作立体效果的黄金艺术字2020-03-18
-
 Photoshop制作逼真的熔岩艺术字2020-03-15
Photoshop制作逼真的熔岩艺术字2020-03-15
-
 Photoshop通过透视制作公路上的艺术字2020-03-15
Photoshop通过透视制作公路上的艺术字2020-03-15
-
 Photoshop设计金色立体特效的艺术字2020-03-12
Photoshop设计金色立体特效的艺术字2020-03-12
-
 Photoshop制作卡通风格的手绘艺术字2020-03-09
Photoshop制作卡通风格的手绘艺术字2020-03-09
-
 银色文字:用PS图层样式制作金属字教程2019-07-22
银色文字:用PS图层样式制作金属字教程2019-07-22
-
 3D立体字:用PS制作沙发靠椅主题立体字2019-07-18
3D立体字:用PS制作沙发靠椅主题立体字2019-07-18
热门文章
-
 Photoshop制作金色的海报标题文字教程2021-02-22
Photoshop制作金色的海报标题文字教程2021-02-22
-
 Photoshop绘制逼真的粉笔字教程2021-03-05
Photoshop绘制逼真的粉笔字教程2021-03-05
-
 Photoshop制作火焰燃烧的文字效果2021-03-10
Photoshop制作火焰燃烧的文字效果2021-03-10
-
 Photoshop制作火焰燃烧的文字教程2021-03-05
Photoshop制作火焰燃烧的文字教程2021-03-05
-
 Photoshop制作暗黑破坏神主题金属字教程2021-03-16
Photoshop制作暗黑破坏神主题金属字教程2021-03-16
-
 Photoshop制作炫丽的游戏风格艺术字2021-02-22
Photoshop制作炫丽的游戏风格艺术字2021-02-22
-
 Photoshop制作创意的海边泡沫艺术字
相关文章17032020-03-18
Photoshop制作创意的海边泡沫艺术字
相关文章17032020-03-18
-
 Photoshop制作立体效果的黄金艺术字
相关文章19362020-03-18
Photoshop制作立体效果的黄金艺术字
相关文章19362020-03-18
-
 Photoshop制作橙色圆润的新年立体字
相关文章4762020-03-14
Photoshop制作橙色圆润的新年立体字
相关文章4762020-03-14
-
 Photoshop设计金色立体特效的艺术字
相关文章6462020-03-12
Photoshop设计金色立体特效的艺术字
相关文章6462020-03-12
-
 Photoshop制作叠加效果立体字教程
相关文章6252020-03-12
Photoshop制作叠加效果立体字教程
相关文章6252020-03-12
-
 Photoshop制作大气的霓虹灯特效立体字
相关文章5822020-03-02
Photoshop制作大气的霓虹灯特效立体字
相关文章5822020-03-02
-
 立体文字:用PS制作海报中常见的立体字
相关文章20602019-08-29
立体文字:用PS制作海报中常见的立体字
相关文章20602019-08-29
-
 3D立体字:用PS制作沙发靠椅主题立体字
相关文章24312019-07-18
3D立体字:用PS制作沙发靠椅主题立体字
相关文章24312019-07-18
