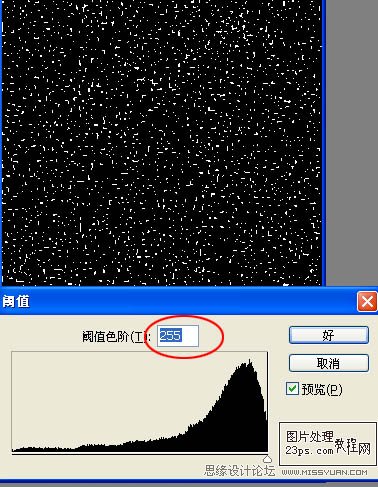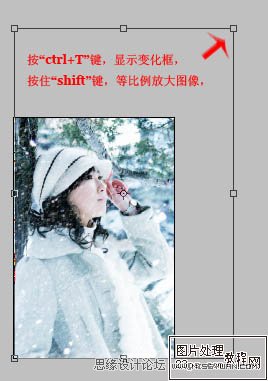Photoshop给冬季外景图片加上漫天飞舞的雪花(2)
文章来源于 图片处理网,感谢作者 佛罗米斯达 给我们带来经精彩的文章!设计教程/PS教程/动画教程2010-11-18
1、首先打开一幅图,ctrl+J复制一个副本。 2、下面就来制作雪花效果,在菜单栏对副本层执行滤镜:像素化-点状化,如图设置参数: 3、接下来,我们来调整副本的阈值,在菜单栏中执行图像:调整─阈值,调整参数,观
 情非得已
情非得已
推荐文章
-
 Photoshop详细解析GIF动画图片的优化技巧2016-12-27
Photoshop详细解析GIF动画图片的优化技巧2016-12-27
-
 Photoshop详细解析GIF动画中批量处理技巧2015-12-20
Photoshop详细解析GIF动画中批量处理技巧2015-12-20
-
 Photoshop结合AI制作时尚闪烁霓虹灯动画效果2015-11-26
Photoshop结合AI制作时尚闪烁霓虹灯动画效果2015-11-26
-
 Photoshop制作超酷的蓝色霓虹灯效果图2015-01-26
Photoshop制作超酷的蓝色霓虹灯效果图2015-01-26
-
 Photoshop合成绚丽的山水瀑布动画效果2013-10-05
Photoshop合成绚丽的山水瀑布动画效果2013-10-05
-
 Photoshop制作林间流动效果的云彩动画2012-06-09
Photoshop制作林间流动效果的云彩动画2012-06-09
-
 Photoshop制作滑动效果的霓虹字动画教程2012-06-03
Photoshop制作滑动效果的霓虹字动画教程2012-06-03
-
 Photsohop制作夏日清爽的美女照片滚动动画效果2012-04-24
Photsohop制作夏日清爽的美女照片滚动动画效果2012-04-24
-
 Photoshop制作流畅的中国风动画签名教程2012-04-15
Photoshop制作流畅的中国风动画签名教程2012-04-15
-
 Photoshop制作相册自动翻页GIF动画教程2012-02-22
Photoshop制作相册自动翻页GIF动画教程2012-02-22
热门文章
-
 Photoshop制作手机图片循环滚动动画效果
相关文章16002017-12-17
Photoshop制作手机图片循环滚动动画效果
相关文章16002017-12-17
-
 Photoshop制作早晨阳光四射动画效果图
相关文章14012017-11-11
Photoshop制作早晨阳光四射动画效果图
相关文章14012017-11-11
-
 Photoshop详细解析GIF动画图片的优化技巧
相关文章16132016-12-27
Photoshop详细解析GIF动画图片的优化技巧
相关文章16132016-12-27
-
 Photoshop给冬季雪景照片天下下雪动画效果
相关文章35072016-09-01
Photoshop给冬季雪景照片天下下雪动画效果
相关文章35072016-09-01
-
 Photoshop结合AE制作超酷的GIF动态图片
相关文章274192014-07-22
Photoshop结合AE制作超酷的GIF动态图片
相关文章274192014-07-22
-
 Photoshop详述制作动态雨丝的后期方法
相关文章29902013-06-26
Photoshop详述制作动态雨丝的后期方法
相关文章29902013-06-26
-
 Photoshop制作在绿叶上滚动的水珠
相关文章41472012-09-16
Photoshop制作在绿叶上滚动的水珠
相关文章41472012-09-16
-
 Photsohop制作夏日清爽的美女照片滚动动画效果
相关文章37662012-04-24
Photsohop制作夏日清爽的美女照片滚动动画效果
相关文章37662012-04-24