浅谈如何消除Photoshop设计中常见的锯齿(2)
文章来源于 pconline,感谢作者 wonton 给我们带来经精彩的文章!
三、魔棒/磁性套索 等选择工具选出的区域有锯齿
原因:由于图片压缩等等原因产生的锯齿(jpg图片常见的矩形色块),或其他原因导致的软件区分/吸附不准确。
解决:最好别折腾质量差的图片,或用[路径工具]给这种图片作选区。偷懒一点的办法,可以在选择完毕后用ctrl+d[羽化]一点选区。具体羽化量参考实际用途及锯齿程度。还可以用[调整边缘]控制面板调整选区后再作运用。
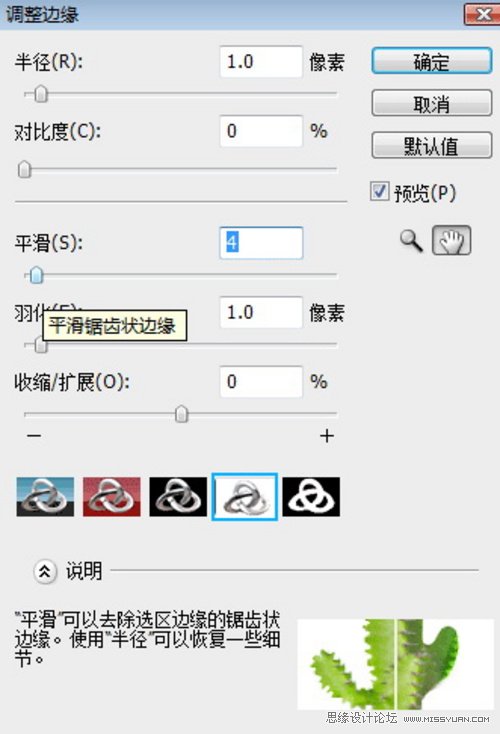
图09
另外也可以用图层蒙版来处理这类对象的边缘(当然只是一个补救措施),具体:
ctrl+[缩略图]选中图层不透明区域,然后点击[图层面板]下面的添加蒙版按钮生成蒙版。按住alt键点击蒙版(可以直接看到蒙版);然后用[滤镜]-[模糊]-[高斯模糊]来处理蒙版,使得边缘锯齿消除。然后再用
ctrl+m 打开曲线工具,拉大对比,把模糊的地段区分开来。 注意拉得太直又会有锯齿了-_-|||
四、锐化过度产生的局部锯齿
解决:
1. 历史纪录画笔。
历史纪录画笔是个好东西,把还原点设定在锐化前,然后使用恰当的设定(笔刷的硬度不透明度等等),不透明度最好不要设定太高。我们可以根据情况多涂或者少涂两遍。让锐化前后的图象“综合”一下。
2. 涂抹,模糊工具。具体就不多讲了。
3. 渐隐滤镜效果(ctrl+shift+f
,也称“消退”)。单步滤镜产生的效果都可以用消退,令使用后和使用前的效果混合。我们可以用它减弱效果,或者快速完成一些特殊的用途。这个东西放在这里只是顺带提一下,用得多了会发现这个命令很有用。
五、[图层样式]-[描边]后感觉描边有锯齿
原因:[描边]样式对半透明像素反应比较明显~ (所以我们也常用[描边]样式检查是否存在看不见的游离像素)。
解决:
1. 如果是个纯色对象,直接锐化即可让边缘毛刺得到改善;如果是有内容的,为了不锐化到图像本身,只锐化形状边缘,可以如下操作。ctrl+[缩略图]选中图层不透明区域,再[收缩选区]1像素,然后再[反选],最后[菜单]-[滤镜]-[锐化]-[锐化]。
2. 如上处理之后,还有不平整。就使出终极大法,硬[橡皮擦]!用硬度100%的[橡皮擦](画笔模式)小心的擦除多余的部分。
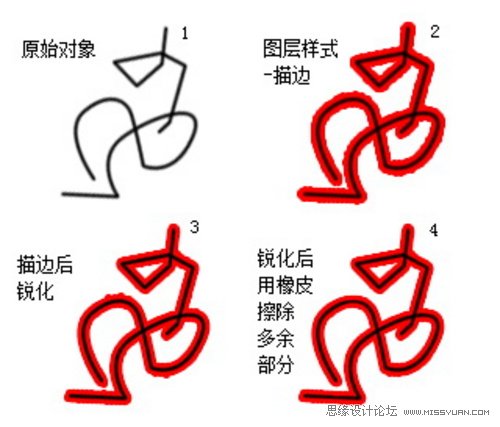
图10
六、矢量形状 [图层样式]-[描边]后感觉描边虚化(主要是横/竖线)
原因:矢量对象的路径节点,坐标比像素要精确,精确到小数点后具体几位记不清楚了。所以可能不会落在整数点上。比如说一条水平线,两个节点的y=3.56
这样它就是不清晰的,当然描边也会模糊掉。
解决:如果你始终在100%的缩放倍数下绘制矢量形状,你完全不会碰到这个问题。在100%下你的节点必然落在整数位置上。
如果放大到200%绘制,你的节点有可能坐标就是 x=2.5,y=3.0 这样。300%下 就是x=45.33,y=5.66 这样。
如果你随便拉动导航器下面的缩放,比如说52.3%,那就更难落到整数位置上了。
所以可行的解决方案就是在 类似100%、50%
(必然落在2的倍数上)、25%这样的放大倍数下绘制。或者在200%,400%这类的大小下绘制后,用键盘方向键移动位置不对的节点几次来到达整数位。
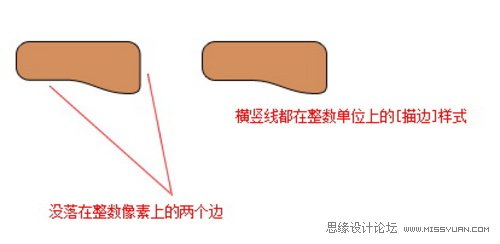
图11
七、压缩图片调亮暗部后出现块状等无必要细节(锯齿)
原因:还是压缩算法的问题,把一些层次不明显的东西块状化了。一调曲线,就变得非常明显。
解决:
1. 用20%-30%的软边缘图章反复压盖。这也是一些影楼常用的磨皮方法,可以去掉不必要的细节。具体不再赘述
2. 用修补工具。也不赘述,属于修图的范畴
3. 用模糊工具或者选择后用模糊滤镜 等
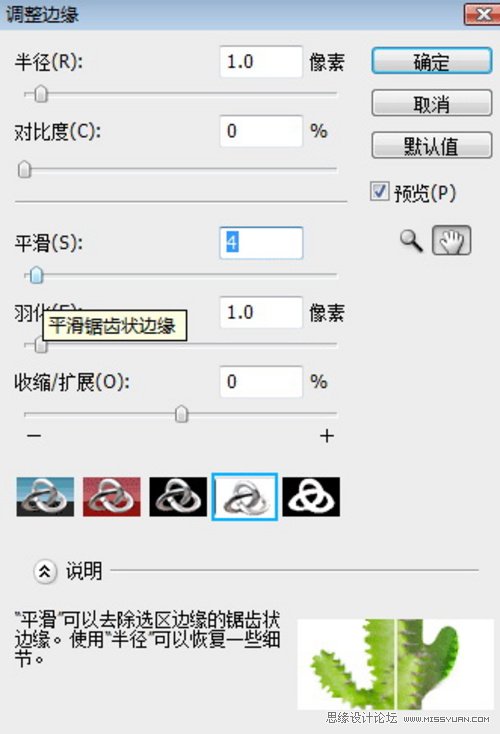
图12
 情非得已
情非得已
-
 Photoshop详解商业磨皮中如何提升照片质感2020-03-19
Photoshop详解商业磨皮中如何提升照片质感2020-03-19
-
 直方图原理:实例解析PS直方图的应用2019-01-17
直方图原理:实例解析PS直方图的应用2019-01-17
-
 工具原理:详解PS渐变映射的使用技巧2019-01-10
工具原理:详解PS渐变映射的使用技巧2019-01-10
-
 Photoshop CC 2019 20.0中文版新功能介绍2018-10-24
Photoshop CC 2019 20.0中文版新功能介绍2018-10-24
-
 Photoshop详解ACR渐变滤镜在后期的妙用2018-09-29
Photoshop详解ACR渐变滤镜在后期的妙用2018-09-29
-
 Photoshop通过调色实例解析直方图使用技巧2018-09-29
Photoshop通过调色实例解析直方图使用技巧2018-09-29
-
 Photoshop详细解析CameraRaw插件使用2018-03-29
Photoshop详细解析CameraRaw插件使用2018-03-29
-
 Photoshop解析新手必须知道的学习笔记2017-06-05
Photoshop解析新手必须知道的学习笔记2017-06-05
-
 Photoshop详细解析曲线工具的使用原理2017-02-08
Photoshop详细解析曲线工具的使用原理2017-02-08
-
 Photoshop详细解析钢笔工具的高级使用技巧2016-12-08
Photoshop详细解析钢笔工具的高级使用技巧2016-12-08
-
 修图技巧:十个常见的PS修图错误分析
相关文章12312019-03-08
修图技巧:十个常见的PS修图错误分析
相关文章12312019-03-08
-
 毛笔字设计:详细解析毛笔字的制作方法
相关文章6332019-01-25
毛笔字设计:详细解析毛笔字的制作方法
相关文章6332019-01-25
-
 设计师分享后期修图中的修图心得
相关文章4102018-11-27
设计师分享后期修图中的修图心得
相关文章4102018-11-27
-
 详细解析新手在后期处理中常见的错误
相关文章3782018-08-06
详细解析新手在后期处理中常见的错误
相关文章3782018-08-06
-
 Photoshop详细解析小景合成中的设计技巧
相关文章7742018-06-28
Photoshop详细解析小景合成中的设计技巧
相关文章7742018-06-28
-
 Photoshop详解8个不为人知的设计技巧
相关文章8632017-09-04
Photoshop详解8个不为人知的设计技巧
相关文章8632017-09-04
-
 Photoshop详解如何专业的修饰眼部问题
相关文章3412017-02-05
Photoshop详解如何专业的修饰眼部问题
相关文章3412017-02-05
-
 Photoshop详细解析如何养成良好的图层整理
相关文章5122016-10-16
Photoshop详细解析如何养成良好的图层整理
相关文章5122016-10-16
