Photoshop制作古典风格的卡通长城
文章来源于 红动中国,感谢作者 蒙蒙 给我们带来经精彩的文章!设计教程/PS教程/照片处理2011-01-05
本教程介绍古长城的制作方法。大致过程:先用画笔画出草图,然后简单的上色。再用滤镜的做出表面的纹理。后期再渲染颜色,并加上背景等即可。
最终效果

1、新建一文件。长:800像素;宽:400像素。

2、我们要为长城选一个颜色,以便制作。选取前景色R:215 G:203 B:165 ,填充前景色。
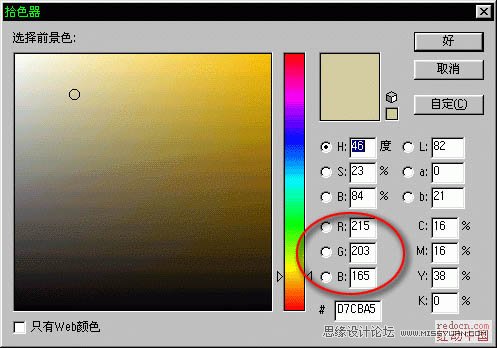
3、最后得到一个长:800像素,宽400像素;R:215 G:203 B:165颜色的文件。

4、在这个文件中新建一层。

5、选用画笔工具(B),使用1#笔刷,前景色选为黑色R:0 G:0 B:0。
![]()
6、文件大小画笔粗细和颜色都已搞掂,下面就要废点手绘功夫了。确保当前在刚刚新建的“图层1”中。画出长城的轮廓。先画出城墙的透视,也就是说看上去有立体感啦!要很随意的画,因为城墙经过风吹日晒已经很斑驳没有规律。
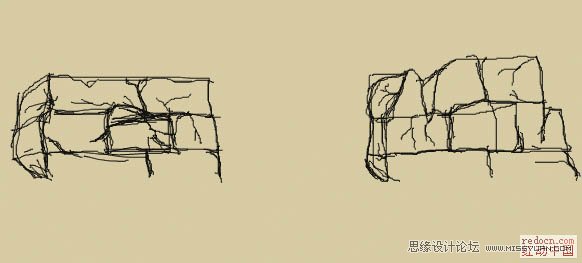
7、仔细修改城墙的轮廓,为了让大家看的清楚,我只表现一部份了。你不必和我画的这个一样,但为了以后制作中方便交流,你最好跟我的透视角度一样。
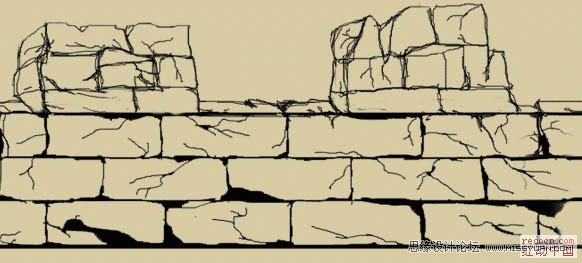
8、将外围的黑线完全连起来(很重要哦),也许现在你还莫名其妙,没关系待会儿你就明白啦。复制这个图层得到“图层2”。

9、选用魔棒(w)在“图层1”处箭头所示区域点击选取范围,现在明白为什么前面要特别强调将外围的黑线连起来了吧!
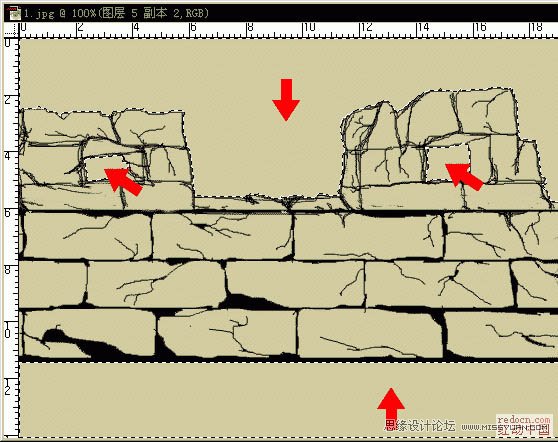
 情非得已
情非得已
推荐文章
-
 Photoshop制作唯美可爱的女生头像照片2020-03-17
Photoshop制作唯美可爱的女生头像照片2020-03-17
-
 Photoshop快速给人物添加火焰燃烧效果2020-03-12
Photoshop快速给人物添加火焰燃烧效果2020-03-12
-
 Photoshop调出人物写真甜美通透艺术效果2020-03-06
Photoshop调出人物写真甜美通透艺术效果2020-03-06
-
 Photoshop保留质感修出古铜色人像皮肤2020-03-06
Photoshop保留质感修出古铜色人像皮肤2020-03-06
-
 Photoshop制作模特人像柔润的头发效果2020-03-04
Photoshop制作模特人像柔润的头发效果2020-03-04
-
 古风效果:用PS调出外景人像中国风意境效果2019-11-08
古风效果:用PS调出外景人像中国风意境效果2019-11-08
-
 插画效果:用PS把风景照片转插画效果2019-10-21
插画效果:用PS把风景照片转插画效果2019-10-21
-
 胶片效果:用PS调出人像复古胶片效果2019-08-02
胶片效果:用PS调出人像复古胶片效果2019-08-02
-
 素描效果:用PS制作人像彩色铅笔画效果2019-07-12
素描效果:用PS制作人像彩色铅笔画效果2019-07-12
-
 后期精修:用PS给人物皮肤均匀的磨皮2019-05-10
后期精修:用PS给人物皮肤均匀的磨皮2019-05-10
热门文章
-
 Photoshop利用素材制作炫丽的科技背景2021-03-11
Photoshop利用素材制作炫丽的科技背景2021-03-11
-
 Photoshop使用中性灰磨皮法给人像精修2021-02-23
Photoshop使用中性灰磨皮法给人像精修2021-02-23
-
 Photoshop制作水彩风格的风景图2021-03-10
Photoshop制作水彩风格的风景图2021-03-10
-
 Photoshop制作创意的文字排版人像效果2021-03-09
Photoshop制作创意的文字排版人像效果2021-03-09
-
 Photoshop制作逼真的投影效果2021-03-11
Photoshop制作逼真的投影效果2021-03-11
-
 Photoshop制作故障干扰艺术效果2021-03-09
Photoshop制作故障干扰艺术效果2021-03-09
-
 Photoshop制作被切割的易拉罐效果图2021-03-10
Photoshop制作被切割的易拉罐效果图2021-03-10
-
 Photoshop制作人物支离破碎的打散效果2021-03-10
Photoshop制作人物支离破碎的打散效果2021-03-10
-
 Photoshop制作水彩风格的风景图
相关文章1832021-03-10
Photoshop制作水彩风格的风景图
相关文章1832021-03-10
-
 Photoshop设计复古风格的电影海报
相关文章8192020-03-04
Photoshop设计复古风格的电影海报
相关文章8192020-03-04
-
 复古人像:用PS调出古典风格的人像效果
相关文章6302019-08-12
复古人像:用PS调出古典风格的人像效果
相关文章6302019-08-12
-
 日漫风格:用PS调出风景照片二次元漫画效果
相关文章15362019-08-07
日漫风格:用PS调出风景照片二次元漫画效果
相关文章15362019-08-07
-
 古风效果:用PS调出古典风格的荷花照片
相关文章6582019-08-02
古风效果:用PS调出古典风格的荷花照片
相关文章6582019-08-02
-
 唯美人像:用PS调出古典风格的人像照片
相关文章5982019-07-23
唯美人像:用PS调出古典风格的人像照片
相关文章5982019-07-23
-
 复古人像:用PS调出人像古典柔光效果
相关文章5672019-07-18
复古人像:用PS调出人像古典柔光效果
相关文章5672019-07-18
-
 冷色效果:用PS调出冷色风格的古风人像
相关文章11202019-04-21
冷色效果:用PS调出冷色风格的古风人像
相关文章11202019-04-21
