Photoshop制作古典风格的卡通长城(2)
文章来源于 红动中国,感谢作者 蒙蒙 给我们带来经精彩的文章!设计教程/PS教程/照片处理2011-01-05
10、确保当前使用层为图层1下面我们使用CTRL+SHIFT+I反选,以选中城墙。然后选择编辑\合并拷贝(CTRL+SHIFT+C)接着CTRL+V得到有填充的城墙图层3。最后图层排列如图。 11、确保当前图层为图层3并选中锁定透明区域。 1
10、确保当前使用层为“图层1”下面我们使用“CTRL+SHIFT+I”反选,以选中城墙。然后选择“编辑\合并拷贝(CTRL+SHIFT+C)”接着“CTRL+V”得到有填充的城墙“图层3”。最后图层排列如图。

11、确保当前图层为“图层3”并选中“锁定透明区域”。
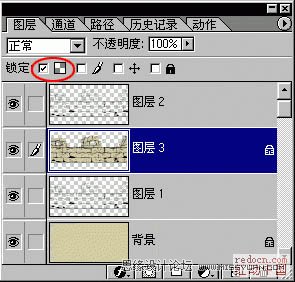
12、选择“滤镜\杂色\添加杂色...”在弹出的对话框中选择“数量7.09”“高斯分布”“单色”值。
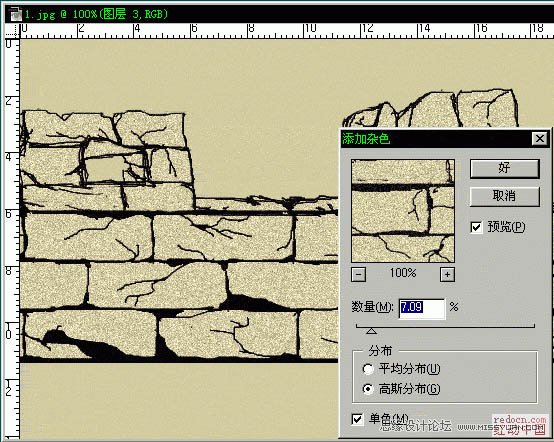
13、选择“滤镜\渲染\光照效果”给“图层3”打光。各值如图。
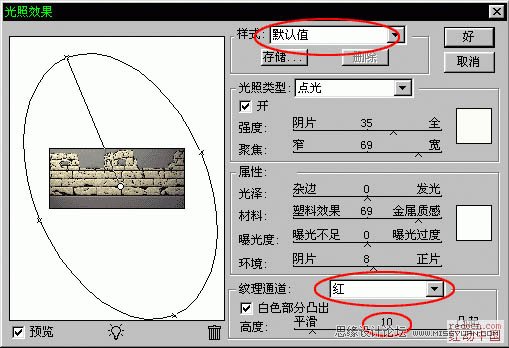
14、选择“滤镜\艺术效果\干画笔...”对话框各值如图。
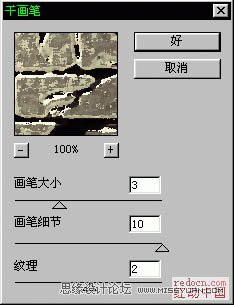
15、好啦!现在完成了90%了。是不是觉得不像?没关系!接下来的工作,就是使它更逼真。
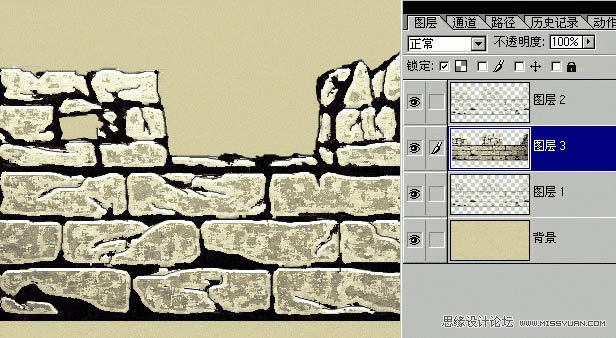
16、首先合并除背景层外所有层,现在就剩下“图层1”了。使用“加深工具(o)”细心的将每个黑色砖缝和砖缝附近加深,并模拟光的投射方向在阴暗面加深。
![]()
17、用“提亮工具”提亮高光区,要细心哦!不要提的太亮了。
![]()
18、最后“CTRL+U”调整一下对比度。

19、下面我们再修饰一下。新建“图层2”选择前景色为R:198 G:95 B:18。

20、使用“喷笔工具(j)”在“图层2”中随意涂抹一下。
![]()
21、再看你辛苦做的东西已经被自己糟蹋成什么样了!怎么样?很刺激吧?呵呵……开个玩笑。要你这么做当然是有用的了。

22、确保当前是被你涂抹一番的“图层2”选择“图层混合模式”中的“叠加模式”。

23、啊!是一缕夕阳!我们再来给它加上一幅天空的图。使用“CTRL+U”改变颜色保持与整个画面协调。最终,一幅“夕阳古墙”完成啦!

 情非得已
情非得已
推荐文章
-
 Photoshop制作唯美可爱的女生头像照片2020-03-17
Photoshop制作唯美可爱的女生头像照片2020-03-17
-
 Photoshop快速给人物添加火焰燃烧效果2020-03-12
Photoshop快速给人物添加火焰燃烧效果2020-03-12
-
 Photoshop调出人物写真甜美通透艺术效果2020-03-06
Photoshop调出人物写真甜美通透艺术效果2020-03-06
-
 Photoshop保留质感修出古铜色人像皮肤2020-03-06
Photoshop保留质感修出古铜色人像皮肤2020-03-06
-
 Photoshop制作模特人像柔润的头发效果2020-03-04
Photoshop制作模特人像柔润的头发效果2020-03-04
-
 古风效果:用PS调出外景人像中国风意境效果2019-11-08
古风效果:用PS调出外景人像中国风意境效果2019-11-08
-
 插画效果:用PS把风景照片转插画效果2019-10-21
插画效果:用PS把风景照片转插画效果2019-10-21
-
 胶片效果:用PS调出人像复古胶片效果2019-08-02
胶片效果:用PS调出人像复古胶片效果2019-08-02
-
 素描效果:用PS制作人像彩色铅笔画效果2019-07-12
素描效果:用PS制作人像彩色铅笔画效果2019-07-12
-
 后期精修:用PS给人物皮肤均匀的磨皮2019-05-10
后期精修:用PS给人物皮肤均匀的磨皮2019-05-10
热门文章
-
 Photoshop利用素材制作炫丽的科技背景2021-03-11
Photoshop利用素材制作炫丽的科技背景2021-03-11
-
 Photoshop使用中性灰磨皮法给人像精修2021-02-23
Photoshop使用中性灰磨皮法给人像精修2021-02-23
-
 Photoshop制作水彩风格的风景图2021-03-10
Photoshop制作水彩风格的风景图2021-03-10
-
 Photoshop制作创意的文字排版人像效果2021-03-09
Photoshop制作创意的文字排版人像效果2021-03-09
-
 Photoshop制作逼真的投影效果2021-03-11
Photoshop制作逼真的投影效果2021-03-11
-
 Photoshop制作故障干扰艺术效果2021-03-09
Photoshop制作故障干扰艺术效果2021-03-09
-
 Photoshop制作被切割的易拉罐效果图2021-03-10
Photoshop制作被切割的易拉罐效果图2021-03-10
-
 Photoshop制作人物支离破碎的打散效果2021-03-10
Photoshop制作人物支离破碎的打散效果2021-03-10
-
 Photoshop制作水彩风格的风景图
相关文章1832021-03-10
Photoshop制作水彩风格的风景图
相关文章1832021-03-10
-
 Photoshop设计复古风格的电影海报
相关文章8192020-03-04
Photoshop设计复古风格的电影海报
相关文章8192020-03-04
-
 复古人像:用PS调出古典风格的人像效果
相关文章6302019-08-12
复古人像:用PS调出古典风格的人像效果
相关文章6302019-08-12
-
 日漫风格:用PS调出风景照片二次元漫画效果
相关文章15362019-08-07
日漫风格:用PS调出风景照片二次元漫画效果
相关文章15362019-08-07
-
 古风效果:用PS调出古典风格的荷花照片
相关文章6582019-08-02
古风效果:用PS调出古典风格的荷花照片
相关文章6582019-08-02
-
 唯美人像:用PS调出古典风格的人像照片
相关文章5982019-07-23
唯美人像:用PS调出古典风格的人像照片
相关文章5982019-07-23
-
 复古人像:用PS调出人像古典柔光效果
相关文章5672019-07-18
复古人像:用PS调出人像古典柔光效果
相关文章5672019-07-18
-
 冷色效果:用PS调出冷色风格的古风人像
相关文章11202019-04-21
冷色效果:用PS调出冷色风格的古风人像
相关文章11202019-04-21
