Photoshop后期妆容和修肤详细图解(4)
文章来源于 火星时代,感谢作者 佚名 给我们带来经精彩的文章!设计教程/PS教程/照片处理2011-01-25
把高光部份圈出来,羽化60,曲线调亮,使脸部饱满点。(图21、22、23) 图21 图22 图23 第八步 修眉,把眉毛顶部连皮肤复制一层,把复制图层往下移,以达到修眉作用。(图24、25) 图24 图25 印盖修眉,这个要很仔细呀!
把高光部份圈出来,羽化60,曲线调亮,使脸部饱满点。(图21、22、23)
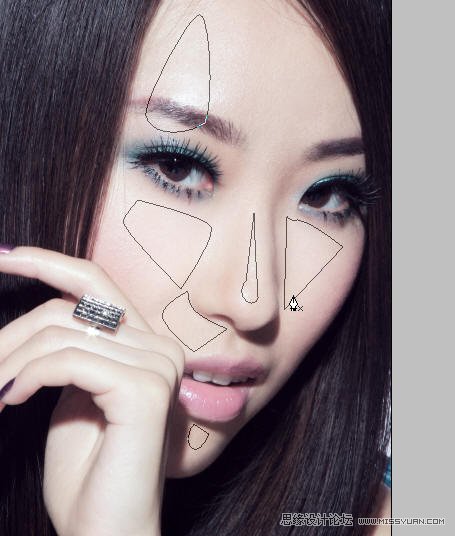
图21
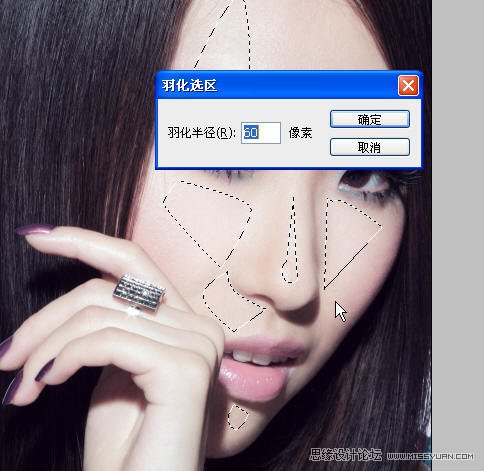
图22

图23
第八步
修眉,把眉毛顶部连皮肤复制一层,把复制图层往下移,以达到修眉作用。(图24、25)
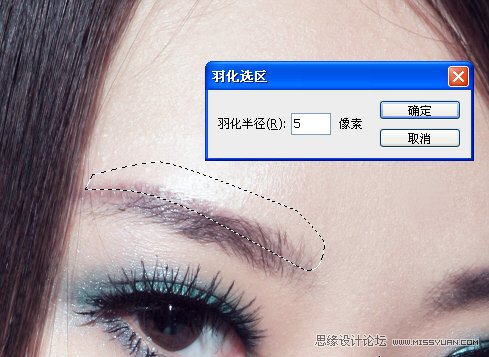
图24

图25
印盖修眉,这个要很仔细呀!(图26)

图26
第九步
开始调整眼睛,选把眼球部份圈出来,复制一层,钢笔圈出要做眼影的区域。(图27、28)
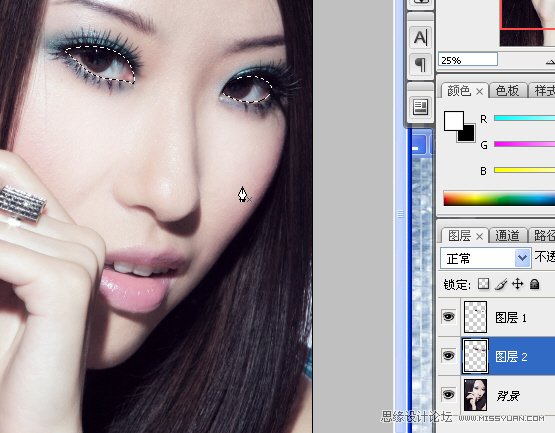
图27
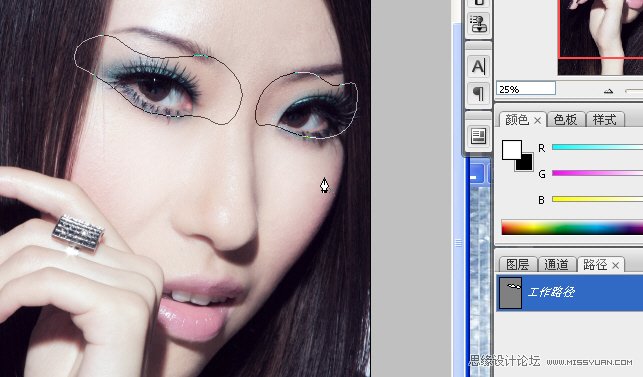
图28
复制一层后,曲线压暗,颜色要调整好,再把眼影颜色统一。(图29、30、31)
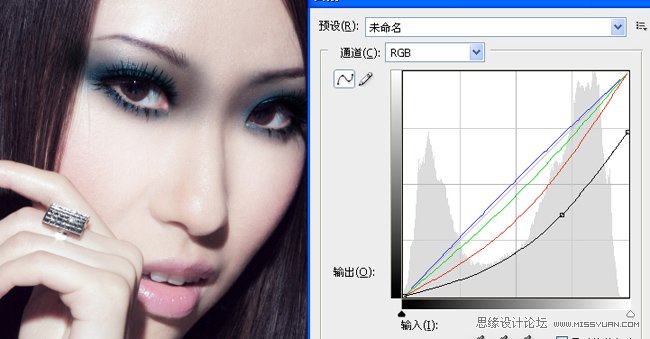
图29
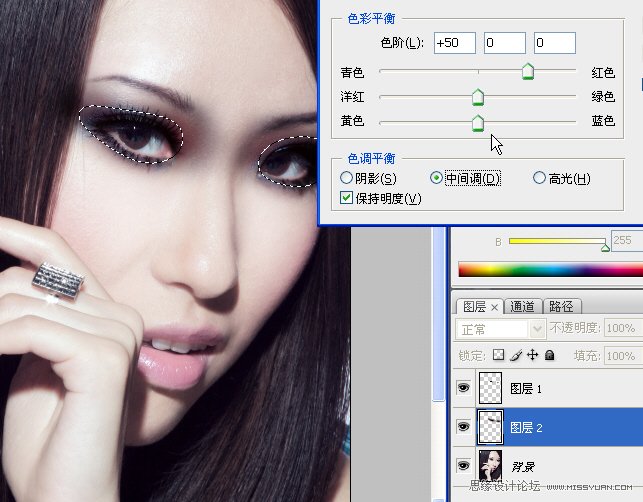
图30
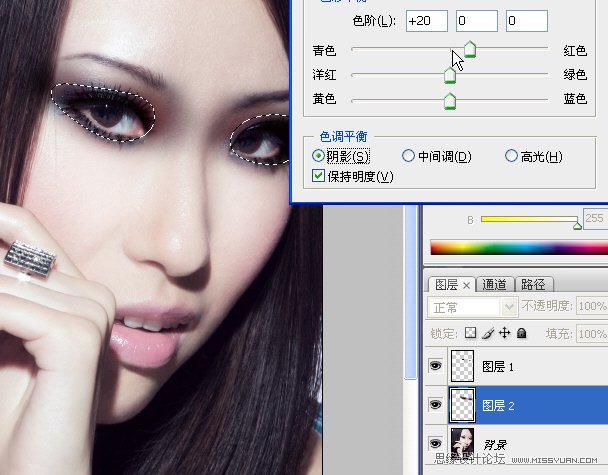
图31
细节颜色调整。(图32)
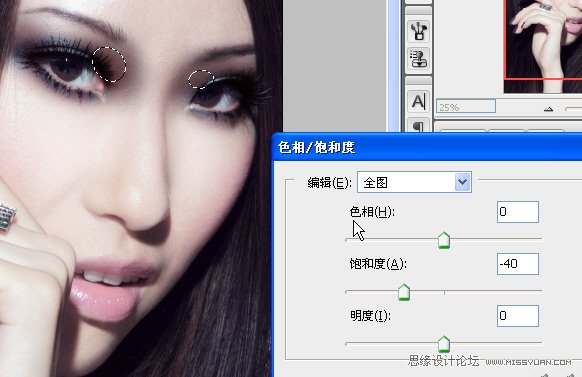
图32
圈出细节后,按DELETE键删除选区,使露出高光位。(图33、34)
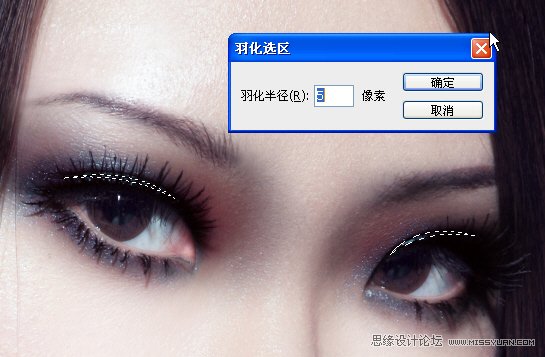
图33

图34
 情非得已
情非得已
推荐文章
-
 Photoshop制作唯美可爱的女生头像照片2020-03-17
Photoshop制作唯美可爱的女生头像照片2020-03-17
-
 Photoshop快速给人物添加火焰燃烧效果2020-03-12
Photoshop快速给人物添加火焰燃烧效果2020-03-12
-
 Photoshop调出人物写真甜美通透艺术效果2020-03-06
Photoshop调出人物写真甜美通透艺术效果2020-03-06
-
 Photoshop保留质感修出古铜色人像皮肤2020-03-06
Photoshop保留质感修出古铜色人像皮肤2020-03-06
-
 Photoshop制作模特人像柔润的头发效果2020-03-04
Photoshop制作模特人像柔润的头发效果2020-03-04
-
 古风效果:用PS调出外景人像中国风意境效果2019-11-08
古风效果:用PS调出外景人像中国风意境效果2019-11-08
-
 插画效果:用PS把风景照片转插画效果2019-10-21
插画效果:用PS把风景照片转插画效果2019-10-21
-
 胶片效果:用PS调出人像复古胶片效果2019-08-02
胶片效果:用PS调出人像复古胶片效果2019-08-02
-
 素描效果:用PS制作人像彩色铅笔画效果2019-07-12
素描效果:用PS制作人像彩色铅笔画效果2019-07-12
-
 后期精修:用PS给人物皮肤均匀的磨皮2019-05-10
后期精修:用PS给人物皮肤均匀的磨皮2019-05-10
热门文章
-
 Photoshop利用素材制作炫丽的科技背景2021-03-11
Photoshop利用素材制作炫丽的科技背景2021-03-11
-
 Photoshop使用中性灰磨皮法给人像精修2021-02-23
Photoshop使用中性灰磨皮法给人像精修2021-02-23
-
 Photoshop制作水彩风格的风景图2021-03-10
Photoshop制作水彩风格的风景图2021-03-10
-
 Photoshop制作创意的文字排版人像效果2021-03-09
Photoshop制作创意的文字排版人像效果2021-03-09
-
 Photoshop制作逼真的投影效果2021-03-11
Photoshop制作逼真的投影效果2021-03-11
-
 Photoshop制作故障干扰艺术效果2021-03-09
Photoshop制作故障干扰艺术效果2021-03-09
-
 Photoshop制作被切割的易拉罐效果图2021-03-10
Photoshop制作被切割的易拉罐效果图2021-03-10
-
 Photoshop制作人物支离破碎的打散效果2021-03-10
Photoshop制作人物支离破碎的打散效果2021-03-10
-
 Photoshop制作模特人像柔润的头发效果
相关文章4872020-03-04
Photoshop制作模特人像柔润的头发效果
相关文章4872020-03-04
-
 后期修图:详解商业级人像修图磨皮技巧
相关文章13122019-08-22
后期修图:详解商业级人像修图磨皮技巧
相关文章13122019-08-22
-
 夜景效果:用PS把白天的风景变成黑夜效果
相关文章9112019-07-11
夜景效果:用PS把白天的风景变成黑夜效果
相关文章9112019-07-11
-
 文字人像:用PS制作文字图案肖像效果
相关文章18982019-05-22
文字人像:用PS制作文字图案肖像效果
相关文章18982019-05-22
-
 后期精修:用PS给人物皮肤均匀的磨皮
相关文章36512019-05-10
后期精修:用PS给人物皮肤均匀的磨皮
相关文章36512019-05-10
-
 商业精修:用PS中性灰给人像后期磨皮
相关文章16012019-04-30
商业精修:用PS中性灰给人像后期磨皮
相关文章16012019-04-30
-
 后期精修:用PS详细解析化妆品瓶子精修
相关文章8802019-04-14
后期精修:用PS详细解析化妆品瓶子精修
相关文章8802019-04-14
-
 产品精修:用PS给化妆品后期精修
相关文章7092019-04-10
产品精修:用PS给化妆品后期精修
相关文章7092019-04-10
