Photoshop制作一款时尚的潮流字特效(2)
文章来源于 IT世界,感谢作者 河马 给我们带来经精彩的文章!设计教程/PS教程/文字特效2011-02-14
4、 下面我们使用液化滤镜添加一些有趣的效果。在菜单中选择滤镜液化,这时会弹一个对话框提示要把文字图层栅格化,单击确定按钮把文字图层栅格化,如图所示。 5、在液化滤镜的左侧选择向前变形工具,然后在右侧设
4、 下面我们使用液化滤镜添加一些有趣的效果。在菜单中选择“滤镜—液化”,这时会弹一个对话框提示要把文字图层栅格化,单击确定按钮把文字图层栅格化,如图所示。
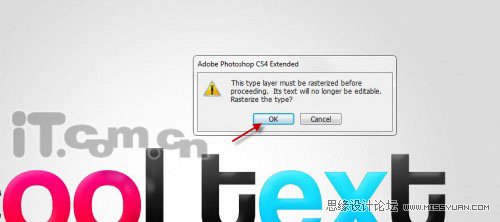
5、在液化滤镜的左侧选择“向前变形工具”,然后在右侧设置工具的参考,如大小,压力等。
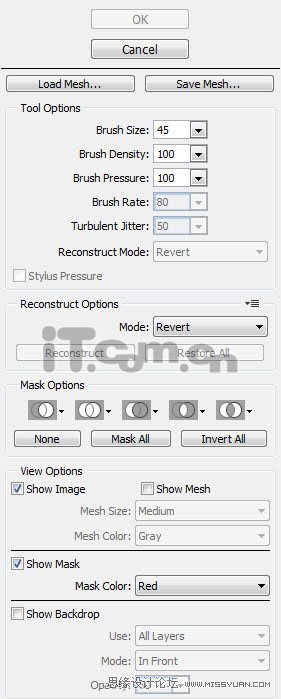
6、在液化滤镜的预览图片中拖动文字的边缘,制作出一些不规侧的效果,如图所示。
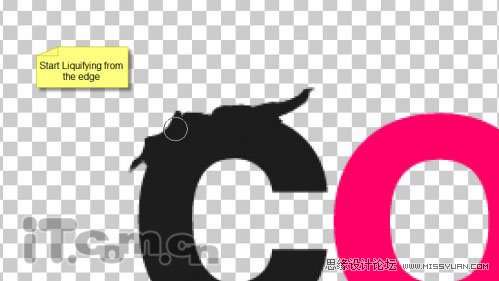
你还可以选择左侧不同的工具,制作出不同的效果,如图所示。
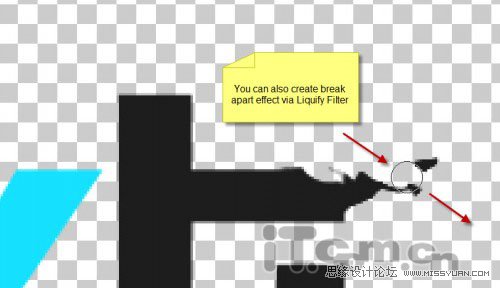
使用液化滤镜处理过后的文字效果,如图所示。

7、选择画笔工具,在属性中选择“滴溅”笔刷并设置不透明度和流量为20%,如图所示。
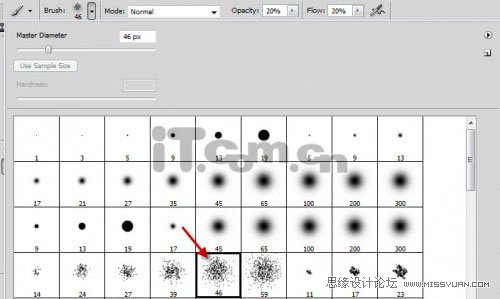
8、在文字图层下创建一个新图层,使用设置好的画笔工具涂抹出污迹效果,如图所示。

9、按下Ctrl+T调整污迹的大小,如图所示。
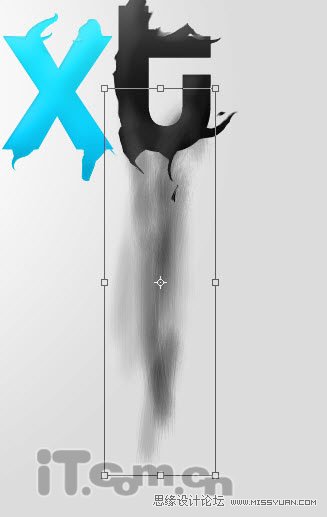
10、选择橡皮擦工具,在属性栏中使用下图所示的设置(与前面步骤的画笔设置相同),如图所示。
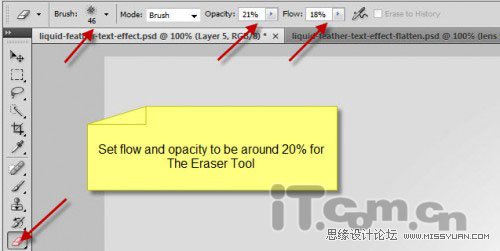
 情非得已
情非得已
推荐文章
-
 Photoshop制作火焰燃烧的文字效果2021-03-10
Photoshop制作火焰燃烧的文字效果2021-03-10
-
 Photoshop制作金色的海报标题文字教程2021-02-22
Photoshop制作金色的海报标题文字教程2021-02-22
-
 Photoshop制作炫丽的游戏风格艺术字2021-02-22
Photoshop制作炫丽的游戏风格艺术字2021-02-22
-
 Photoshop制作立体效果的黄金艺术字2020-03-18
Photoshop制作立体效果的黄金艺术字2020-03-18
-
 Photoshop制作逼真的熔岩艺术字2020-03-15
Photoshop制作逼真的熔岩艺术字2020-03-15
-
 Photoshop通过透视制作公路上的艺术字2020-03-15
Photoshop通过透视制作公路上的艺术字2020-03-15
-
 Photoshop设计金色立体特效的艺术字2020-03-12
Photoshop设计金色立体特效的艺术字2020-03-12
-
 Photoshop制作卡通风格的手绘艺术字2020-03-09
Photoshop制作卡通风格的手绘艺术字2020-03-09
-
 银色文字:用PS图层样式制作金属字教程2019-07-22
银色文字:用PS图层样式制作金属字教程2019-07-22
-
 3D立体字:用PS制作沙发靠椅主题立体字2019-07-18
3D立体字:用PS制作沙发靠椅主题立体字2019-07-18
热门文章
-
 Photoshop制作金色的海报标题文字教程2021-02-22
Photoshop制作金色的海报标题文字教程2021-02-22
-
 Photoshop绘制逼真的粉笔字教程2021-03-05
Photoshop绘制逼真的粉笔字教程2021-03-05
-
 Photoshop制作火焰燃烧的文字效果2021-03-10
Photoshop制作火焰燃烧的文字效果2021-03-10
-
 Photoshop制作火焰燃烧的文字教程2021-03-05
Photoshop制作火焰燃烧的文字教程2021-03-05
-
 Photoshop制作暗黑破坏神主题金属字教程2021-03-16
Photoshop制作暗黑破坏神主题金属字教程2021-03-16
-
 Photoshop制作炫丽的游戏风格艺术字2021-02-22
Photoshop制作炫丽的游戏风格艺术字2021-02-22
-
 Photoshop设计金色立体特效的艺术字
相关文章6462020-03-12
Photoshop设计金色立体特效的艺术字
相关文章6462020-03-12
-
 Photoshop制作大气的霓虹灯特效立体字
相关文章5822020-03-02
Photoshop制作大气的霓虹灯特效立体字
相关文章5822020-03-02
-
 融化字体:用PS制作融化特效的艺术字
相关文章15922019-03-13
融化字体:用PS制作融化特效的艺术字
相关文章15922019-03-13
-
 闪电文字:用PS制作闪电特效艺术字
相关文章20872019-02-15
闪电文字:用PS制作闪电特效艺术字
相关文章20872019-02-15
-
 Photoshop制作立体特效的熔岩艺术字
相关文章15512018-11-23
Photoshop制作立体特效的熔岩艺术字
相关文章15512018-11-23
-
 Photoshop制作时尚大气的钻石字教程
相关文章9552018-11-12
Photoshop制作时尚大气的钻石字教程
相关文章9552018-11-12
-
 Photoshop结合AI制作时尚的连写立体字
相关文章6212018-10-31
Photoshop结合AI制作时尚的连写立体字
相关文章6212018-10-31
-
 Photoshop制作高光装饰特效的七夕艺术字
相关文章6662018-08-16
Photoshop制作高光装饰特效的七夕艺术字
相关文章6662018-08-16
