Photoshop制作一款时尚的潮流字特效(4)
文章来源于 IT世界,感谢作者 河马 给我们带来经精彩的文章!设计教程/PS教程/文字特效2011-02-14
22、在弹出的对话框中,给这个画笔命名,然后单击确定按钮,如图所示。 23、按下F5打开画笔面板,分别设置形状动态、散布、其它动态、喷枪、平滑和保护纹理这几个特效。 形状动态 散布 其它动态 24、使用这个画笔在
22、在弹出的对话框中,给这个画笔命名,然后单击确定按钮,如图所示。
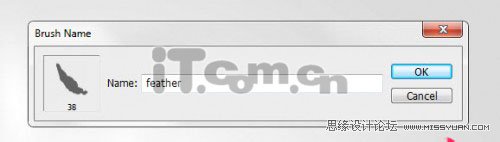
23、按下F5打开画笔面板,分别设置形状动态、散布、其它动态、喷枪、平滑和保护纹理这几个特效。
形状动态
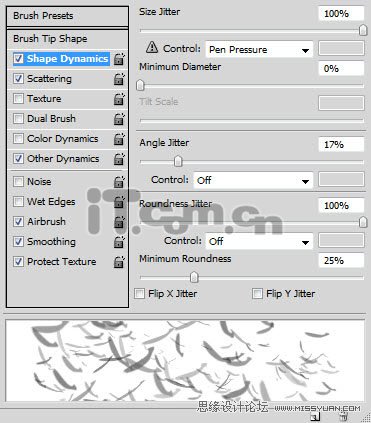
散布
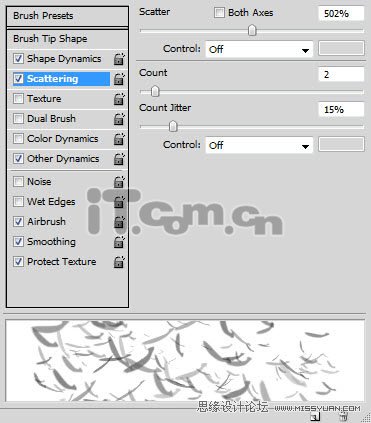
其它动态
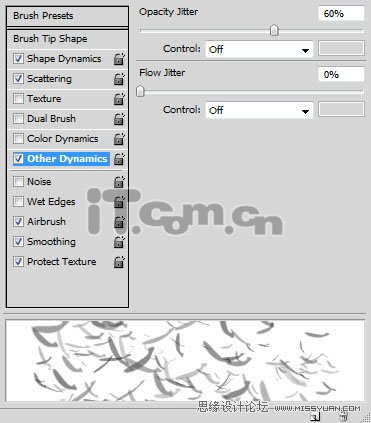
24、使用这个画笔在新图层上绘制一些飘散的羽毛,注意使用不同的大小、流量和不透明度,如图所示。

25、最后把所有图层合并成来(Ctrl+Shift+E),复制背景图层,选择“滤镜—锐化—智能锐化”,设置参考下图所示。
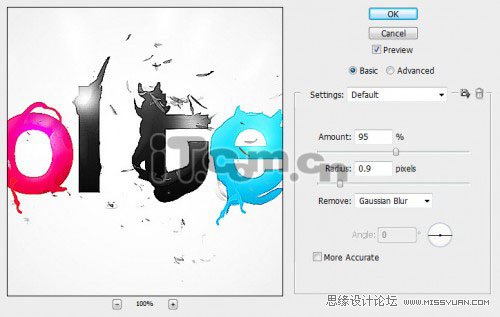
26、再复制图层一次,添加一个镜头光晕效果,如图所示。(滤镜—渲染—镜头光晕)
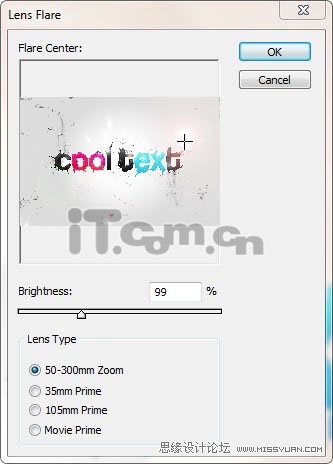
27、选择“图层—新建调整图层—照片滤镜”,添加一个淡黄色、浓度为20%的照片滤镜调整图层,如图所示。
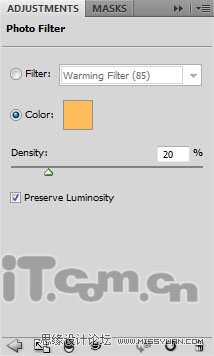
最终效果如图所示。

 情非得已
情非得已
推荐文章
-
 Photoshop制作火焰燃烧的文字效果2021-03-10
Photoshop制作火焰燃烧的文字效果2021-03-10
-
 Photoshop制作金色的海报标题文字教程2021-02-22
Photoshop制作金色的海报标题文字教程2021-02-22
-
 Photoshop制作炫丽的游戏风格艺术字2021-02-22
Photoshop制作炫丽的游戏风格艺术字2021-02-22
-
 Photoshop制作立体效果的黄金艺术字2020-03-18
Photoshop制作立体效果的黄金艺术字2020-03-18
-
 Photoshop制作逼真的熔岩艺术字2020-03-15
Photoshop制作逼真的熔岩艺术字2020-03-15
-
 Photoshop通过透视制作公路上的艺术字2020-03-15
Photoshop通过透视制作公路上的艺术字2020-03-15
-
 Photoshop设计金色立体特效的艺术字2020-03-12
Photoshop设计金色立体特效的艺术字2020-03-12
-
 Photoshop制作卡通风格的手绘艺术字2020-03-09
Photoshop制作卡通风格的手绘艺术字2020-03-09
-
 银色文字:用PS图层样式制作金属字教程2019-07-22
银色文字:用PS图层样式制作金属字教程2019-07-22
-
 3D立体字:用PS制作沙发靠椅主题立体字2019-07-18
3D立体字:用PS制作沙发靠椅主题立体字2019-07-18
热门文章
-
 Photoshop制作金色的海报标题文字教程2021-02-22
Photoshop制作金色的海报标题文字教程2021-02-22
-
 Photoshop绘制逼真的粉笔字教程2021-03-05
Photoshop绘制逼真的粉笔字教程2021-03-05
-
 Photoshop制作火焰燃烧的文字效果2021-03-10
Photoshop制作火焰燃烧的文字效果2021-03-10
-
 Photoshop制作火焰燃烧的文字教程2021-03-05
Photoshop制作火焰燃烧的文字教程2021-03-05
-
 Photoshop制作暗黑破坏神主题金属字教程2021-03-16
Photoshop制作暗黑破坏神主题金属字教程2021-03-16
-
 Photoshop制作炫丽的游戏风格艺术字2021-02-22
Photoshop制作炫丽的游戏风格艺术字2021-02-22
-
 Photoshop设计金色立体特效的艺术字
相关文章6462020-03-12
Photoshop设计金色立体特效的艺术字
相关文章6462020-03-12
-
 Photoshop制作大气的霓虹灯特效立体字
相关文章5822020-03-02
Photoshop制作大气的霓虹灯特效立体字
相关文章5822020-03-02
-
 融化字体:用PS制作融化特效的艺术字
相关文章15922019-03-13
融化字体:用PS制作融化特效的艺术字
相关文章15922019-03-13
-
 闪电文字:用PS制作闪电特效艺术字
相关文章20872019-02-15
闪电文字:用PS制作闪电特效艺术字
相关文章20872019-02-15
-
 Photoshop制作立体特效的熔岩艺术字
相关文章15512018-11-23
Photoshop制作立体特效的熔岩艺术字
相关文章15512018-11-23
-
 Photoshop制作时尚大气的钻石字教程
相关文章9552018-11-12
Photoshop制作时尚大气的钻石字教程
相关文章9552018-11-12
-
 Photoshop结合AI制作时尚的连写立体字
相关文章6212018-10-31
Photoshop结合AI制作时尚的连写立体字
相关文章6212018-10-31
-
 Photoshop制作高光装饰特效的七夕艺术字
相关文章6662018-08-16
Photoshop制作高光装饰特效的七夕艺术字
相关文章6662018-08-16
