Photoshop技巧教程:专色通道探讨(2)
文章来源于 大脚瘦子,感谢作者 佚名 给我们带来经精彩的文章!第二种:通过选区创建新专色通道
步骤1、取出或选中图像区域(产生选区),通道面板菜单中选“新专色通道”命令,
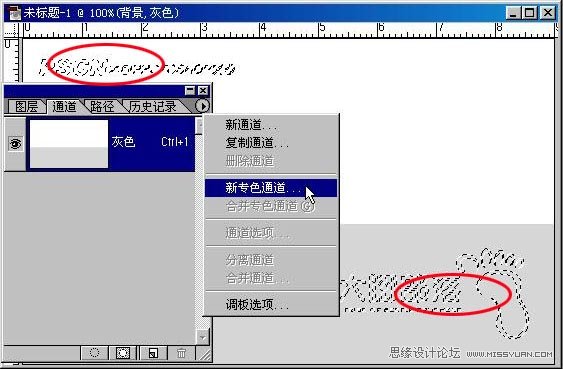
步骤2、弹出对话框选择颜色后确定(同第一种);
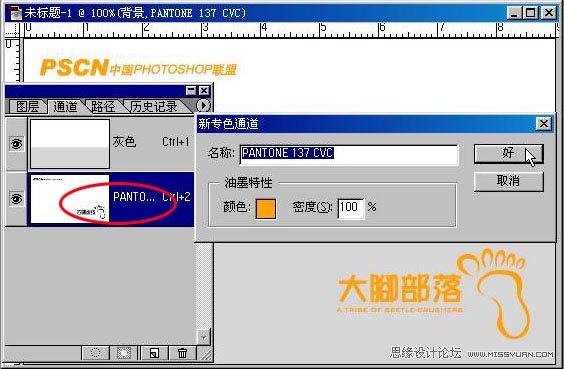
第三种:把Alpha通道转换成专色通道
步骤1、先选中要转换的Alpha通道,然后从通道面板下拉菜单中选择“通道选项”或鼠标左键双击该Alpha通道
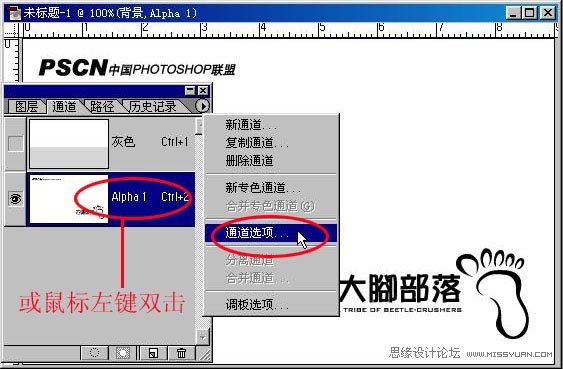
接着在“通道选项”对话框中,选中专色通道;
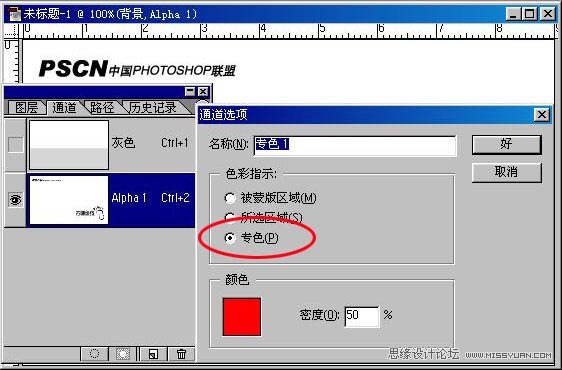
步骤2、更改需要的颜色和名称后确定。注意,此时弹出的颜色选框是正常的拾色器选框,如果需要PANTONE色,就单击“自定”按钮,切换到“自定颜色”选框,然后选择需要的专色 (除了PANTONE色,我们当然还可以选择其它专色,比如FACOLTONE等,但一般习惯用PANTONE,因为软件和RIP对PATONE的支持比较好),也可以自定颜色,如第一种方法中的专色银。
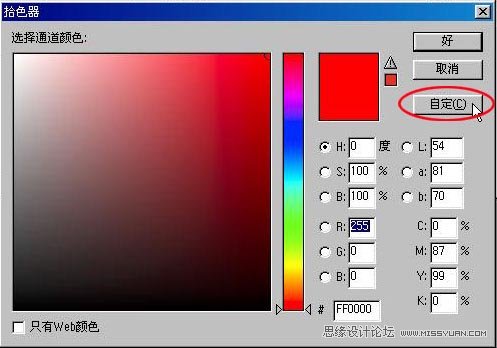
大家要清楚一点,专色在显示器上的呈现效果,与印刷在纸上的效果不是很接近,甚至很不接近(比如金、银)。这只是为了便于在屏幕上预览颜色和精确定位。颜色库中的颜色是厂商的标准颜色色标,如果你手边有专色色谱的话,那就可以很好地向客 户解释了。
二、指定专色的密度(透明性,也称硬度)
在“密度”中,输入一个较小的数值,达到一种透明、光泽度高的专色效果;输入一个较大的数值,达到一种不透明的专色效果(“密度”选项仅仅影响专色的屏幕显示透明度而已,不会产生新颜色,即不会改变专色的色相)。
注意,上述工作完成之后, Photoshop是按灰度模式显示把专色通道中的颜色显示出来的。例如,在密度为 100%的区域,显示结果为一片黑色。要想在通道 中原貌显示专色,从编辑\预设(Ctrl+K) 菜单中,选中“显示与光标”然后选择“通道用原色显示”。
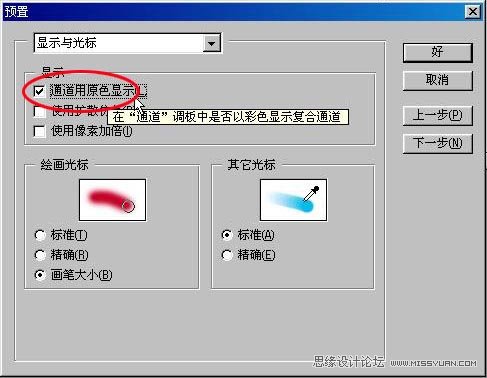
三、是否需要在图像上把专色区域镂空
许多Photoshop图像属于连续调图像,因此一般不需要担心漏白的问题。但是,当你把专色加入到一个Photoshop图像上时,可能就需要自己动手镂空图像的区域了。 这是因为专色通道总是叠印在其它颜色通道之上,可能会产生不满意的印刷效果,当然如果你最终要求的专色是属于完全覆盖式的颜色(不透明的专色),比如金色、银色,那么就可以不用镂空。
例如,假设你在咖啡色专色油墨印刷的底图上印刷淡绿色的文字,文字叠印在咖啡色图像上,使叠印区域呈现深色调,文字看起来脏西西的,而且可读性很差。
是否需要将图像中出现专色的部位镂空,取决于图像、选择的专色和所需的印刷效果,还要考虑是先印四色还是先印专色,也就是说是四色叠在专色上印刷还是专色叠在四色上印刷,这里有个先后顺序的问题,如果你考虑不周全就很可能造成错误。 如果你不明白专色叠印在其它颜色上是否需要镂空,那就向专业人员请教。
这里有必要先说一下“陷印”,此部分内容主要参考PS自带的“帮助”。 在 Photoshop的“图像”菜单下有“陷印”菜单,可以帮助你完成镂空图像边缘的补漏白,但如果你不是专业输出人员,或对“陷印”的理解还不够的话,建议你不 要使用。
 情非得已
情非得已
-
 Photoshop详解商业磨皮中如何提升照片质感2020-03-19
Photoshop详解商业磨皮中如何提升照片质感2020-03-19
-
 直方图原理:实例解析PS直方图的应用2019-01-17
直方图原理:实例解析PS直方图的应用2019-01-17
-
 工具原理:详解PS渐变映射的使用技巧2019-01-10
工具原理:详解PS渐变映射的使用技巧2019-01-10
-
 Photoshop CC 2019 20.0中文版新功能介绍2018-10-24
Photoshop CC 2019 20.0中文版新功能介绍2018-10-24
-
 Photoshop详解ACR渐变滤镜在后期的妙用2018-09-29
Photoshop详解ACR渐变滤镜在后期的妙用2018-09-29
-
 Photoshop通过调色实例解析直方图使用技巧2018-09-29
Photoshop通过调色实例解析直方图使用技巧2018-09-29
-
 Photoshop详细解析CameraRaw插件使用2018-03-29
Photoshop详细解析CameraRaw插件使用2018-03-29
-
 Photoshop解析新手必须知道的学习笔记2017-06-05
Photoshop解析新手必须知道的学习笔记2017-06-05
-
 Photoshop详细解析曲线工具的使用原理2017-02-08
Photoshop详细解析曲线工具的使用原理2017-02-08
-
 Photoshop详细解析钢笔工具的高级使用技巧2016-12-08
Photoshop详细解析钢笔工具的高级使用技巧2016-12-08
-
 Photoshop详解商业磨皮中如何提升照片质感
相关文章10402020-03-19
Photoshop详解商业磨皮中如何提升照片质感
相关文章10402020-03-19
-
 技巧教程:分辨率与像素之间的哪些事儿
相关文章6812019-04-07
技巧教程:分辨率与像素之间的哪些事儿
相关文章6812019-04-07
-
 基础教程:详细解析PS色彩平衡的原理
相关文章6072018-12-24
基础教程:详细解析PS色彩平衡的原理
相关文章6072018-12-24
-
 Photoshop巧用边缘蒙版去除锐化后的白边
相关文章7302018-10-10
Photoshop巧用边缘蒙版去除锐化后的白边
相关文章7302018-10-10
-
 Photoshop降噪滤镜Nik Dfine2的使用教程
相关文章9442018-10-10
Photoshop降噪滤镜Nik Dfine2的使用教程
相关文章9442018-10-10
-
 Photoshop抠图基础技巧和笔刷使用教程
相关文章10182018-05-10
Photoshop抠图基础技巧和笔刷使用教程
相关文章10182018-05-10
-
 Photoshop详解曲线工具在后期中的调色原理
相关文章4182017-12-25
Photoshop详解曲线工具在后期中的调色原理
相关文章4182017-12-25
-
 Photoshop详解化妆品瓶子后期修图技巧
相关文章3862017-12-22
Photoshop详解化妆品瓶子后期修图技巧
相关文章3862017-12-22
