Photoshop打造超酷烈焰立体字
文章来源于 爱Adobe网,感谢作者 佚名 给我们带来经精彩的文章!最终效果图

图00
1、首先打开素材图片,全选图片(Ctrl + A)或根据需要使用选框工具(M)选取图片中的一部分,复制(Ctrl + C)。将工具栏中调色板前景色和背景色分别设置为白色和黑色。再新建一个 Photoshop 图像文档,背景色为黑色,宽度和高度比素材图片宽度和高度大一些,以便在后面的步骤中调整。将刚复制的图片粘贴(Ctrl + V)到新建的图像文档中,并将该图层重命名为“素材”。
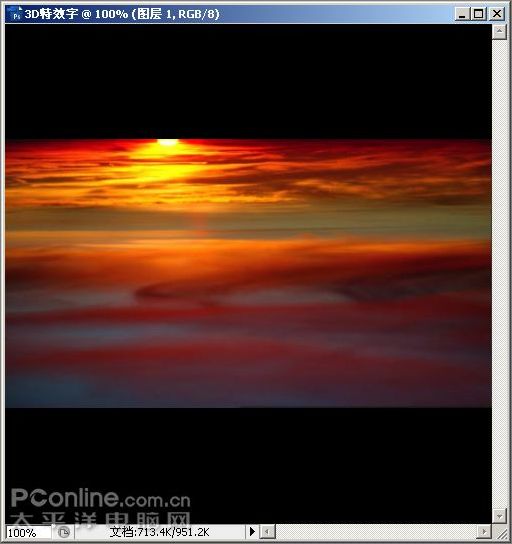
图01
2、在图层面板中,点击“素材”图层前的眼睛图标,将素材图片隐藏起来。然后选择“横排文字工具”(T),并选择合适的字体和字号,输入文字。在这里,我们选择了 Arial Black 字体及 150 像素字号。

图02
3、现在我们要对文字进行变换,使之具有三维透视效果。首先在文字图层上右击鼠标,从右键菜单中选“栅格化文字”,将矢量文字变成像素图像。然后从菜单中选择“编辑 > 变换 > 扭曲”,拖动控制手柄,调整和扭曲文字,使之“平躺”在水平面上。

图03
4、选中文字图层,按住 Ctrl + Alt 键,再按向下(或向上)的箭头键,复制图层。每按一次箭头键,即复制一次文字并将文字向下(或向上)平移一个像素。复制的次数越多,3D 文字高度也就越大。这里我们复制了20 次,效果如下图。
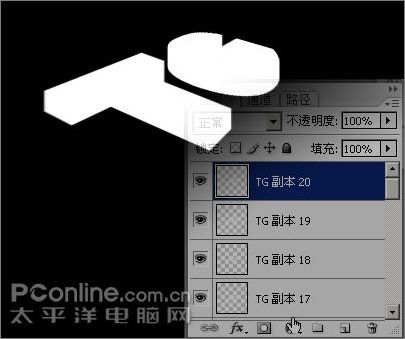
图04
5、选中“TG 副本”图层,再按住 Shift 键,点击“TG 副本 20”图层,全选 20 个副本图层。然后从菜单中选择“图层 > 向下合并”(Ctrl + E),合并刚选定的图层,并将该图层拖动移到“TG”文字图层之下。

图05
6、现在我们来制作 3D 文字顶部的表面。点击“素材”图层的眼睛图标处,使该图层由隐藏变为可见。执行“编辑 > 变换 > 垂直翻转”,翻转图片,使用移动工具移动素材图片至合适位置,以便得到满意的 3D 文字顶部表面。

图06
7、调整好位置后,按住 Ctrl 键不放,鼠标左键点击“TG”文字图层的“图层缩览图”图标,加载该层文字的选区。然后点击选中“素材”图层,按 Ctrl + J 键,Photoshop将复制选区中的图像并粘贴到新图层中。重命名该图层为“顶部表面”,并拖动该图层到所有图层的最顶部。
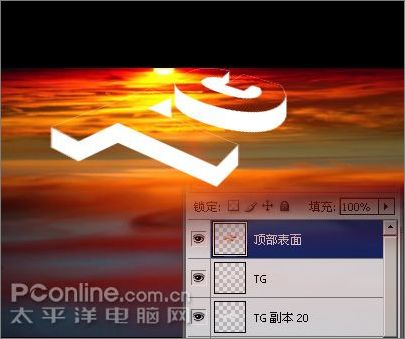
图07
 情非得已
情非得已
-
 Photoshop绘制磨砂风格的插画作品2021-03-16
Photoshop绘制磨砂风格的插画作品2021-03-16
-
 Photoshop结合AI制作扁平化滑轮少女插画2021-03-11
Photoshop结合AI制作扁平化滑轮少女插画2021-03-11
-
 Photoshop制作火焰燃烧的文字效果2021-03-10
Photoshop制作火焰燃烧的文字效果2021-03-10
-
 Photoshop合成海边海龟和被掀起的海浪场景2021-03-08
Photoshop合成海边海龟和被掀起的海浪场景2021-03-08
-
 Photoshop创意合成森林中的新娘和鸟笼2021-02-23
Photoshop创意合成森林中的新娘和鸟笼2021-02-23
-
 Photoshop制作金色的海报标题文字教程2021-02-22
Photoshop制作金色的海报标题文字教程2021-02-22
-
 Photoshop制作炫丽的游戏风格艺术字2021-02-22
Photoshop制作炫丽的游戏风格艺术字2021-02-22
-
 Photoshop设计撕纸特效的人物海报教程2020-10-28
Photoshop设计撕纸特效的人物海报教程2020-10-28
-
 Photoshop制作立体风格的国庆节海报2020-10-10
Photoshop制作立体风格的国庆节海报2020-10-10
-
 Photoshop合成森林中马灯下的小动物2020-04-01
Photoshop合成森林中马灯下的小动物2020-04-01
-
 Photoshop制作金色的海报标题文字教程2021-02-22
Photoshop制作金色的海报标题文字教程2021-02-22
-
 Photoshop创意合成森林中的新娘和鸟笼2021-02-23
Photoshop创意合成森林中的新娘和鸟笼2021-02-23
-
 Photoshop合成魔幻主题的发光山羊2021-03-04
Photoshop合成魔幻主题的发光山羊2021-03-04
-
 Photoshop绘制逼真的粉笔字教程2021-03-05
Photoshop绘制逼真的粉笔字教程2021-03-05
-
 Photoshop合成海边海龟和被掀起的海浪场景2021-03-08
Photoshop合成海边海龟和被掀起的海浪场景2021-03-08
-
 Photoshop创意合成苹果身体的易拉罐2021-03-10
Photoshop创意合成苹果身体的易拉罐2021-03-10
-
 Photoshop设计猕猴桃风格的APP图标2021-03-10
Photoshop设计猕猴桃风格的APP图标2021-03-10
-
 Photoshop制作逼真的毛玻璃质感图标2021-03-09
Photoshop制作逼真的毛玻璃质感图标2021-03-09
-
 Photoshop设计猕猴桃风格的APP图标
相关文章2212021-03-10
Photoshop设计猕猴桃风格的APP图标
相关文章2212021-03-10
-
 Photoshop制作立体风格的国庆节海报
相关文章7132020-10-10
Photoshop制作立体风格的国庆节海报
相关文章7132020-10-10
-
 Photoshop绘制立体风格的序章图标
相关文章8612020-04-01
Photoshop绘制立体风格的序章图标
相关文章8612020-04-01
-
 Photoshop制作编织效果的人物
相关文章9832020-04-01
Photoshop制作编织效果的人物
相关文章9832020-04-01
-
 Photoshop制作创意的海边泡沫艺术字
相关文章17032020-03-18
Photoshop制作创意的海边泡沫艺术字
相关文章17032020-03-18
-
 Photoshop制作立体效果的黄金艺术字
相关文章19362020-03-18
Photoshop制作立体效果的黄金艺术字
相关文章19362020-03-18
-
 Photoshop制作橙色圆润的新年立体字
相关文章4762020-03-14
Photoshop制作橙色圆润的新年立体字
相关文章4762020-03-14
-
 Photoshop设计金色立体特效的艺术字
相关文章6462020-03-12
Photoshop设计金色立体特效的艺术字
相关文章6462020-03-12
