Photoshop制作时尚风格的金属标志教程
文章来源于 CC视觉,感谢作者 佚名 给我们带来经精彩的文章!设计教程/PS教程/设计教程2011-04-17
本教程主要讲解如何制作一个漂亮的金属按钮,教程很简单,使用图层混合选项就可以很好的实现,关键要去理解混合选项产生的效果,教程使用Photoshop cs5版本,不过其他版本也可以做出该效果。
效果图:

第一步:打开PHOTOSHOP,按CTRL+N新建一个文档。大小为2560x1440像素(这是高清壁纸的尺寸) 。
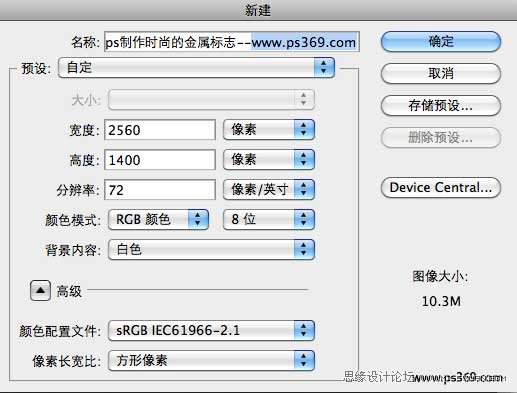
第二步:设置前景色为#454042 ,按ALT+DELETE填充。
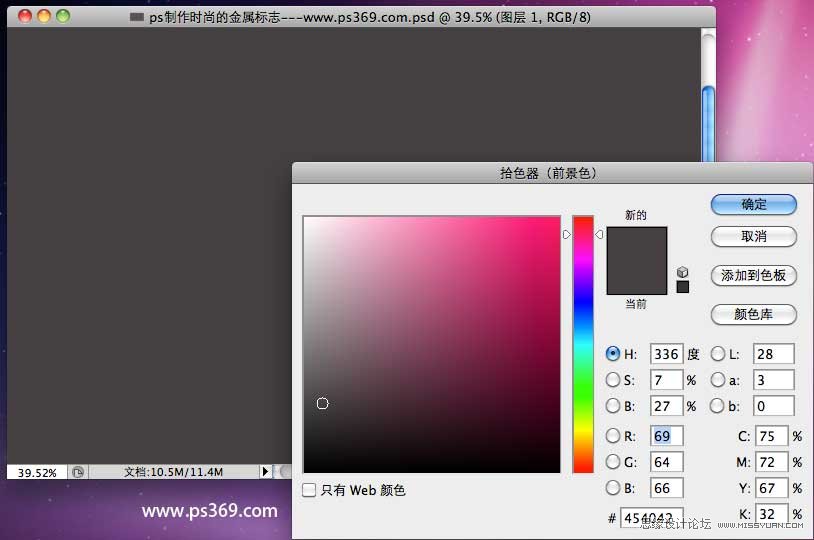
第三步:新建一个图层,设置前景色为黑色。然后使用椭圆工具(U),按住SHIFT在画一个正圆。
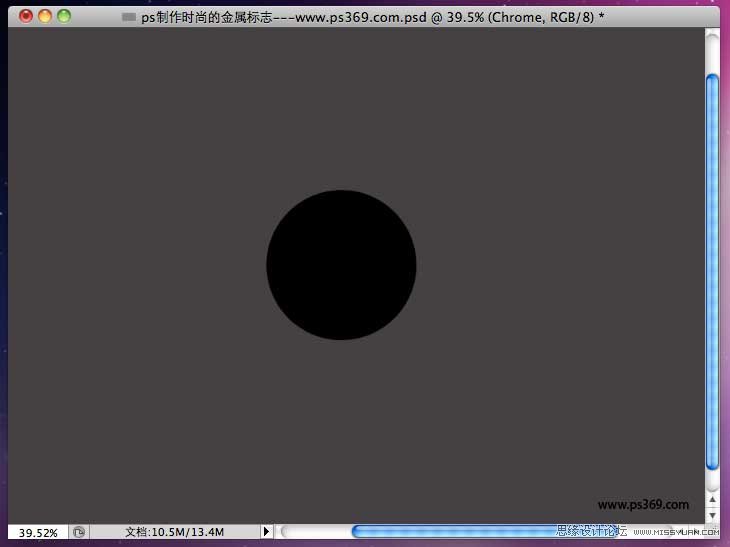
第四步:然后在做一个小一点的圆,找到选择/变换选区。按住键盘的SHIFT和ALT键不放,拉动某个角向内。确定好位置后按ENTER确认。
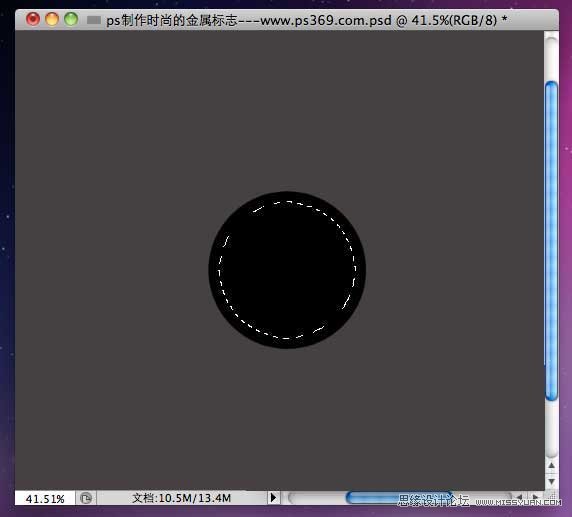
第五步:在菜单栏点击图层/图层蒙板/隐藏选区 效果如下:注意:做完这步后会在图层中自动创建一个图层蒙板,这个我们后面会用到。
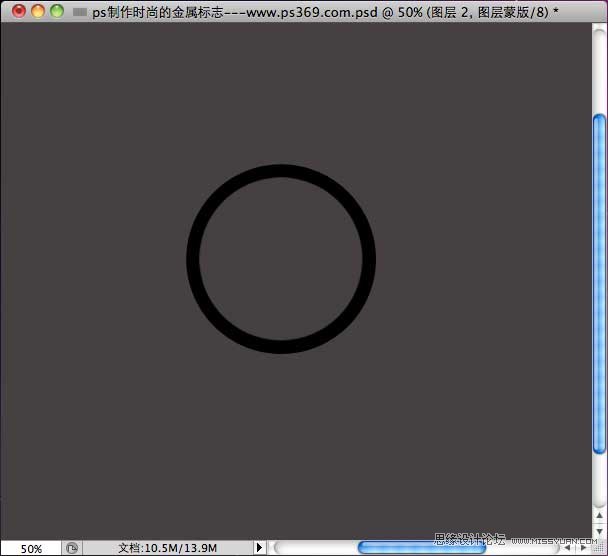
第六步:然后给这个圆环添加图层样式(图层/图层样式/投影)..... 具体参数看图:
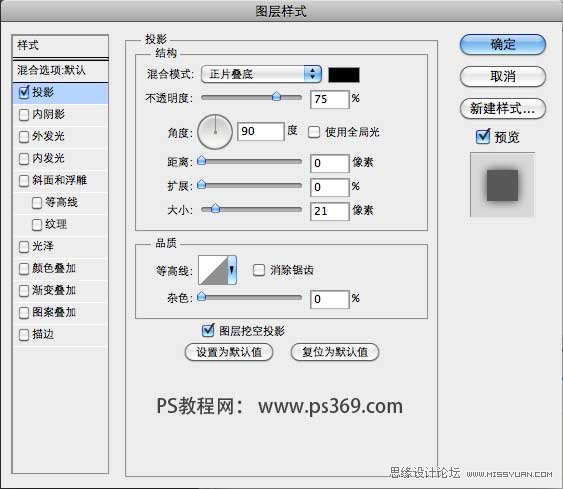
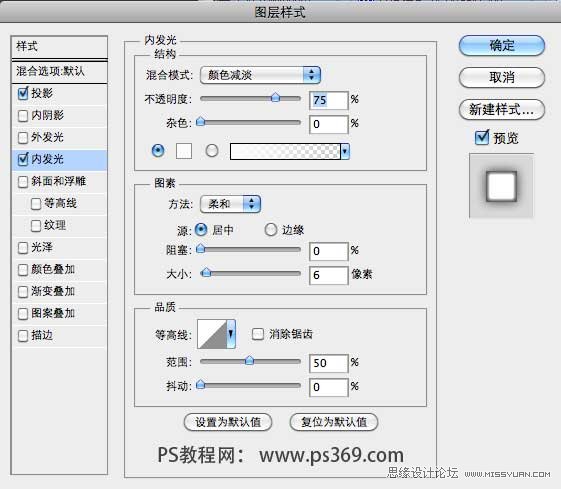
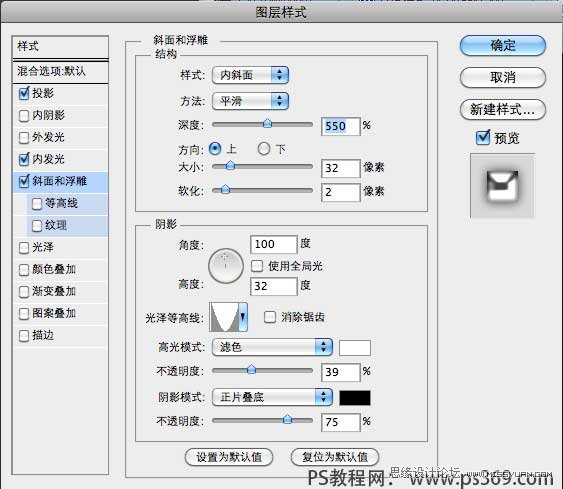
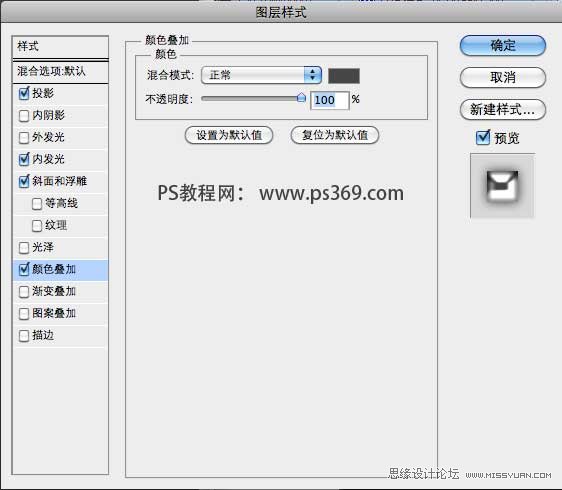
![]()
第七步:图标的边框做好后准备开始做中心部分。7.1 按CTRL点之前自动创建的图层蒙板7.2 然后按CTRL+SHIFT+I反选。7.3 设置前景色为黑色,填充。
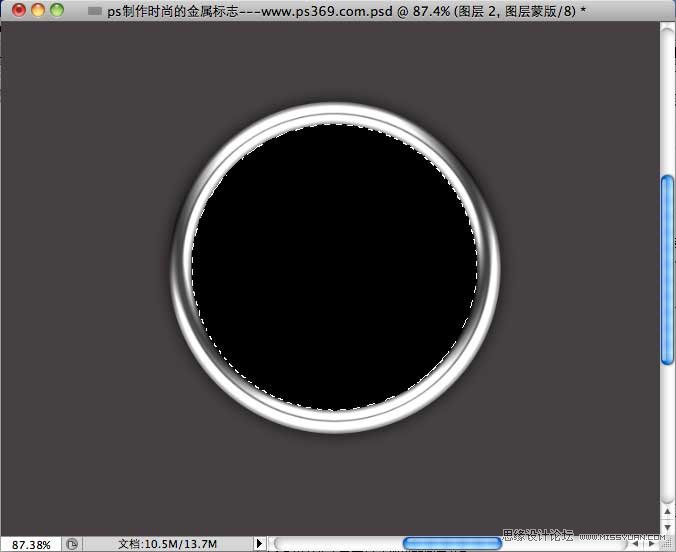
 情非得已
情非得已
推荐文章
-
 Photoshop设计撕纸特效的人物海报教程2020-10-28
Photoshop设计撕纸特效的人物海报教程2020-10-28
-
 Photoshop制作立体风格的国庆节海报2020-10-10
Photoshop制作立体风格的国庆节海报2020-10-10
-
 Photoshop设计撕纸特效的人像海报2020-03-27
Photoshop设计撕纸特效的人像海报2020-03-27
-
 图标设计:用PS制作奶油质感手机主题图标2019-11-06
图标设计:用PS制作奶油质感手机主题图标2019-11-06
-
 图标设计:用PS制作中国风圆形APP图标2019-11-01
图标设计:用PS制作中国风圆形APP图标2019-11-01
-
 手机图标:用PS设计儿童贴画风格的APP图标2019-08-09
手机图标:用PS设计儿童贴画风格的APP图标2019-08-09
-
 电影海报:用PS制作蜘蛛侠海报效果2019-07-09
电影海报:用PS制作蜘蛛侠海报效果2019-07-09
-
 创意海报:用PS合成铁轨上的霸王龙2019-07-08
创意海报:用PS合成铁轨上的霸王龙2019-07-08
-
 电影海报:用PS设计钢铁侠电影海报2019-07-08
电影海报:用PS设计钢铁侠电影海报2019-07-08
-
 立体海报:用PS制作创意的山川海报2019-05-22
立体海报:用PS制作创意的山川海报2019-05-22
热门文章
-
 Photoshop设计猕猴桃风格的APP图标2021-03-10
Photoshop设计猕猴桃风格的APP图标2021-03-10
-
 Photoshop制作逼真的毛玻璃质感图标2021-03-09
Photoshop制作逼真的毛玻璃质感图标2021-03-09
-
 Photoshop结合AI制作抽象动感的丝带2021-03-16
Photoshop结合AI制作抽象动感的丝带2021-03-16
-
 Photoshop结合AI制作炫酷的手机贴纸2021-03-16
Photoshop结合AI制作炫酷的手机贴纸2021-03-16
-
 Photoshop结合AI制作炫酷的手机贴纸
相关文章652021-03-16
Photoshop结合AI制作炫酷的手机贴纸
相关文章652021-03-16
-
 Photoshop设计猕猴桃风格的APP图标
相关文章2212021-03-10
Photoshop设计猕猴桃风格的APP图标
相关文章2212021-03-10
-
 Photoshop设计撕纸特效的人物海报教程
相关文章16362020-10-28
Photoshop设计撕纸特效的人物海报教程
相关文章16362020-10-28
-
 Photoshop结合AI制作炫丽的网格效果
相关文章10302020-10-28
Photoshop结合AI制作炫丽的网格效果
相关文章10302020-10-28
-
 Photoshop制作立体风格的国庆节海报
相关文章7132020-10-10
Photoshop制作立体风格的国庆节海报
相关文章7132020-10-10
-
 Photoshop制作时尚大气的足球比赛海报
相关文章11832020-07-09
Photoshop制作时尚大气的足球比赛海报
相关文章11832020-07-09
-
 Photoshop制作花朵穿插文字海报教程
相关文章24942020-04-02
Photoshop制作花朵穿插文字海报教程
相关文章24942020-04-02
-
 Photoshop设计撕纸特效的人像海报
相关文章25062020-03-27
Photoshop设计撕纸特效的人像海报
相关文章25062020-03-27
