Photoshop制作时尚风格的金属标志教程(2)
文章来源于 CC视觉,感谢作者 佚名 给我们带来经精彩的文章!设计教程/PS教程/设计教程2011-04-17
第八步:在中心部分做一个小一点的圆,选择/变换选区。按住键盘的SHIFT和ALT键不放,拉动某个角向内。确定好位置后按ENTER确认。 第九步:在新建一个图层,填充黑色(这次填充的就是刚才缩小的内圈) 第十步:给内圈
第八步:在中心部分做一个小一点的圆,选择/变换选区。按住键盘的SHIFT和ALT键不放,拉动某个角向内。确定好位置后按ENTER确认。
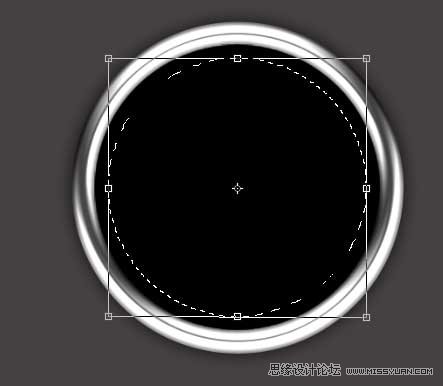
第九步:在新建一个图层,填充黑色(这次填充的就是刚才缩小的内圈)
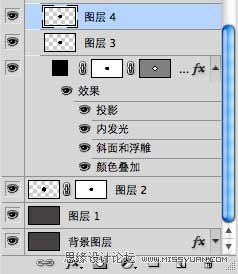
第十步:给内圈设置图层样式,图层/图层样式/渐变叠加。使用正常混合模式,设置渐变从#ffffff到#6d6d6d ,缩放为74%

设置斜面和浮雕(如图),等高线为默认。
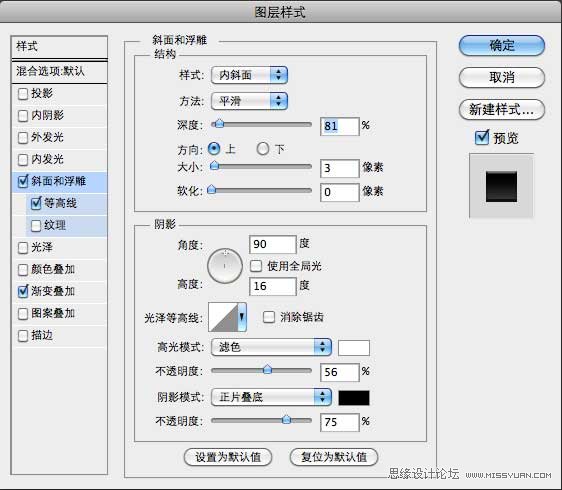
第十一步:新建图层,使用钢笔工具画出如下形状。

第十二步:画好后按回车建立选区,然后找到图层/图层样式/渐变叠加(参数如下)。
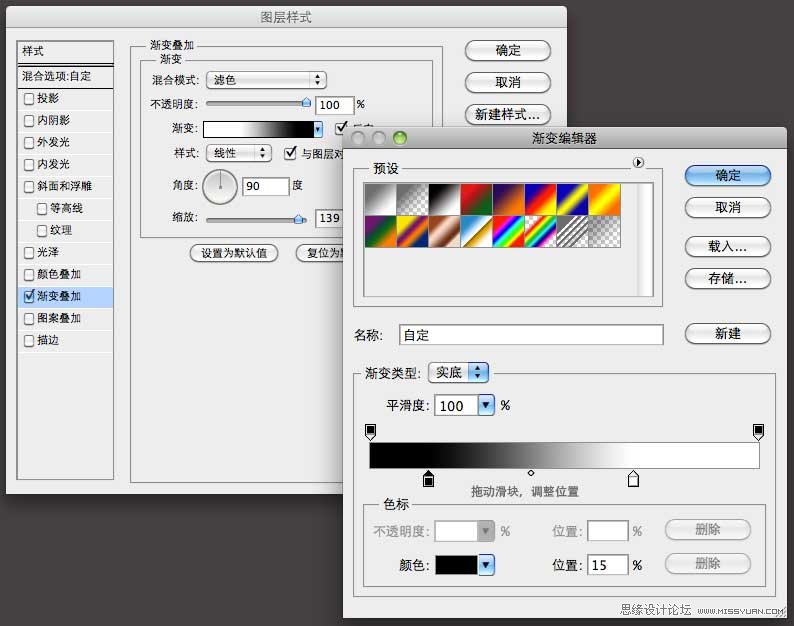
第十三步:按CTRL+D取消选区,得出效果如下:

第十四步:然后在添加上喜欢的文字或是图标即可。14.1 使用文字工具打上PS369
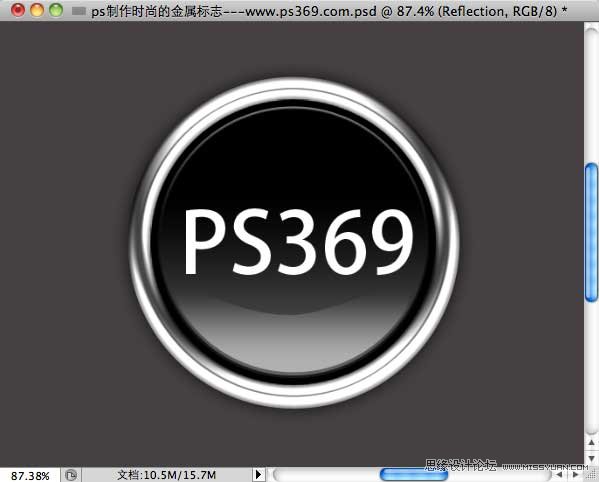
14.2 图层/图层样式/渐变叠加。
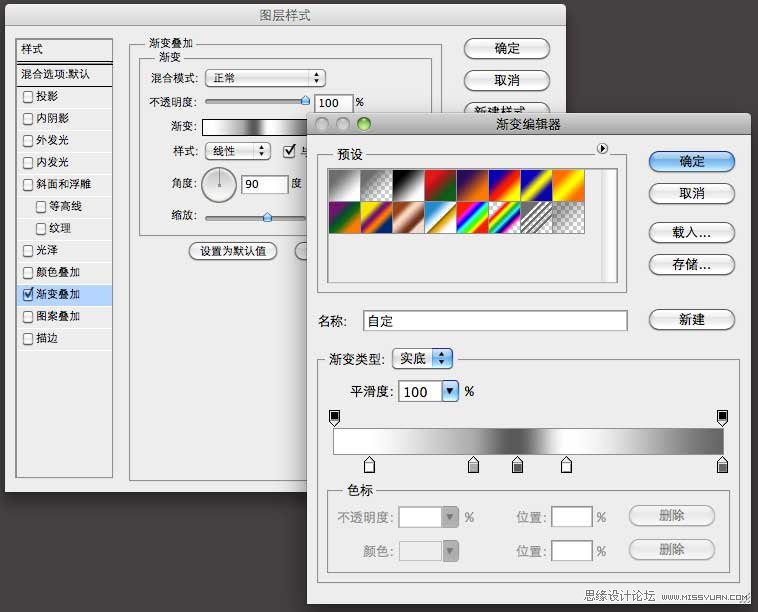
14.2 设置斜面和浮雕。
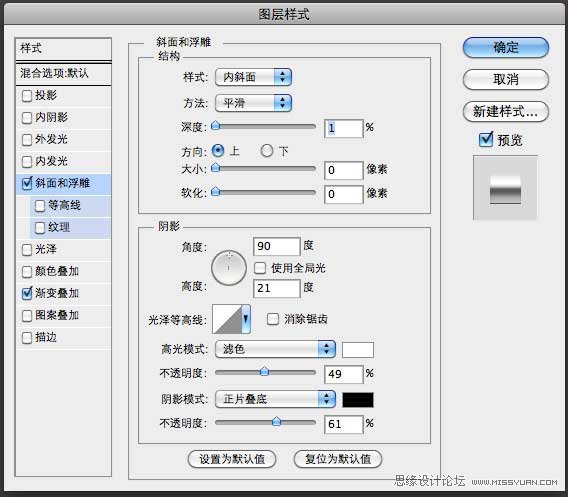
第十四步:最后来处理一下背景图层。选择之前填充灰色的背景层,点击滤镜/杂色/添加杂色,添加 5%的杂色,单色高斯分布。
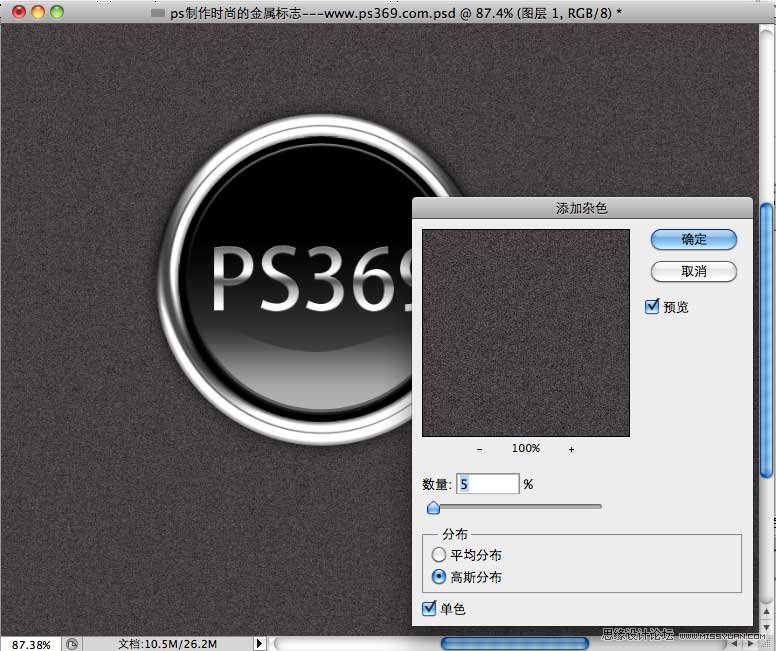
 情非得已
情非得已
推荐文章
-
 Photoshop设计撕纸特效的人物海报教程2020-10-28
Photoshop设计撕纸特效的人物海报教程2020-10-28
-
 Photoshop制作立体风格的国庆节海报2020-10-10
Photoshop制作立体风格的国庆节海报2020-10-10
-
 Photoshop设计撕纸特效的人像海报2020-03-27
Photoshop设计撕纸特效的人像海报2020-03-27
-
 图标设计:用PS制作奶油质感手机主题图标2019-11-06
图标设计:用PS制作奶油质感手机主题图标2019-11-06
-
 图标设计:用PS制作中国风圆形APP图标2019-11-01
图标设计:用PS制作中国风圆形APP图标2019-11-01
-
 手机图标:用PS设计儿童贴画风格的APP图标2019-08-09
手机图标:用PS设计儿童贴画风格的APP图标2019-08-09
-
 电影海报:用PS制作蜘蛛侠海报效果2019-07-09
电影海报:用PS制作蜘蛛侠海报效果2019-07-09
-
 创意海报:用PS合成铁轨上的霸王龙2019-07-08
创意海报:用PS合成铁轨上的霸王龙2019-07-08
-
 电影海报:用PS设计钢铁侠电影海报2019-07-08
电影海报:用PS设计钢铁侠电影海报2019-07-08
-
 立体海报:用PS制作创意的山川海报2019-05-22
立体海报:用PS制作创意的山川海报2019-05-22
热门文章
-
 Photoshop设计猕猴桃风格的APP图标2021-03-10
Photoshop设计猕猴桃风格的APP图标2021-03-10
-
 Photoshop制作逼真的毛玻璃质感图标2021-03-09
Photoshop制作逼真的毛玻璃质感图标2021-03-09
-
 Photoshop结合AI制作抽象动感的丝带2021-03-16
Photoshop结合AI制作抽象动感的丝带2021-03-16
-
 Photoshop结合AI制作炫酷的手机贴纸2021-03-16
Photoshop结合AI制作炫酷的手机贴纸2021-03-16
-
 Photoshop结合AI制作炫酷的手机贴纸
相关文章652021-03-16
Photoshop结合AI制作炫酷的手机贴纸
相关文章652021-03-16
-
 Photoshop设计猕猴桃风格的APP图标
相关文章2212021-03-10
Photoshop设计猕猴桃风格的APP图标
相关文章2212021-03-10
-
 Photoshop设计撕纸特效的人物海报教程
相关文章16362020-10-28
Photoshop设计撕纸特效的人物海报教程
相关文章16362020-10-28
-
 Photoshop结合AI制作炫丽的网格效果
相关文章10302020-10-28
Photoshop结合AI制作炫丽的网格效果
相关文章10302020-10-28
-
 Photoshop制作立体风格的国庆节海报
相关文章7132020-10-10
Photoshop制作立体风格的国庆节海报
相关文章7132020-10-10
-
 Photoshop制作时尚大气的足球比赛海报
相关文章11832020-07-09
Photoshop制作时尚大气的足球比赛海报
相关文章11832020-07-09
-
 Photoshop制作花朵穿插文字海报教程
相关文章24942020-04-02
Photoshop制作花朵穿插文字海报教程
相关文章24942020-04-02
-
 Photoshop设计撕纸特效的人像海报
相关文章25062020-03-27
Photoshop设计撕纸特效的人像海报
相关文章25062020-03-27
