Photoshop制作清爽的洗发水广告(2)
文章来源于 ICONFANS,感谢作者 luycas 给我们带来经精彩的文章!第九步
接下来为瓶子刻画细节,我们需要用到素材-橙子的横断面。选中魔术棒工具,如下图1所示点击橙子外侧的浅色区域,取得选区。接下来,点击菜单栏上的"定义选区边缘"按钮,在弹出的对话框中,选择“智能半径”,然后其他参数保持默认,如下图2。最终抠出来的橙子见下图,复制图层然后把图层副本隐藏备用。
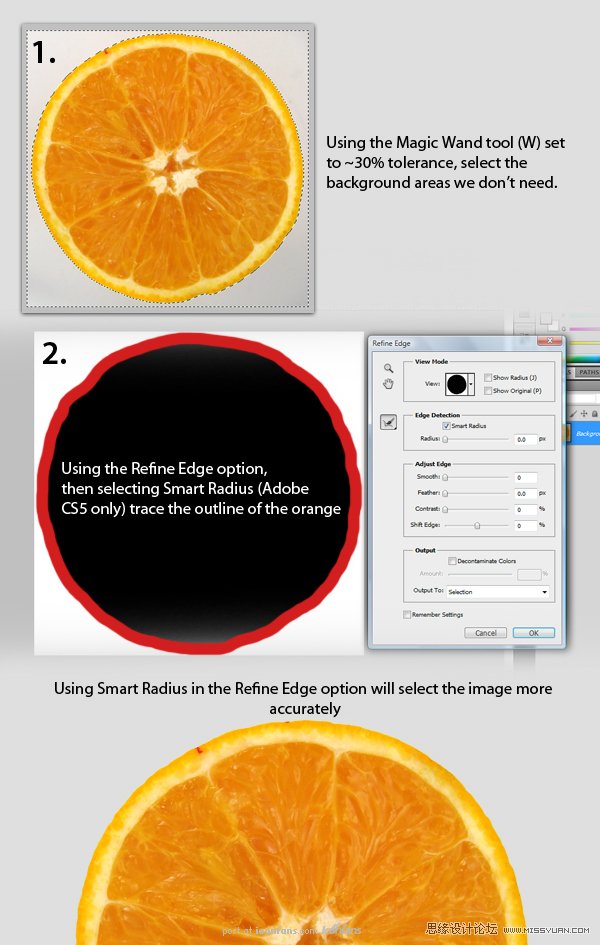
第十步
ctrl+T调整橙子大小,如下图1.接下来选中矩形选择工具,选中橙子的左半边,右击鼠标,选择“自由变形”如下图2.重新调整选中区域的大小,如下图3.重复相同的步骤,但是记住我们的选区要大于橙子直径的1/4,如下图4.最终效果应该如下图5.把刚才变形得到的橙子置于瓶身的左下方。接下来,按住Ctrl键单击图层“绿条”的缩略图,取得选区。接下来Ctrl+Shift+I反选,然后删掉橙子超出瓶身部分。最终效果应该如下图6所示。最后,复制橙子图层,调整其大小,效果如下图7所示。
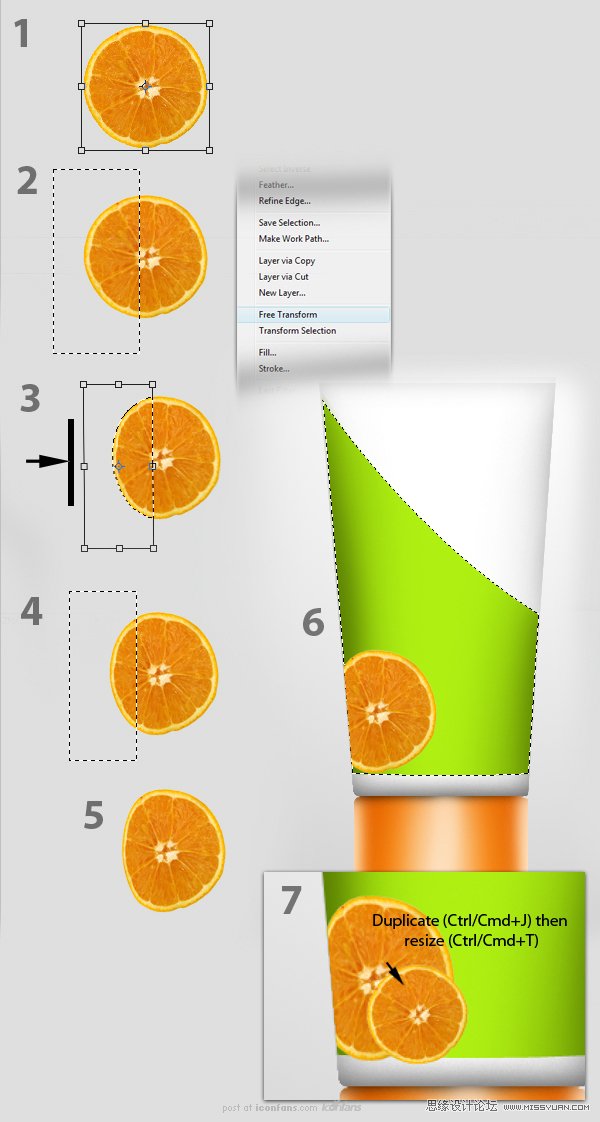
第十一步
方法同上,按住Ctrl键单击“绿条”缩略图取得选区,然后使用中等大小的柔角笔刷,前景色设为近黑色#000000,在如下图所示红圈部分(橙子所在的左下角)添加细微的阴影,效果如下图:
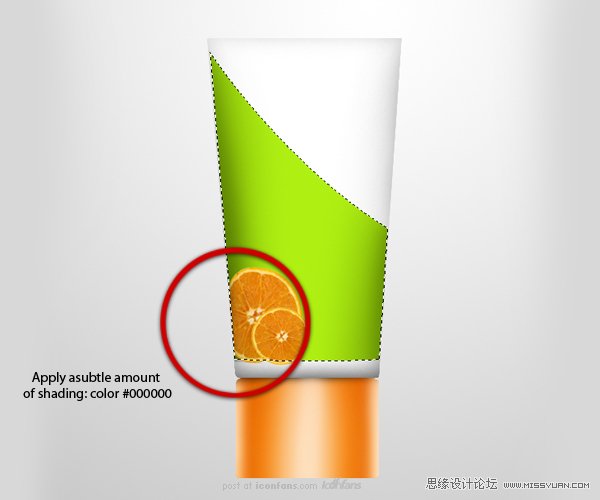
apply a subtle amount of shading:color #000000
应用细微的阴影:颜色#000000
第十二步
接下来制作瓶子的封口部分。我们先给它加底色,按住Ctrl键单击图层“主体”缩略图,取得选区。然后选中“矩形选择工具”,在设置面板中选择“交集”(ctrl+shift+alt键也可以取得交集),绘制一个矩形选区如下图1所示,一旦你松开鼠标左键,它立即回自动取得两个选区的交集部分,如图1下。
然后使用油漆桶工具为选区填色#dddddd,如下图2.最终效果如下图3.
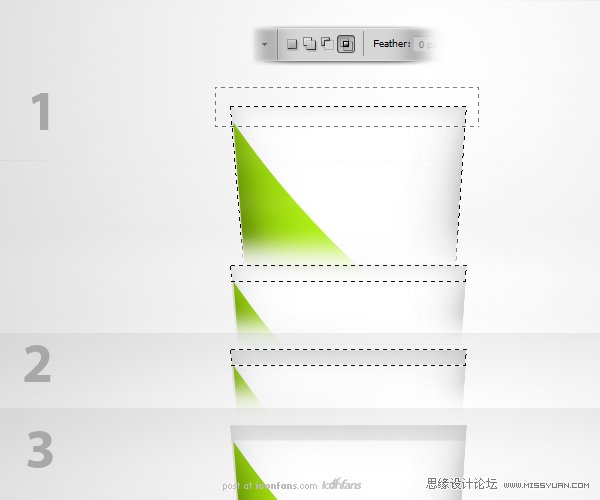
第十三步
接下来制作瓶盖的凹陷部分。选中圆角矩形工具,圆角半径设置为0.15英尺,绘制一个长条的形状如下图1.然后,使用油漆桶为选区填色#a34100,把图层的不透明度降为82%。接下来为图层添加“内阴影”和“斜面浮雕”图层样式,参数设置如下。如果觉得大小不合适请按住ctrl+T进行调整,效果如下图。
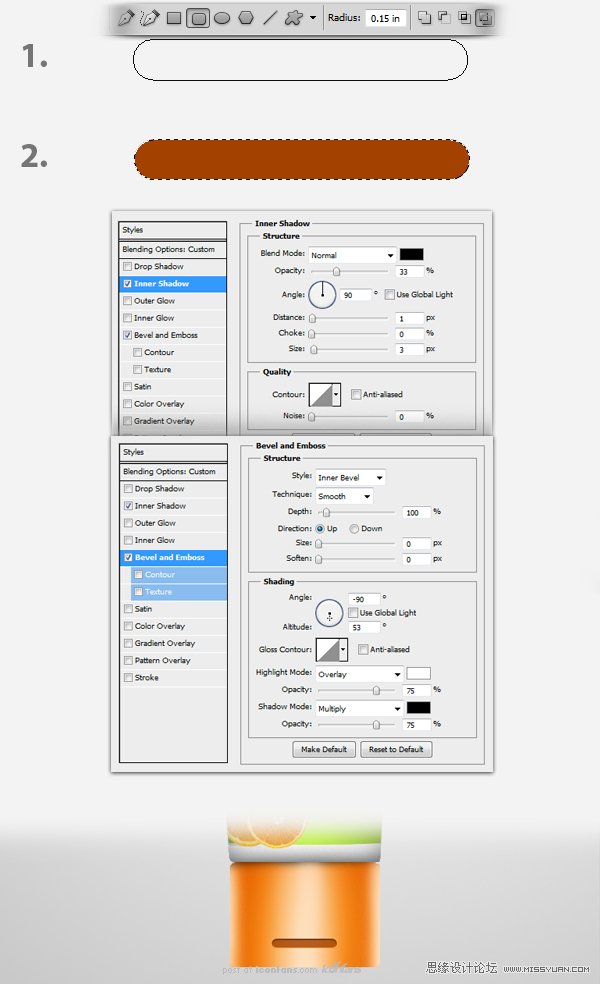
第十四步
接下来使用钢笔工具绘制一条水平路径如下图1.然后选中笔刷工具,更改其设置如下图2-2. 颜色#b95701、直径3px、硬度100%。接着回到钢笔工具,右击在下拉菜单中选择“描边路径”,如下图2-1.选择笔刷描边,取消“模拟压力”选项。最终效果如下图3.
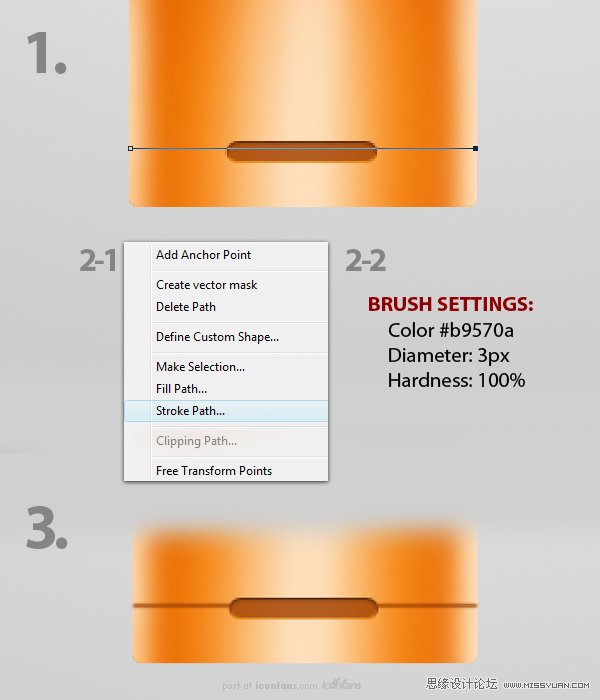
第十五步
处理方法同14步,绘制钢笔路径,然后使用笔刷工具描边。不同的是笔刷工具的设置:颜色#f99e06、直径3px、硬度100%,模式“叠加”,回到钢笔工具,然后右击选择“描边路径”。
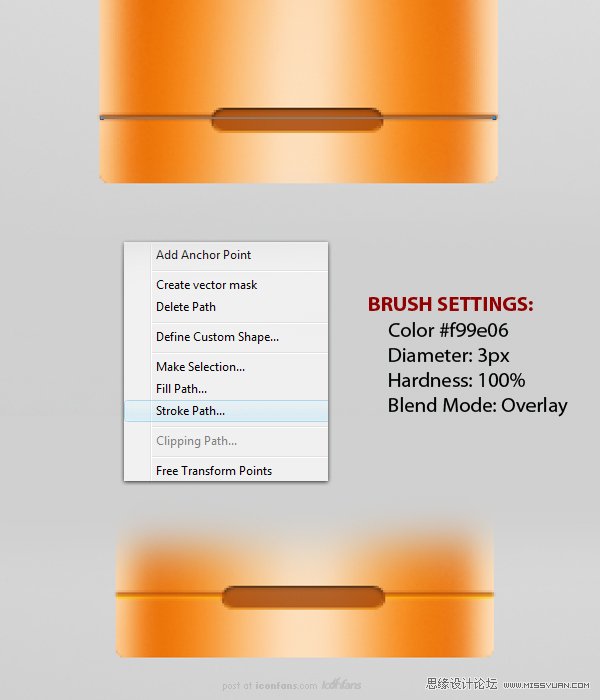
第十六步
选择笔刷工具,参数设置如下:直径2px、硬度100%。然后使用钢笔工具在凹槽内绘制水平路径,然后描边路径。
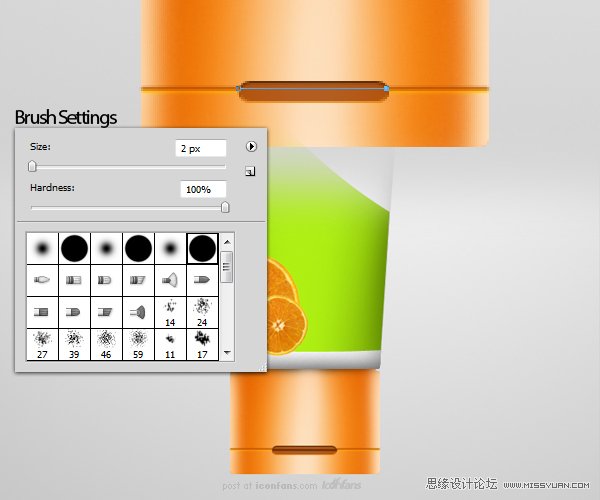
第十七步
接着为瓶子添加光泽和反光效果。首先使用钢笔工具,创建如下图1所示路径,接下来右击图层,在下拉菜单中选择“取得选区”,然后使用油漆桶为选区填色#ffffff,如下图2.最后降图层的不透明度为12%,如下图3.
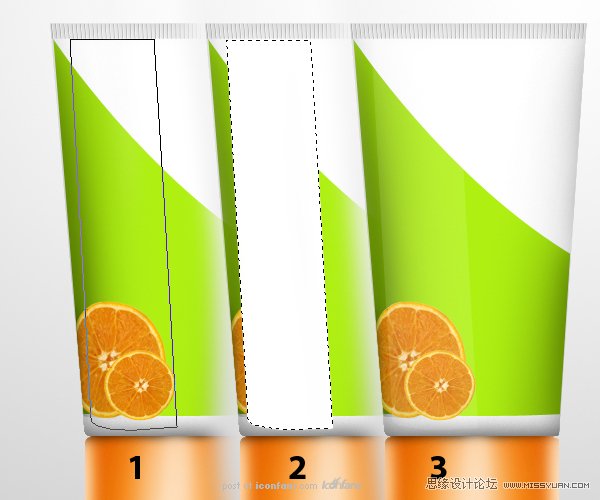
 情非得已
情非得已
-
 Photoshop设计撕纸特效的人物海报教程2020-10-28
Photoshop设计撕纸特效的人物海报教程2020-10-28
-
 Photoshop制作立体风格的国庆节海报2020-10-10
Photoshop制作立体风格的国庆节海报2020-10-10
-
 Photoshop设计撕纸特效的人像海报2020-03-27
Photoshop设计撕纸特效的人像海报2020-03-27
-
 图标设计:用PS制作奶油质感手机主题图标2019-11-06
图标设计:用PS制作奶油质感手机主题图标2019-11-06
-
 图标设计:用PS制作中国风圆形APP图标2019-11-01
图标设计:用PS制作中国风圆形APP图标2019-11-01
-
 手机图标:用PS设计儿童贴画风格的APP图标2019-08-09
手机图标:用PS设计儿童贴画风格的APP图标2019-08-09
-
 电影海报:用PS制作蜘蛛侠海报效果2019-07-09
电影海报:用PS制作蜘蛛侠海报效果2019-07-09
-
 创意海报:用PS合成铁轨上的霸王龙2019-07-08
创意海报:用PS合成铁轨上的霸王龙2019-07-08
-
 电影海报:用PS设计钢铁侠电影海报2019-07-08
电影海报:用PS设计钢铁侠电影海报2019-07-08
-
 立体海报:用PS制作创意的山川海报2019-05-22
立体海报:用PS制作创意的山川海报2019-05-22
-
 Photoshop设计猕猴桃风格的APP图标2021-03-10
Photoshop设计猕猴桃风格的APP图标2021-03-10
-
 Photoshop制作逼真的毛玻璃质感图标2021-03-09
Photoshop制作逼真的毛玻璃质感图标2021-03-09
-
 Photoshop结合AI制作抽象动感的丝带2021-03-16
Photoshop结合AI制作抽象动感的丝带2021-03-16
-
 Photoshop结合AI制作炫酷的手机贴纸2021-03-16
Photoshop结合AI制作炫酷的手机贴纸2021-03-16
-
 Photoshop结合AI制作炫酷的手机贴纸
相关文章652021-03-16
Photoshop结合AI制作炫酷的手机贴纸
相关文章652021-03-16
-
 Photoshop结合AI制作抽象动感的丝带
相关文章1822021-03-16
Photoshop结合AI制作抽象动感的丝带
相关文章1822021-03-16
-
 Photoshop制作逼真的毛玻璃质感图标
相关文章2102021-03-09
Photoshop制作逼真的毛玻璃质感图标
相关文章2102021-03-09
-
 Photoshop结合AI制作炫丽的网格效果
相关文章10302020-10-28
Photoshop结合AI制作炫丽的网格效果
相关文章10302020-10-28
-
 Photoshop制作立体风格的国庆节海报
相关文章7132020-10-10
Photoshop制作立体风格的国庆节海报
相关文章7132020-10-10
-
 Photoshop制作时尚大气的足球比赛海报
相关文章11832020-07-09
Photoshop制作时尚大气的足球比赛海报
相关文章11832020-07-09
-
 Photoshop制作花朵穿插文字海报教程
相关文章24942020-04-02
Photoshop制作花朵穿插文字海报教程
相关文章24942020-04-02
-
 Photoshop制作火焰燃烧风格的武士海报
相关文章6962020-03-17
Photoshop制作火焰燃烧风格的武士海报
相关文章6962020-03-17
