Photoshop制作清爽的洗发水广告(4)
文章来源于 ICONFANS,感谢作者 luycas 给我们带来经精彩的文章!附:
apply shadow:应用阴影
erase these parts:擦除这些区域
duplicate:复制
resize the image:调整图片大小
rotate:旋转
some additional shadows 一些辅助阴影
adding highlights and dark shadings 添加高光和深色阴影
add drop shadow for both oranges 为两个橙子添加投影
add some reflections 添加倒影
and we’are done 完成
第二十六步
现在,我们为橙子和洗发水瓶子增加水滴效果。选中笔刷工具,参照如下如所示的步骤绘制水滴。然后,选中笔刷工具,直径设置为3px、硬度100%,添加一些小水滴,然后为其添加图层样式,参数设置如下:
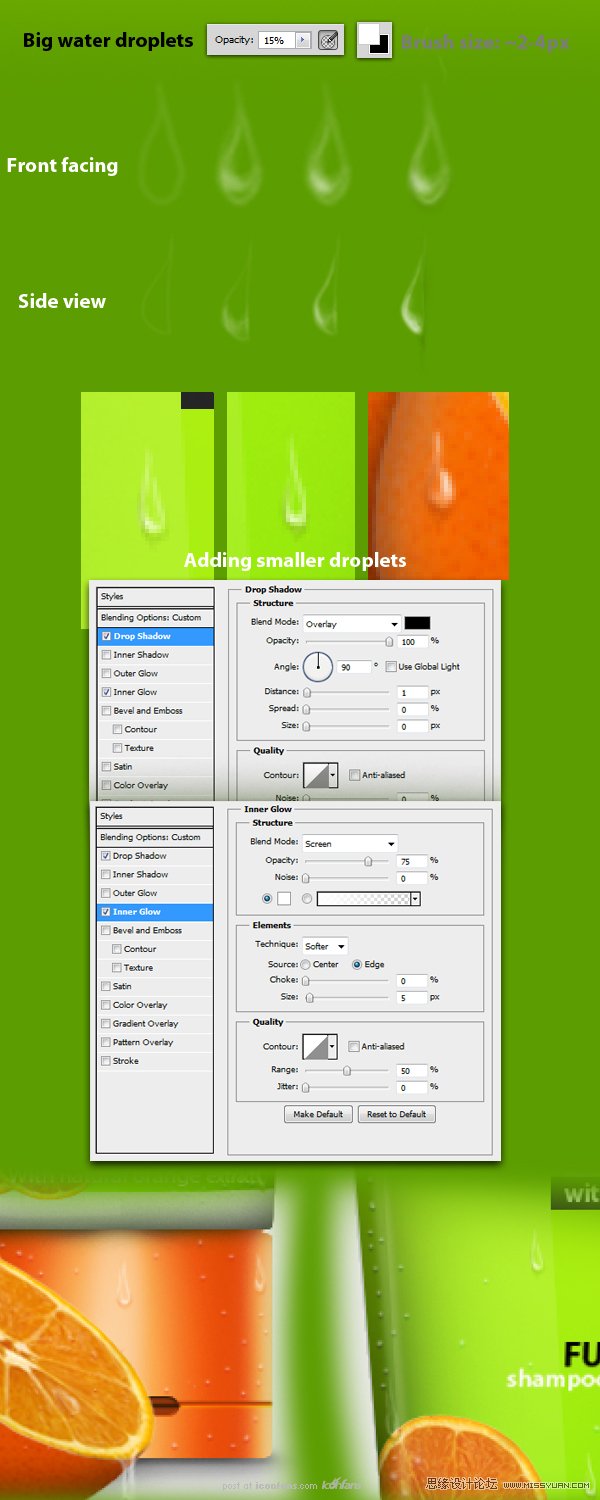
big water droplets 大水滴
front facing:正面
side view:侧视
adding smaller droplets 添加小水滴
drop shadow:投影 角度:90,投影半径1px
inner glow:内发光 大小5px、颜色#ffffff。
最终效果如图所示:

第二十七步
接下来,选中所有的洗发水瓶子图层(不包含橙子)。拖动到图层面板底部的“新建按钮”上方,系统会自动复制选中的所有图层。然后右击选择“拼合图层”。
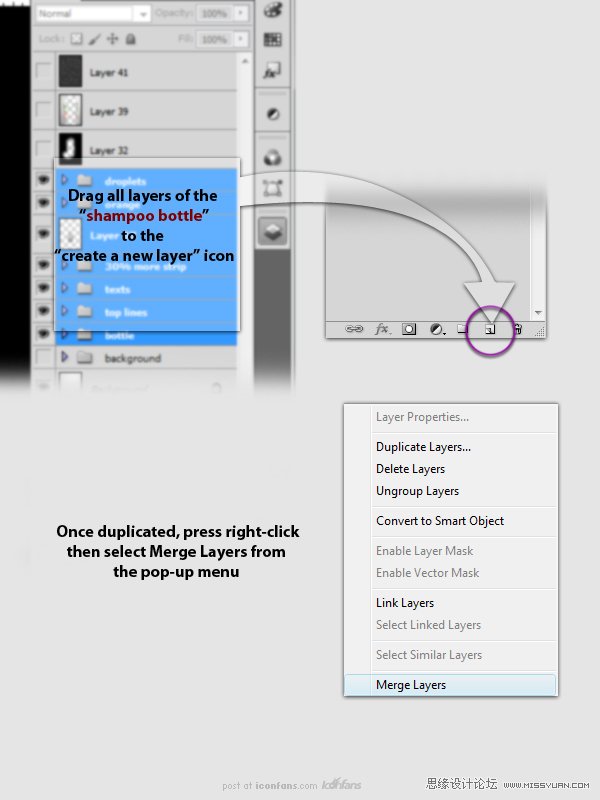
拼合图层后,分别把洗发水瓶子的2个副本置于左右两侧,如下图所示:

第二十八步
接下来,选中2个副本图层,ctrl+T调整其大小,来到“滤镜-模糊-高斯模糊”,分别对2个图层进行高斯模糊,模糊半径1px。
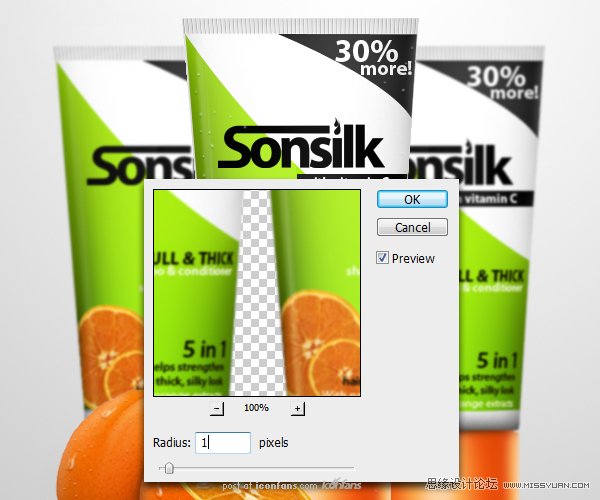
第二十九步
增加瓶子的倒影。选中所有瓶子图层(没经过高斯模糊处理的那一组即中间那组),同上,复制所有选中的图层,然后拼合图层。接着按ctrl+t激活变形工具,如下图3.,然后右击选择“垂直翻转”,并且置于瓶子的下方,如下图1.接下来使用橡皮擦工具擦除多余部的分,如下图2.最后降低图层的不透明度为17%,如下图3.
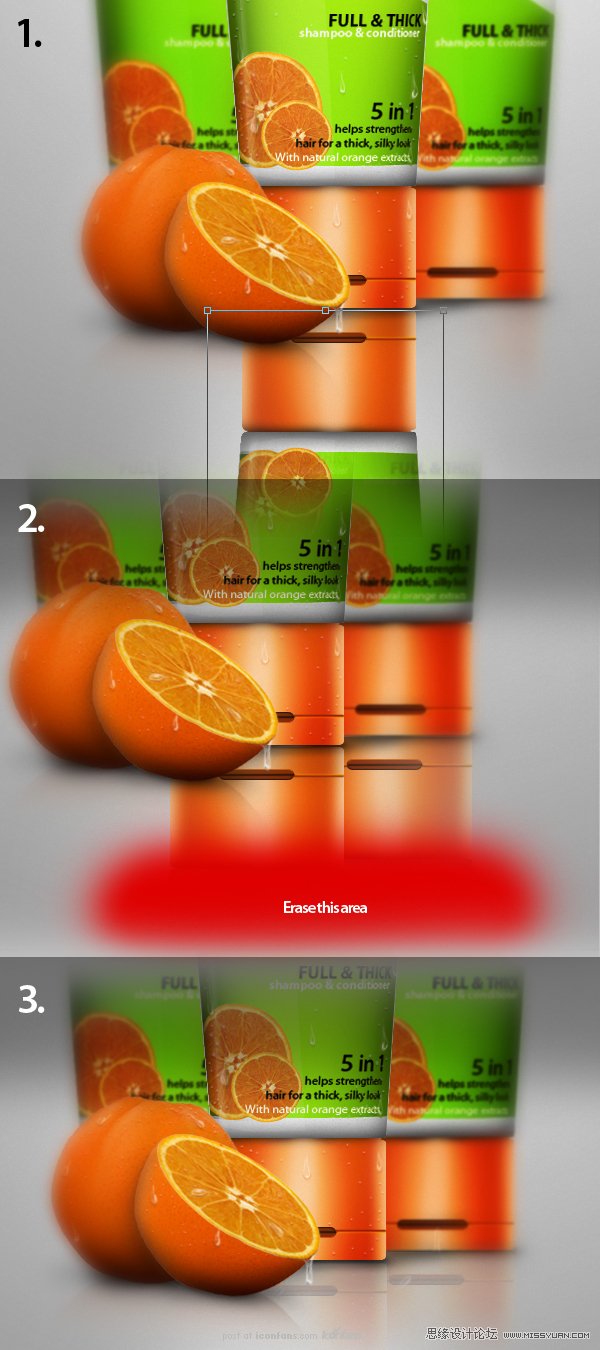
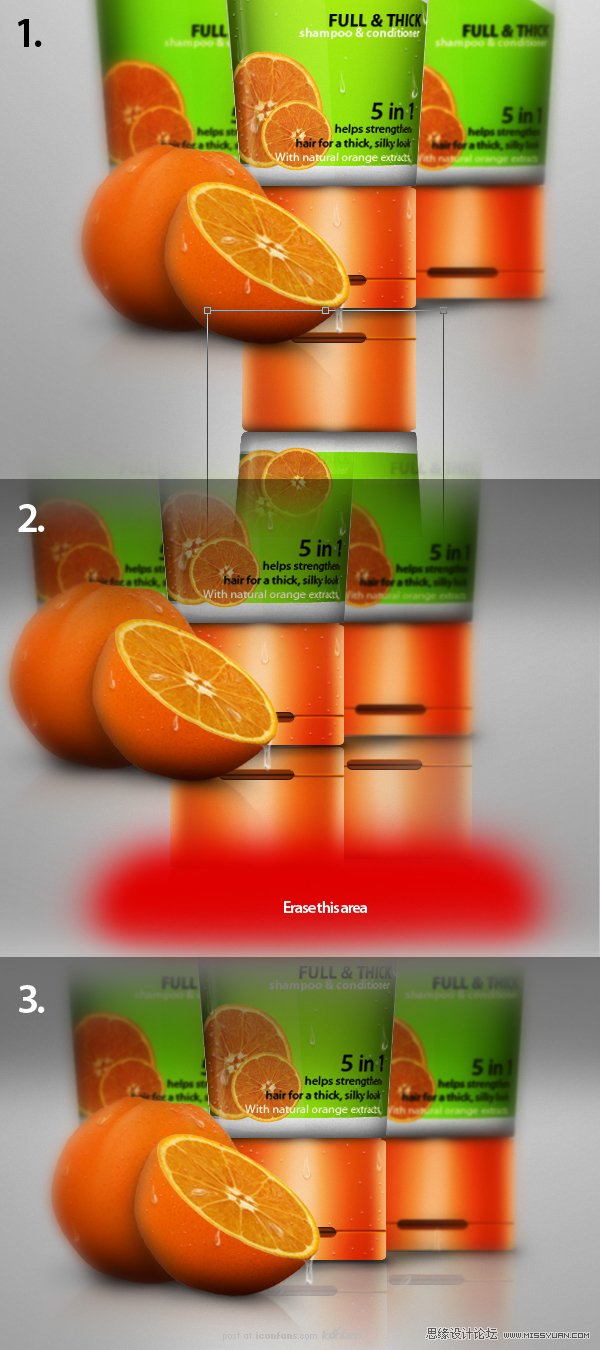
 情非得已
情非得已
-
 Photoshop设计撕纸特效的人物海报教程2020-10-28
Photoshop设计撕纸特效的人物海报教程2020-10-28
-
 Photoshop制作立体风格的国庆节海报2020-10-10
Photoshop制作立体风格的国庆节海报2020-10-10
-
 Photoshop设计撕纸特效的人像海报2020-03-27
Photoshop设计撕纸特效的人像海报2020-03-27
-
 图标设计:用PS制作奶油质感手机主题图标2019-11-06
图标设计:用PS制作奶油质感手机主题图标2019-11-06
-
 图标设计:用PS制作中国风圆形APP图标2019-11-01
图标设计:用PS制作中国风圆形APP图标2019-11-01
-
 手机图标:用PS设计儿童贴画风格的APP图标2019-08-09
手机图标:用PS设计儿童贴画风格的APP图标2019-08-09
-
 电影海报:用PS制作蜘蛛侠海报效果2019-07-09
电影海报:用PS制作蜘蛛侠海报效果2019-07-09
-
 创意海报:用PS合成铁轨上的霸王龙2019-07-08
创意海报:用PS合成铁轨上的霸王龙2019-07-08
-
 电影海报:用PS设计钢铁侠电影海报2019-07-08
电影海报:用PS设计钢铁侠电影海报2019-07-08
-
 立体海报:用PS制作创意的山川海报2019-05-22
立体海报:用PS制作创意的山川海报2019-05-22
-
 Photoshop设计猕猴桃风格的APP图标2021-03-10
Photoshop设计猕猴桃风格的APP图标2021-03-10
-
 Photoshop制作逼真的毛玻璃质感图标2021-03-09
Photoshop制作逼真的毛玻璃质感图标2021-03-09
-
 Photoshop结合AI制作抽象动感的丝带2021-03-16
Photoshop结合AI制作抽象动感的丝带2021-03-16
-
 Photoshop结合AI制作炫酷的手机贴纸2021-03-16
Photoshop结合AI制作炫酷的手机贴纸2021-03-16
-
 Photoshop结合AI制作炫酷的手机贴纸
相关文章652021-03-16
Photoshop结合AI制作炫酷的手机贴纸
相关文章652021-03-16
-
 Photoshop结合AI制作抽象动感的丝带
相关文章1822021-03-16
Photoshop结合AI制作抽象动感的丝带
相关文章1822021-03-16
-
 Photoshop制作逼真的毛玻璃质感图标
相关文章2102021-03-09
Photoshop制作逼真的毛玻璃质感图标
相关文章2102021-03-09
-
 Photoshop结合AI制作炫丽的网格效果
相关文章10302020-10-28
Photoshop结合AI制作炫丽的网格效果
相关文章10302020-10-28
-
 Photoshop制作立体风格的国庆节海报
相关文章7132020-10-10
Photoshop制作立体风格的国庆节海报
相关文章7132020-10-10
-
 Photoshop制作时尚大气的足球比赛海报
相关文章11832020-07-09
Photoshop制作时尚大气的足球比赛海报
相关文章11832020-07-09
-
 Photoshop制作花朵穿插文字海报教程
相关文章24942020-04-02
Photoshop制作花朵穿插文字海报教程
相关文章24942020-04-02
-
 Photoshop制作火焰燃烧风格的武士海报
相关文章6962020-03-17
Photoshop制作火焰燃烧风格的武士海报
相关文章6962020-03-17
