Photoshop水滴样式及效果字制作教程
文章来源于 未知,感谢作者 情非得已 给我们带来经精彩的文章!使用Photoshop软件模拟水滴样式及效果字。效果如图1-1所示。

图1-1 设计效果、
解题思路:
(1)打开Photoshop CS2,新建一个文件,设置宽度为650px,高度为500px,分辨率为72像素/英寸,颜色模式为RGB,单击【确定】或按回车进行确认,建立新文件。
(2)首先,我们要在Photoshop中对此文件进行编辑,为其制作一个具有凹凸感的肌理背景图层;首先选中背景图层,单击【滤镜】/【杂色】/【添加杂色】命令,对其进行参数设置如下:数量90%、分布:高斯分布、勾选单色;得到效果如图1-2所示。
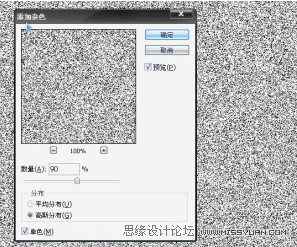
图1-2 添加杂色
(3)执行菜单【滤镜】/【画笔描边】/【成角的线条】命令,设置参数为:方向平衡:50、描边长度:15、锐化程度:3,为画面的背景肌理效果做前期准备;再次单击【滤镜】/【渲染】/【光照效果】命令,参数基本默认在“纹理通道”处选择“红”色通道,为画面造就凹凸感觉,如图1-3所示。
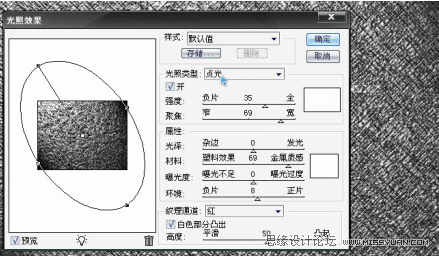
图1-3 编辑文字
(4)单击【编辑】/【渐隐…】命令,设置不透明度为25%,减弱画面效果。单击【图层】/【复制图层】命令(或按快捷键“Ctrl+J”复制图层)。将复制所得图层修改为“图层1”将前景色设置为:bf8143,背景色为:5e3f20,点击工具栏上的渐变工具,选择“前景到背景”填充背景图层;选择图层“图层1”修改样式为“线性光”,将填充透明度修改为50%,再次执行【图像】/【调整】/【曲线】命令,设置如图1-4所示。再次重复第三步的光照效果,调整光线等到效果如图1-5所示。
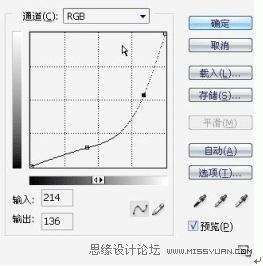
图1-4 对图层进行曲线调整

图1-5 得到背景肌理效果
(5)恢复前景色和背景色为默认,点击【文字】工具,输入文字“DESIGN”将字体设置为“Arial Black”,大小设置为“120pt”隐藏文字图层。新建图层,将其放置于文字图层,并填充白色;执行菜单【滤镜】/【渲染】/【云彩】命令,得到随机的云彩效果,此时可按快捷键Ctrl+f重新选择云彩效果,尽量选择黑色(暗部分)较多的样式;执行【滤镜】/【素描】/【图章】命令,设置参数为:明/暗平衡:26、平滑度:38;观察左边的预览窗口,其中的黑色部分就是后面的水滴部分,如效果不好可返回执行【Ctrl+F】重新选择效果,直至得到满意为止; 如图1-6所示。
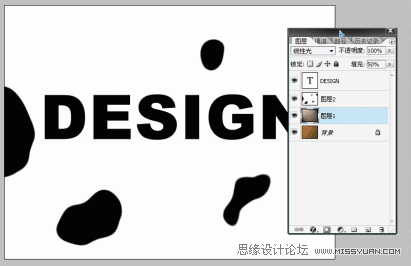
图1-6 创建水滴效果
(5)选择字体图层,执行菜单【滤镜】/【模糊】/【高斯模糊】命令,设置半径为4个象素,按【Ctrl+E】合并文字图层与图层2;再次执行【图像】/【调整】/【阈值】命令,设置参数阈值色阶为120,将边缘处理锐化;如图1-7所示。
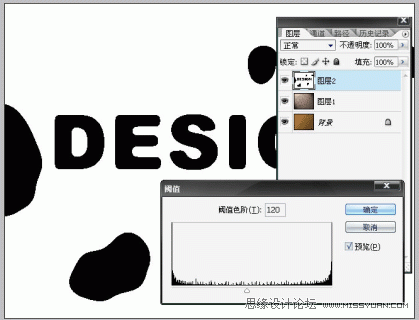
图1-7 处理图层2边缘
 情非得已
情非得已
-
 Photoshop制作火焰燃烧的文字效果2021-03-10
Photoshop制作火焰燃烧的文字效果2021-03-10
-
 Photoshop制作金色的海报标题文字教程2021-02-22
Photoshop制作金色的海报标题文字教程2021-02-22
-
 Photoshop制作炫丽的游戏风格艺术字2021-02-22
Photoshop制作炫丽的游戏风格艺术字2021-02-22
-
 Photoshop制作立体效果的黄金艺术字2020-03-18
Photoshop制作立体效果的黄金艺术字2020-03-18
-
 Photoshop制作逼真的熔岩艺术字2020-03-15
Photoshop制作逼真的熔岩艺术字2020-03-15
-
 Photoshop通过透视制作公路上的艺术字2020-03-15
Photoshop通过透视制作公路上的艺术字2020-03-15
-
 Photoshop设计金色立体特效的艺术字2020-03-12
Photoshop设计金色立体特效的艺术字2020-03-12
-
 Photoshop制作卡通风格的手绘艺术字2020-03-09
Photoshop制作卡通风格的手绘艺术字2020-03-09
-
 银色文字:用PS图层样式制作金属字教程2019-07-22
银色文字:用PS图层样式制作金属字教程2019-07-22
-
 3D立体字:用PS制作沙发靠椅主题立体字2019-07-18
3D立体字:用PS制作沙发靠椅主题立体字2019-07-18
-
 Photoshop制作金色的海报标题文字教程2021-02-22
Photoshop制作金色的海报标题文字教程2021-02-22
-
 Photoshop绘制逼真的粉笔字教程2021-03-05
Photoshop绘制逼真的粉笔字教程2021-03-05
-
 Photoshop制作火焰燃烧的文字效果2021-03-10
Photoshop制作火焰燃烧的文字效果2021-03-10
-
 Photoshop制作火焰燃烧的文字教程2021-03-05
Photoshop制作火焰燃烧的文字教程2021-03-05
-
 Photoshop制作暗黑破坏神主题金属字教程2021-03-16
Photoshop制作暗黑破坏神主题金属字教程2021-03-16
-
 Photoshop制作炫丽的游戏风格艺术字2021-02-22
Photoshop制作炫丽的游戏风格艺术字2021-02-22
-
 Photoshop制作暗黑破坏神主题金属字教程
相关文章1812021-03-16
Photoshop制作暗黑破坏神主题金属字教程
相关文章1812021-03-16
-
 Photoshop制作火焰燃烧的文字效果
相关文章2082021-03-10
Photoshop制作火焰燃烧的文字效果
相关文章2082021-03-10
-
 Photoshop绘制逼真的粉笔字教程
相关文章2642021-03-05
Photoshop绘制逼真的粉笔字教程
相关文章2642021-03-05
-
 Photoshop制作火焰燃烧的文字教程
相关文章1882021-03-05
Photoshop制作火焰燃烧的文字教程
相关文章1882021-03-05
-
 Photoshop制作金色的海报标题文字教程
相关文章3742021-02-22
Photoshop制作金色的海报标题文字教程
相关文章3742021-02-22
-
 Photoshop制作炫丽的游戏风格艺术字
相关文章1692021-02-22
Photoshop制作炫丽的游戏风格艺术字
相关文章1692021-02-22
-
 Photoshop制作彩色手写字教程
相关文章20042020-09-28
Photoshop制作彩色手写字教程
相关文章20042020-09-28
-
 Photoshop制作夏季水花艺术字教程
相关文章16862020-07-09
Photoshop制作夏季水花艺术字教程
相关文章16862020-07-09
